Tabla de contenido
Instalar con Pip
pip install Spire.Doc
enlaces relacionados
Comparar documentos de Word ayuda a los usuarios a identificar y analizar diferencias entre dos versiones de un documento, lo cual es particularmente valioso en contextos profesionales y colaborativos donde las revisiones o actualizaciones deben gestionarse cuidadosamente. Al comparar documentos de Word con herramientas como Microsoft Word, Google Docs, herramientas en línea e incluso enfoques de codificación en Python, los usuarios pueden identificar rápida y fácilmente discrepancias, realizar un seguimiento del progreso y mantener un documento unificado. Este artículo profundiza en los diversos métodos productivos para comparar documentos de Word y sus limitaciones para ayudarlo a elegir el mejor enfoque para sus necesidades específicas.
- Comparar con Microsoft Word
- Comparar con Documentos de Google
- Comparar documentos herramientas en línea
- Comparar documentos con Python
Comparar documentos de Word con Microsoft Word
Microsoft Word ofrece una función de comparación incorporada que permite a los usuarios comparar dos versiones de un documento una al lado de la otra. Esta característica es fácilmente accesible y conveniente para los usuarios familiarizados con la interfaz de Word.
Para comparar documentos de Word con Microsoft Word, siga los pasos:
1. Abra Microsoft Word y acceda a la función de comparación : inicie Microsoft Word y abra el documento original (o cualquier otro documento). Vaya a la pestaña "Revisar", haga clic en el botón "Comparar" y luego elija "Comparar..." en el menú desplegable.
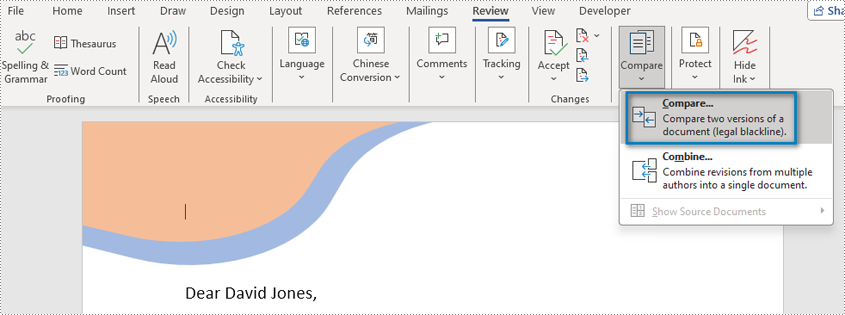
2. Seleccione documentos originales y revisados : en el cuadro de diálogo "Comparar documentos", utilice el botón "Examinar" para elegir el documento original y el documento revisado que desea comparar.
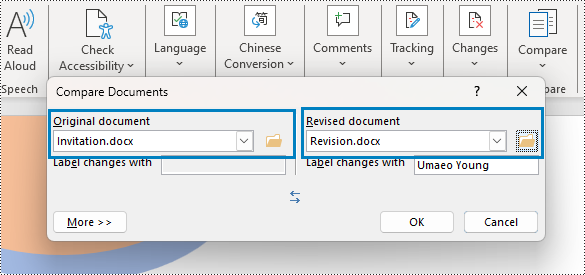
3. Personalizar configuración (opcional) : haga clic en "Más" para ajustar las opciones de comparación, como incluir cambios de casos, comparar formatos o ignorar espacios en blanco.
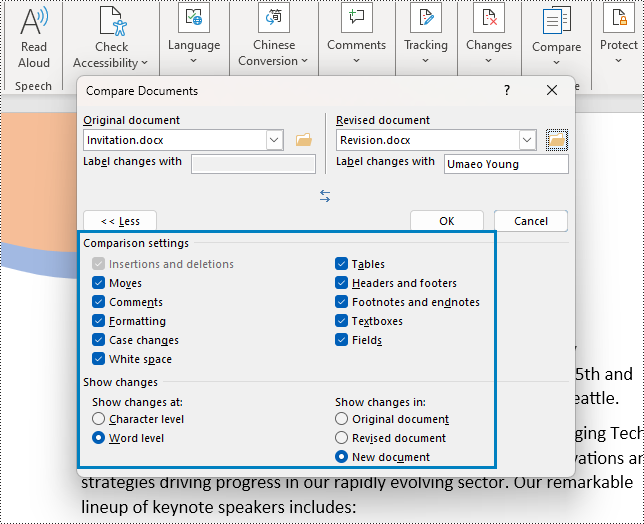
4. Inicie la comparación : haga clic en "Aceptar" en el cuadro de diálogo "Comparar documentos" para iniciar la comparación. Word abrirá una nueva ventana que muestra los cambios entre la versión original y la revisada.
5. Revisar y aceptar/rechazar cambios :
- Revise los cambios resaltados (las eliminaciones están tachadas, las adiciones están marcadas) en la nueva ventana.
- Utilice los botones "Cambio anterior" y "Siguiente cambio" (o métodos abreviados de teclado) para navegar.
- Acepte o rechace los cambios según sea necesario utilizando los botones correspondientes o las opciones del menú contextual.
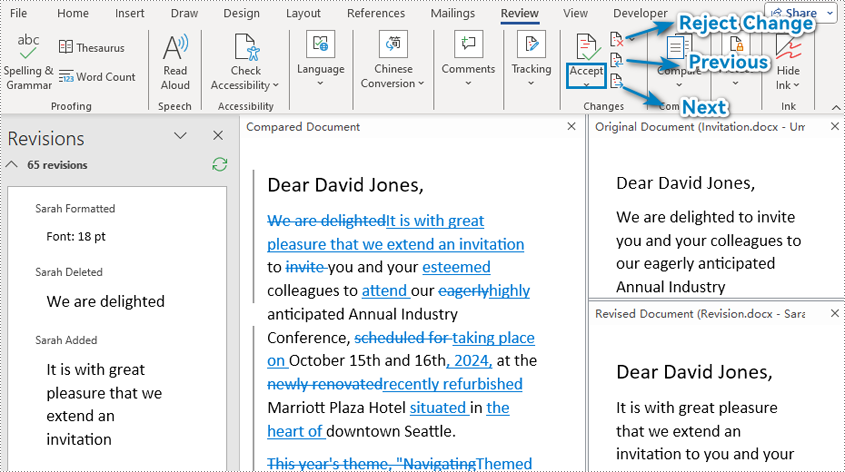
Limitaciones:
- Se requiere instalación de software pago : Microsoft Office pago debe estar instalado en la computadora para utilizar la función de comparación.
- Interfaces complejas : Microsoft Word proporciona una interfaz compleja para procesar resultados de comparación de documentos, que no es fácil de editar.
Comparar documentos de Word con Google Docs
Google Docs proporciona una poderosa herramienta para comparar documentos directamente desde su editor. Sin embargo, es importante recordar que la función de comparación de Google Docs está diseñada para funcionar con el formato de Google Docs y no puede comparar directamente documentos de Word (formato Doc o Docx). Para aprovechar esta función de manera efectiva, deberá convertir sus documentos de Word al formato de Google Docs.
Siga estos sencillos pasos para utilizar Google Docs para comparar documentos de Word:
1. Cargue documentos de Word en Google Drive : inicie sesión en su cuenta de Google y vaya a Google Drive . Cargue las versiones original y revisada de los documentos de Word haciendo clic en el botón "Nuevo", seleccionando "Cargar archivo" y eligiendo los archivos respectivos de su computadora.
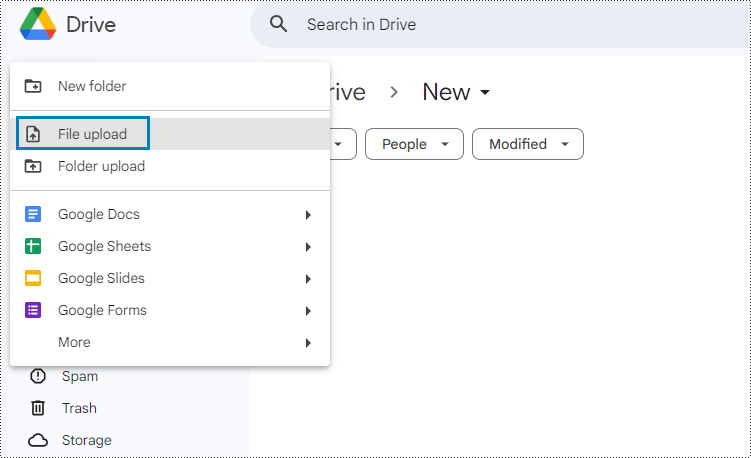
2. Abra los documentos de Word con Google Docs : después de cargarlos, haga clic derecho en cada archivo y seleccione "Abrir con" > "Google Docs".
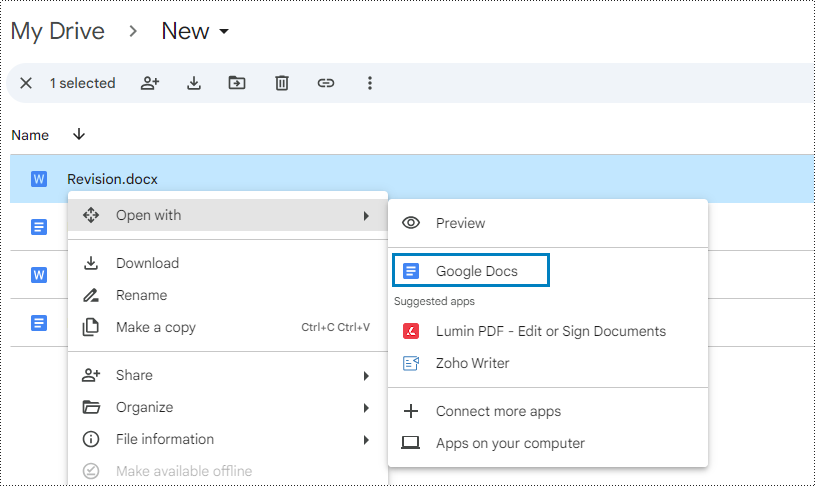
3. Convierta los documentos de Word al formato de Google Docs : elija "Archivo" > "Guardar como Google Docs" en el menú del editor de Google Docs y los documentos de Word se convertirán al formato de Google Docs y se guardarán en la misma carpeta.
El formato puede variar ligeramente entre las dos plataformas. Revise su documento y realice los ajustes necesarios.

4. Acceda a la función Comparar : abra el documento original en Google Docs. Vaya al menú "Herramientas" y haga clic en "Comparar documentos".

5. Seleccione el documento revisado : en el cuadro de diálogo "Comparar documentos", haga clic en el botón "Elegir archivo". Explore su Google Drive y seleccione el documento revisado que desea comparar con el original.
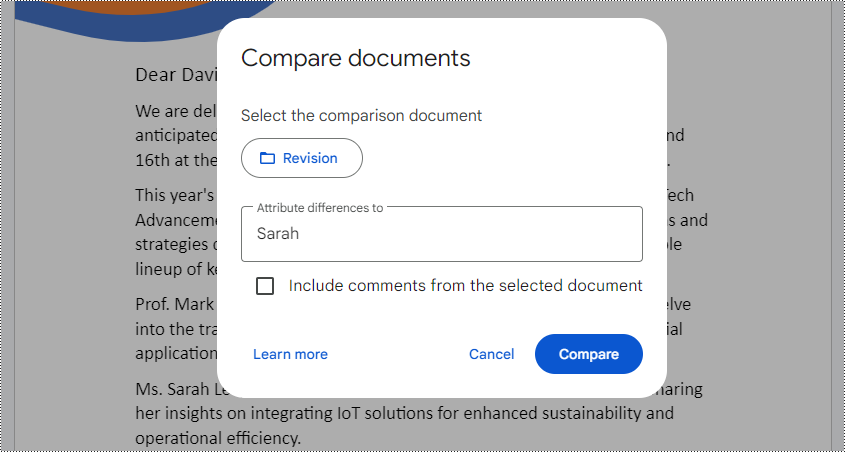
6. Inicie la comparación : haga clic en "Comparar". Google Docs creará un nuevo documento combinado. Los cambios realizados en la versión revisada se mostrarán en el documento combinado y se enumerarán a la derecha de la ventana del editor.
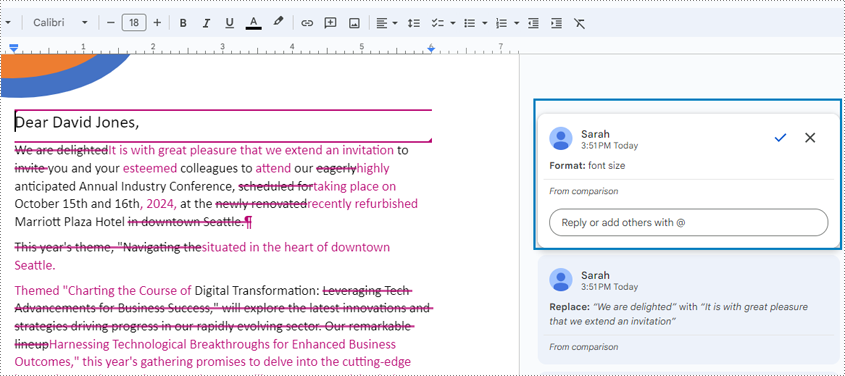
7. Revisar y aceptar/rechazar cambios: desplácese por el documento combinado y acepte o rechace los cambios individualmente haciendo clic en los elementos de cambio y eligiendo la marca o cruz.
Limitaciones:
- Se necesita conversión de formato : Google Docs no puede comparar directamente documentos de Word. Es necesario convertir documentos de Word al formato de Google Docs para compararlos, lo que puede provocar cambios en el formato del contenido.
- No hay comparación de dos caras para los documentos : Google Docs no ofrece la posibilidad de comparar dos versiones de un documento en dos caras y solo muestra los resultados de la comparación en un documento.
Comparar documentos de Word con herramientas en línea
Además de utilizar software nativo, existen numerosas herramientas basadas en web disponibles para comparar documentos de Word, como Draftable Copyleaks. Estos servicios en línea ofrecen comodidad y compatibilidad multiplataforma y, a menudo, no requieren instalación de software. Sin embargo, las herramientas de comparación de documentos en línea generalmente no ofrecen la posibilidad de aceptar y rechazar los cambios que trae un editor.
Usando Draftable como ejemplo, los pasos para comparar documentos usando una herramienta en línea son los siguientes:
1. Acceda a la plataforma Draftable : abra el comparador de documentos en línea proporcionado por Draftable.
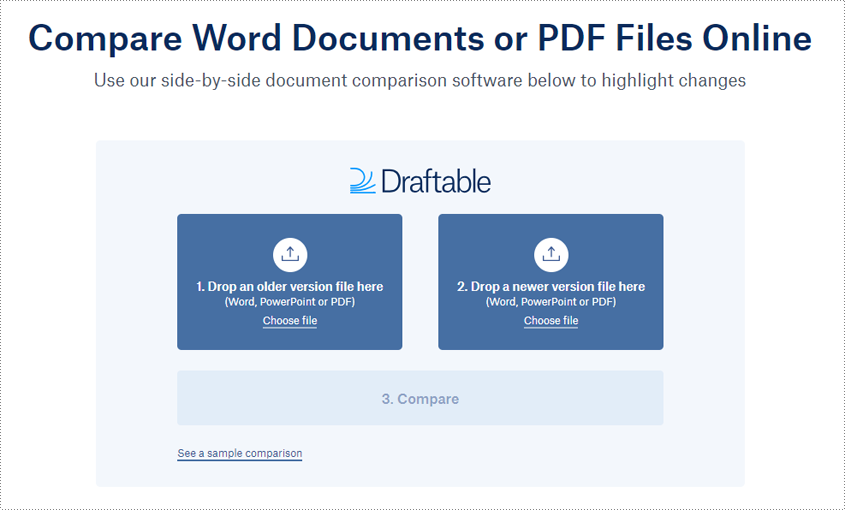
2. Cargar documentos de Word : elija y cargue el documento original y el documento revisado.
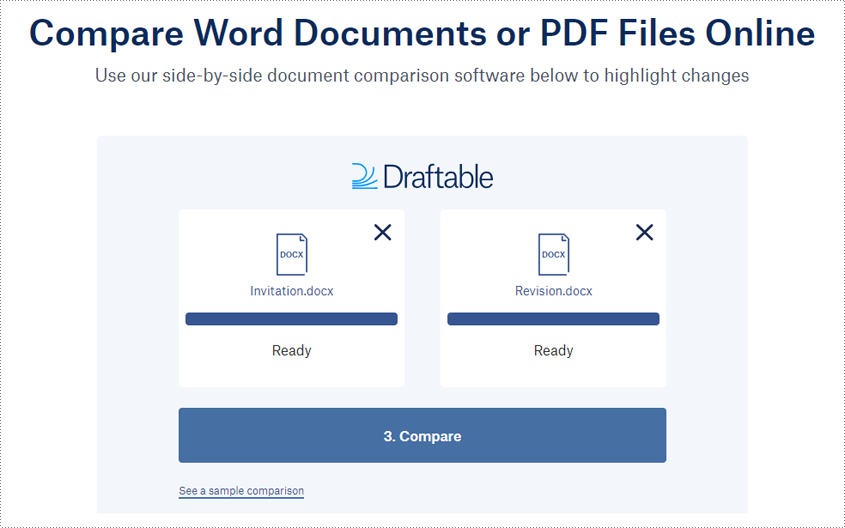
3. Compare los documentos y obtenga el resultado : haga clic en "Comparar" para comparar los dos documentos. La eliminación, inserción y reemplazo se mostrarán en el resultado.
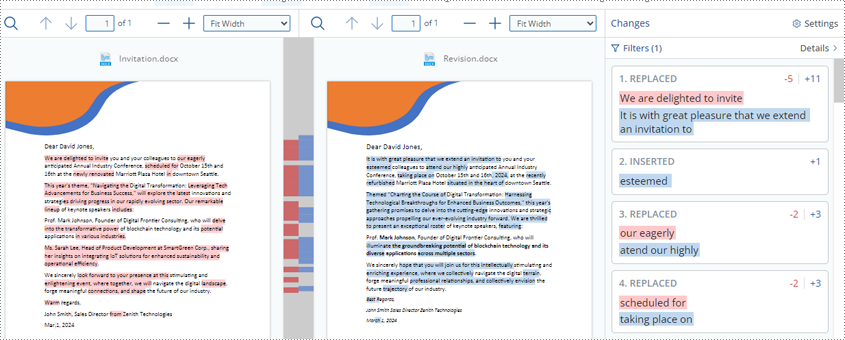
4. Revisar y guardar los resultados de la comparación : la herramienta de comparación de documentos que se puede redactar permite a los usuarios guardar el resultado de la comparación en formato PDF y filtrar los tipos de cambios que se muestran en el resultado.
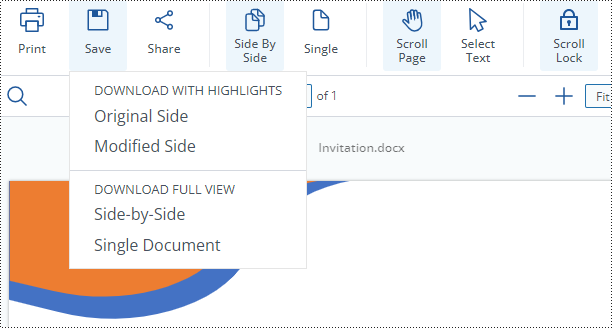
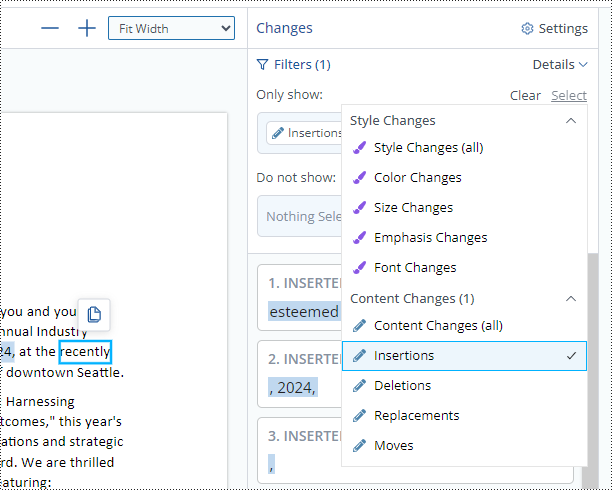
Limitaciones :
- No hay función para aceptar o cancelar cambios : las herramientas de comparación de documentos en línea generalmente solo muestran las diferencias y no brindan la posibilidad de aceptar y cancelar los cambios que brindan los editores.
Comparar documentos de Word con código Python
El uso de código Python para comparar documentos de Word es ideal para desarrolladores y para realizar una gran cantidad de operaciones de comparación de documentos. Con la poderosa biblioteca Spire.Doc para Python, los desarrolladores pueden crear scripts personalizados para comparar documentos de Word mediante programación, automatizar el proceso e incluso integrarlo en flujos de trabajo o aplicaciones más grandes.
Aquí hay una guía paso a paso sobre cómo comparar documentos de Word usando Spire.Doc para Python :
- Importe los módulos necesarios.
- Cree dos instancias de la clase Documento .
- Cargue el documento de Word original y el documento revisado utilizando el método Document.LoadFromFile() .
- Compare los dos documentos utilizando el método Document.Compare(Document: document, str:author) .
- Guarde el resultado de la comparación utilizando el método Document.SaveToFile() .
- Liberar recursos.
- Ejemplo de código
from spire.doc import *
from spire.doc.common import *
# Create two instances of Document class
originalDoc = Document()
revisedDoc = Document()
# Load two Word documents
originalDoc.LoadFromFile("Invitation.docx")
revisedDoc.LoadFromFile("Revision.docx")
# Compare two documents
originalDoc.Compare(revisedDoc, "Sarah")
# Save the comparison results in a new document
originalDoc.SaveToFile("Output/Differences.docx", FileFormat.Docx2016)
# Release resources
originalDoc.Dispose()
revisedDoc.Dispose()
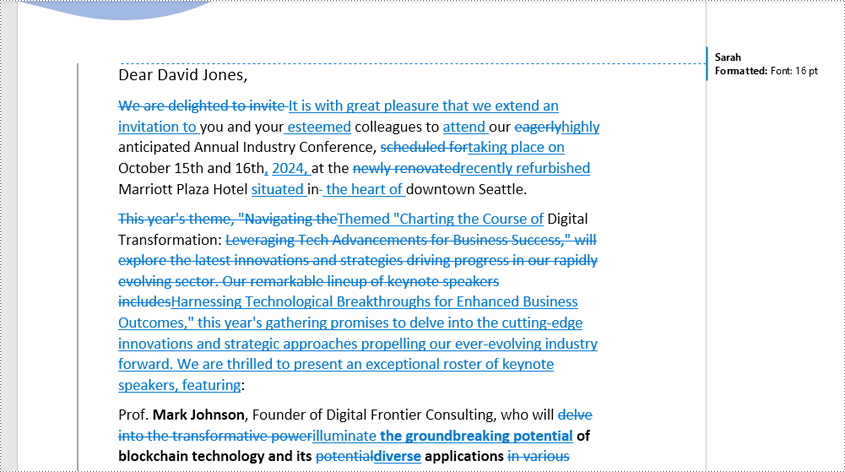
Limitaciones:
- Conceptos básicos de programación : comparar documentos de Word usando Python requiere que el usuario tenga algunas habilidades básicas de programación.
Conclusión
En resumen, este artículo presenta una exploración exhaustiva de varias herramientas para comparar documentos de Word , dirigidas a usuarios con diversos niveles de habilidades y requisitos. Ofrece guía paso a paso para que los usuarios comparen documentos de Word con Microsoft Word, Google Docs, herramientas en línea y código Python. Al proporcionar una descripción general completa de estas diversas herramientas y técnicas, el artículo permite a los lectores elegir el método más adecuado para comparar documentos de Word de manera precisa, eficiente y flexible.
