Inhaltsverzeichnis
Über NuGet installiert
PM> Install-Package Spire.PDF
verwandte Links
Da PDF-Dokumente in Unternehmen immer beliebter werden, ist die Sicherstellung ihrer Authentizität zu einem zentralen Anliegen geworden. Das Signieren von PDFs mit einer zertifikatbasierten Signatur kann den Inhalt schützen und auch anderen mitteilen, wer das Dokument signiert oder genehmigt hat. In diesem Artikel erfahren Sie, wie das geht PDF mit einer unsichtbaren oder sichtbaren Signatur digital signieren, und wie Entfernen Sie digitale Signaturen aus PDF mit Spire.PDF for .NET.
- Fügen Sie PDF eine unsichtbare digitale Signatur hinzu
- Fügen Sie dem PDF eine sichtbare digitale Signatur hinzu
- Entfernen Sie digitale Signaturen aus PDF
Installieren Sie Spire.PDF for .NET
Zunächst müssen Sie die im Spire.PDF for.NET-Paket enthaltenen DLL-Dateien als Referenzen in Ihrem .NET-Projekt hinzufügen. Die DLLs-Dateien können entweder über diesen Link heruntergeladen oder über NuGet installiert werden.
PM> Install-Package Spire.PDF
Fügen Sie PDF eine unsichtbare digitale Signatur hinzu
Im Folgenden finden Sie die Schritte zum Hinzufügen einer unsichtbaren digitalen Signatur zu PDF mit Spire.PDF for .NET.
- Erstellen Sie ein PdfDocument-Objekt.
- Laden Sie eine Beispiel-PDF-Datei mit der Methode PdfDocument.LoadFromFile().
- Laden Sie eine PFX-Zertifikatdatei, während Sie das PdfCertificate-Objekt initialisieren.
- Erstellen Sie ein PdfSignature-Objekt basierend auf dem Zertifikat.
- Legen Sie die Dokumentberechtigungen über das PdfSignature-Objekt fest.
- Speichern Sie das Dokument mit der Methode PdfDocument.SaveToFile() in einer anderen PDF-Datei.
- C#
- VB.NET
using Spire.Pdf;
using Spire.Pdf.Security;
namespace AddInvisibleSignature
{
class Program
{
static void Main(string[] args)
{
//Create a PdfDocument object
PdfDocument doc = new PdfDocument();
//Load a sample PDF file
doc.LoadFromFile("C:\\Users\\Administrator\\Desktop\\sample.pdf");
//Load the certificate
PdfCertificate cert = new PdfCertificate("C:\\Users\\Administrator\\Desktop\\MyCertificate.pfx", "e-iceblue");
//Create a PdfSignature object
PdfSignature signature = new PdfSignature(doc, doc.Pages[doc.Pages.Count - 1], cert, "MySignature");
//Set the document permission to forbid changes but allow form fill
signature.DocumentPermissions = PdfCertificationFlags.ForbidChanges | PdfCertificationFlags.AllowFormFill;
//Save to another PDF file
doc.SaveToFile("InvisibleSignature.pdf");
doc.Close();
}
}
}
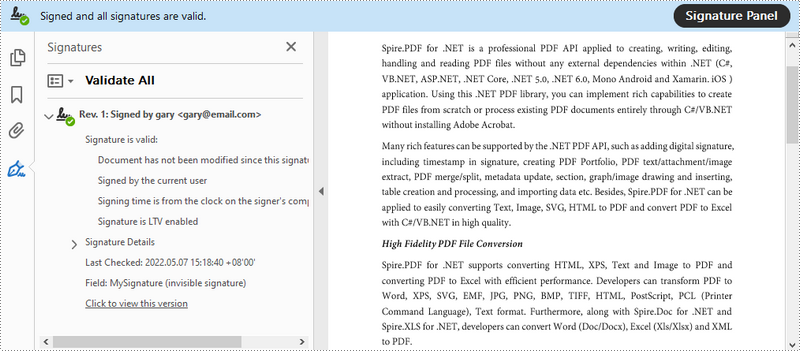
Fügen Sie dem PDF eine sichtbare digitale Signatur hinzu
Im Folgenden finden Sie die Schritte zum Hinzufügen einer sichtbaren digitalen Signatur zu PDF mit Spire.PDF for .NET.
- Erstellen Sie ein PdfDocument-Objekt.
- Laden Sie eine Beispiel-PDF-Datei mit der Methode PdfDocument.LoadFromFile().
- Laden Sie eine PFX-Zertifikatdatei, während Sie das PdfCertificate-Objekt initialisieren.
- Erstellen Sie ein PdfSignature-Objekt und geben Sie seine Position und Größe im Dokument an.
- Legen Sie die Unterschriftsdetails fest, einschließlich Datum, Name, Ort, Grund, Bild der handschriftlichen Unterschrift und Dokumentberechtigungen.
- Speichern Sie das Dokument mit der Methode PdfDocument.SaveToFile() in einer anderen PDF-Datei.
- C#
- VB.NET
using System;
using System.Drawing;
using Spire.Pdf;
using Spire.Pdf.Security;
using Spire.Pdf.Graphics;
namespace AddVisibleSignature
{
class Program
{
static void Main(string[] args)
{
//Create a PdfDocument object
PdfDocument doc = new PdfDocument();
//Load a sample PDF file
doc.LoadFromFile("C:\\Users\\Administrator\\Desktop\\sample.pdf");
//Load the certificate
PdfCertificate cert = new PdfCertificate("C:\\Users\\Administrator\\Desktop\\MyCertificate.pfx", "e-iceblue");
//Create a PdfSignature object and specify its position and size
PdfSignature signature = new PdfSignature(doc, doc.Pages[doc.Pages.Count - 1], cert, "MySignature");
RectangleF rectangleF = new RectangleF(doc.Pages[0].ActualSize.Width - 260 - 54 , 200, 260, 110);
signature.Bounds = rectangleF;
signature.Certificated = true;
//Set the graphics mode to ImageAndSignDetail
signature.GraphicsMode = GraphicMode.SignImageAndSignDetail;
//Set the signature content
signature.NameLabel = "Signer:";
signature.Name = "Gary";
signature.ContactInfoLabel = "Phone:";
signature.ContactInfo = "0123456";
signature.DateLabel = "Date:";
signature.Date = DateTime.Now;
signature.LocationInfoLabel = "Location:";
signature.LocationInfo = "USA";
signature.ReasonLabel = "Reason:";
signature.Reason = "I am the author";
signature.DistinguishedNameLabel = "DN:";
signature.DistinguishedName = signature.Certificate.IssuerName.Name;
//Set the signature image source
signature.SignImageSource = PdfImage.FromFile("C:\\Users\\Administrator\\Desktop\\handwrittingSignature.png");
//Set the signature font
signature.SignDetailsFont = new PdfTrueTypeFont(new Font("Arial Unicode MS", 12f, FontStyle.Regular));
//Set the document permission to forbid changes but allow form fill
signature.DocumentPermissions = PdfCertificationFlags.ForbidChanges | PdfCertificationFlags.AllowFormFill;
//Save to file
doc.SaveToFile("VisiableSignature.pdf");
doc.Close();
}
}
}
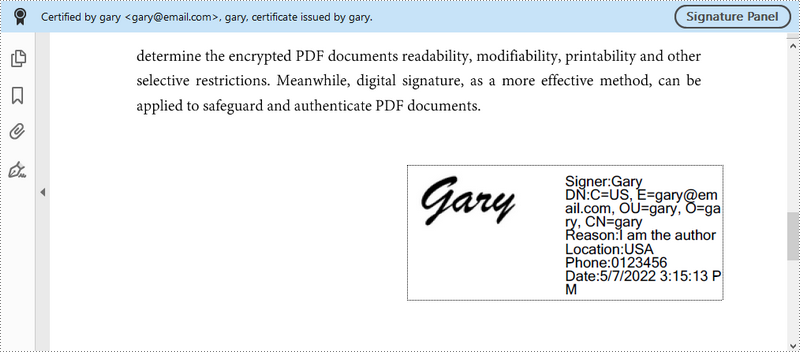
Entfernen Sie digitale Signaturen aus PDF
Im Folgenden finden Sie die Schritte zum Entfernen digitaler Signaturen aus PDF mit Spire.PDF for .NET.
- Erstellen Sie ein PdfDocument-Objekt.
- Rufen Sie Formular-Widgets aus dem Dokument über die Eigenschaft PdfDocument.Form ab.
- Durchlaufen Sie die Widgets und ermitteln Sie, ob es sich bei einem bestimmten Widget um ein PdfSignatureFieldWidget handelt.
- Entfernen Sie das Signatur-Widget mit der Methode PdfFieldCollection.RemoveAt().
- Speichern Sie das Dokument mit der Methode PdfDocument.SaveToFile() in einer anderen PDF-Datei.
- C#
- VB.NET
using Spire.Pdf;
using Spire.Pdf.Widget;
namespace RemoveSignature
{
class Program
{
static void Main(string[] args)
{
//Create a PdfDocument object
PdfDocument doc = new PdfDocument("C:\\Users\\Administrator\\Desktop\\VisiableSignature.pdf");
//Get form widgets from the document
PdfFormWidget widgets = doc.Form as PdfFormWidget;
//Loop through the widgets
for (int i = 0; i < widgets.FieldsWidget.List.Count; i++)
{
//Get the specific widget
PdfFieldWidget widget = widgets.FieldsWidget.List[i] as PdfFieldWidget;
//Determine if the widget is a PdfSignatureFieldWidget
if (widget is PdfSignatureFieldWidget)
{
//Remove the widget
widgets.FieldsWidget.RemoveAt(i);
}
}
//Save the document to another PDF file
doc.SaveToFile("RemoveSignatures.pdf");
}
}
}
Beantragen Sie eine temporäre Lizenz
Wenn Sie die Bewertungsmeldung aus den generierten Dokumenten entfernen oder die Funktionseinschränkungen beseitigen möchten, wenden Sie sich bitte an uns Fordern Sie eine 30-Tage-Testlizenz an für sich selbst.
