C#/VB.NET: сравнение двух документов Word
Оглавление
Установлено через NuGet
PM> Install-Package Spire.Doc
Ссылки по теме
Нередко на работе мы можем получить две версии документа Word и столкнуться с необходимостью найти различия между ними. Сравнение документов особенно важно и популярно в области законов, правил и образования. В этой статье вы узнаете, как сравнить два документа Word на C# и VB.NET. с помощью Spire.Doc for .NET.
- Сравните два документа и сохраните результат в третьем документе Word
- Сравните два документа и верните вставки и удаления в списках
Ниже приведен скриншот двух документов Word, которые будут сравниваться.
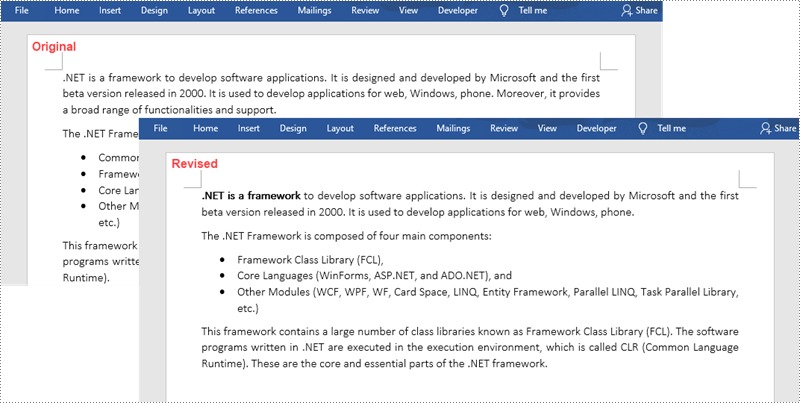
Установите Spire.Doc for .NET
Для начала вам необходимо добавить файлы DLL, включенные в пакет Spire.Doc for .NET, в качестве ссылок в ваш проект .NET. Файлы DLL можно загрузить по этой ссылке или установить через NuGet.
PM> Install-Package Spire.Doc
Сравните два документа и сохраните результат в третьем документе Word
Сохранение результата сравнения в отдельном документе Word позволяет увидеть все изменения, внесенные в исходный документ, включая вставки, удаления, а также модификации форматирования. Ниже приведены шаги для сравнения двух документов и сохранения результата в третьем документе Word с помощью Spire.Doc for .NET.
- Загрузите два документа Word по отдельности при инициализации объектов Document.
- Сравните эти два документа, используя метод Document.Compare().
- Сохраните результат в третьем документе Word, используя метод ;Document.SaveToFile().
- C#
- VB.NET
using Spire.Doc;
namespace CompareDocuments
{
class Program
{
static void Main(string[] args)
{
//Load one Word document
Document doc1 = new Document("C:\\Users\\Administrator\\Desktop\\original.docx");
//Load the other Word document
Document doc2 = new Document("C:\\Users\\Administrator\\Desktop\\revised.docx");
//Compare two documents
doc1.Compare(doc2, "John");
//Save the differences in a third document
doc1.SaveToFile("Differences.docx", FileFormat.Docx2013);
doc1.Dispose();
}
}
}

Сравните два документа и верните вставки и удаления в списках
Разработчики могут захотеть получить только вставки и удаления, а не все различия. Ниже приведены шаги для получения вставок и удалений в двух отдельных списках.
- Загрузите два документа Word по отдельности при инициализации объектов Document.
- Сравните два документа с помощью метода Document.Compare().
- Получите ревизии с помощью функции-конструктора класса DifferRevisions.
- Получить список вставок через свойство DifferRevisions.InsertRevisions.
- Получить список удалений через свойство DifferRevisions.DeleteRevisions.
- Переберите элементы в двух списках, чтобы получить конкретную вставку и удаление.
- C#
- VB.NET
using Spire.Doc;
using Spire.Doc.Fields;
using System;
namespace GetDifferencesInList
{
class Program
{
static void Main(string[] args)
{
//Load one Word document
Document doc1 = new Document("C:\\Users\\Administrator\\Desktop\\original.docx");
//Load the other Word document
Document doc2 = new Document("C:\\Users\\Administrator\\Desktop\\revised.docx");
//Compare the two Word documents
doc1.Compare(doc2, "Author");
//Get the revisions
DifferRevisions differRevisions = new DifferRevisions(doc1);
//Return the insertion revisions in a list
var insetRevisionsList = differRevisions.InsertRevisions;
//Return the deletion revisions in a list
var deletRevisionsList = differRevisions.DeleteRevisions;
//Create two int variables
int m = 0;
int n = 0;
//Loop through the insertion revision list
for (int i = 0; i < insetRevisionsList.Count; i++)
{
if (insetRevisionsList[i] is TextRange)
{
m += 1;
//Get the specific revision and get its content
TextRange textRange = insetRevisionsList[i] as TextRange;
Console.WriteLine("Insertion #" + m + ":" + textRange.Text);
}
}
Console.WriteLine("=====================");
//Loop through the deletion revision list
for (int i = 0; i < deletRevisionsList.Count; i++)
{
if (deletRevisionsList[i] is TextRange)
{
n += 1;
//Get the specific revision and get its content
TextRange textRange = deletRevisionsList[i] as TextRange;
Console.WriteLine("Deletion #" + n + ":" + textRange.Text);
}
}
Console.ReadKey();
}
}
}
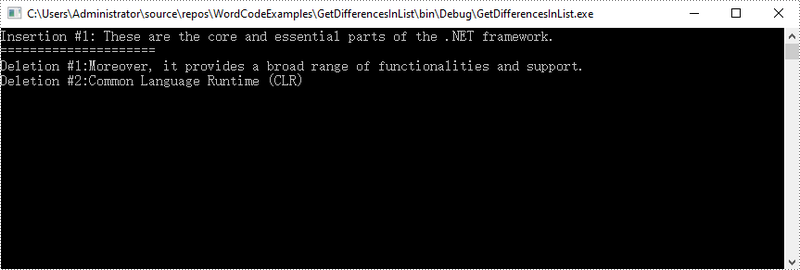
Подать заявку на временную лицензию
Если вы хотите удалить оценочное сообщение из сгенерированных документов или избавиться от функциональных ограничений, пожалуйста запросить 30-дневную пробную лицензию для себя.
C#/VB.NET: Vergleichen Sie zwei Word-Dokumente
Inhaltsverzeichnis
Über NuGet installiert
PM> Install-Package Spire.Doc
verwandte Links
Es ist nicht ungewöhnlich, dass wir bei der Arbeit zwei Versionen eines Word-Dokuments erhalten und die Unterschiede zwischen ihnen herausfinden müssen. Besonders wichtig und beliebt ist der Dokumentenvergleich in den Bereichen Gesetze, Vorschriften und Bildung. In diesem Artikel erfahren Sie, wie Sie zwei Word-Dokumente in C# und VB.NET vergleichen durch Verwendung von Spire.Doc for .NET.
- Vergleichen Sie zwei Dokumente und speichern Sie das Ergebnis in einem dritten Word-Dokument
- Vergleichen Sie zwei Dokumente und geben Sie Einfügungen und Löschungen in Listen zurück
Unten sehen Sie einen Screenshot der beiden Word-Dokumente, die verglichen werden.
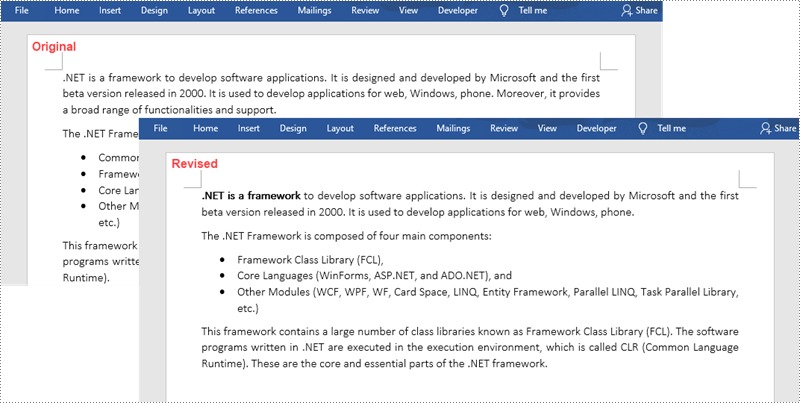
Installieren Sie Spire.Doc for .NET
Zunächst müssen Sie die im Spire.Doc for .NET-Paket enthaltenen DLL-Dateien als Referenzen in Ihrem .NET-Projekt hinzufügen. Die DLL-Dateien können entweder über diesen Link heruntergeladen oder über NuGet installiert werden.
PM> Install-Package Spire.Doc
Vergleichen Sie zwei Dokumente und speichern Sie das Ergebnis in einem dritten Word-Dokument
Durch das Speichern des Vergleichsergebnisses in einem separaten Word-Dokument können wir alle am Originaldokument vorgenommenen Änderungen sehen, einschließlich Einfügungen, Löschungen sowie Änderungen an der Formatierung. Im Folgenden finden Sie die Schritte zum Vergleichen zweier Dokumente und zum Speichern des Ergebnisses in einem dritten Word-Dokument mit Spire.Doc for .NET.
- Laden Sie zwei Word-Dokumente separat, während Sie die Dokumentobjekte initialisieren.
- Vergleichen Sie diese beiden Dokumente mit der Methode Document.Compare().
- Speichern Sie das Ergebnis in einem dritten Word-Dokument mit der Methode ;Document.SaveToFile().
- C#
- VB.NET
using Spire.Doc;
namespace CompareDocuments
{
class Program
{
static void Main(string[] args)
{
//Load one Word document
Document doc1 = new Document("C:\\Users\\Administrator\\Desktop\\original.docx");
//Load the other Word document
Document doc2 = new Document("C:\\Users\\Administrator\\Desktop\\revised.docx");
//Compare two documents
doc1.Compare(doc2, "John");
//Save the differences in a third document
doc1.SaveToFile("Differences.docx", FileFormat.Docx2013);
doc1.Dispose();
}
}
}

Vergleichen Sie zwei Dokumente und geben Sie Einfügungen und Löschungen in Listen zurück
Entwickler möchten möglicherweise nur die Einfügungen und Löschungen und nicht die gesamten Unterschiede erhalten. Im Folgenden finden Sie die Schritte zum Abrufen von Einfügungen und Löschungen in zwei separaten Listen.
- Laden Sie zwei Word-Dokumente separat, während Sie die Dokumentobjekte initialisieren.
- Vergleichen Sie zwei Dokumente mit der Methode Document.Compare().
- Rufen Sie die Revisionen mithilfe der Konstruktorfunktion der DifferRevisions-Klasse ab.
- Rufen Sie eine Liste der Einfügungen über die Eigenschaft „DifferRevisions.InsertRevisions“ ab.
- Rufen Sie eine Liste der Löschungen über die Eigenschaft „DifferRevisions.DeleteRevisions“ ab.
- Durchlaufen Sie die Elemente in den beiden Listen, um das spezifische Einfügen und Löschen zu erhalten.
- C#
- VB.NET
using Spire.Doc;
using Spire.Doc.Fields;
using System;
namespace GetDifferencesInList
{
class Program
{
static void Main(string[] args)
{
//Load one Word document
Document doc1 = new Document("C:\\Users\\Administrator\\Desktop\\original.docx");
//Load the other Word document
Document doc2 = new Document("C:\\Users\\Administrator\\Desktop\\revised.docx");
//Compare the two Word documents
doc1.Compare(doc2, "Author");
//Get the revisions
DifferRevisions differRevisions = new DifferRevisions(doc1);
//Return the insertion revisions in a list
var insetRevisionsList = differRevisions.InsertRevisions;
//Return the deletion revisions in a list
var deletRevisionsList = differRevisions.DeleteRevisions;
//Create two int variables
int m = 0;
int n = 0;
//Loop through the insertion revision list
for (int i = 0; i < insetRevisionsList.Count; i++)
{
if (insetRevisionsList[i] is TextRange)
{
m += 1;
//Get the specific revision and get its content
TextRange textRange = insetRevisionsList[i] as TextRange;
Console.WriteLine("Insertion #" + m + ":" + textRange.Text);
}
}
Console.WriteLine("=====================");
//Loop through the deletion revision list
for (int i = 0; i < deletRevisionsList.Count; i++)
{
if (deletRevisionsList[i] is TextRange)
{
n += 1;
//Get the specific revision and get its content
TextRange textRange = deletRevisionsList[i] as TextRange;
Console.WriteLine("Deletion #" + n + ":" + textRange.Text);
}
}
Console.ReadKey();
}
}
}
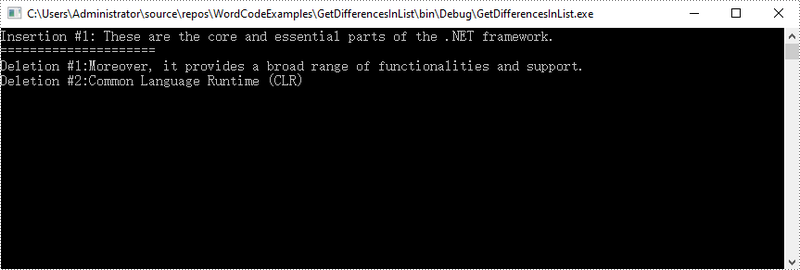
Beantragen Sie eine temporäre Lizenz
Wenn Sie die Bewertungsmeldung aus den generierten Dokumenten entfernen oder die Funktionseinschränkungen beseitigen möchten, wenden Sie sich bitte an uns Fordern Sie eine 30-Tage-Testlizenz an für sich selbst.
C#/VB.NET: comparar dos documentos de Word
Tabla de contenido
Instalado a través de NuGet
PM> Install-Package Spire.Doc
enlaces relacionados
No es raro en el trabajo que podamos recibir dos versiones de un documento de Word y enfrentarnos a la necesidad de encontrar las diferencias entre ellas. La comparación de documentos es particularmente importante y popular en los campos de las leyes, los reglamentos y la educación. En este artículo, aprenderá a comparar dos documentos de Word en C# y VB.NET utilizando Spire.Doc for .NET.
- Compare dos documentos y guarde el resultado en un tercer documento de Word
- Comparar dos documentos y devolver inserciones y eliminaciones en listas
A continuación se muestra una captura de pantalla de los dos documentos de Word que se compararán.
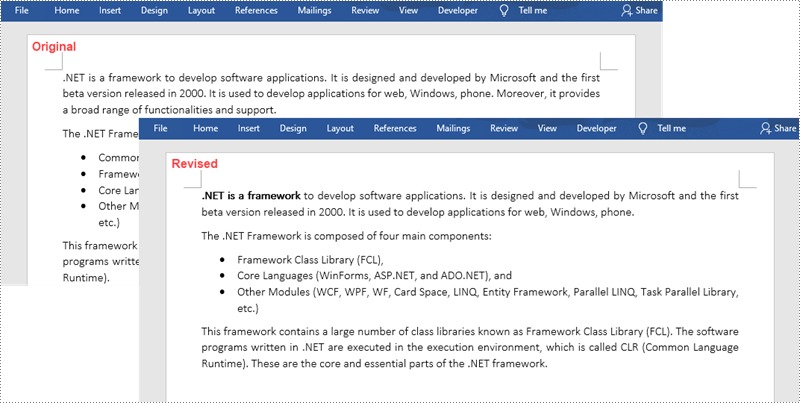
Instalar Spire.Doc for .NET
Para empezar, debe agregar los archivos DLL incluidos en el paquete Spire.Doc for .NET como referencias en su proyecto .NET. Los archivos DLL se pueden descargar desde este enlace o instalar a través de NuGet.
PM> Install-Package Spire.Doc
Compare dos documentos y guarde el resultado en un tercer documento de Word
Guardar el resultado de la comparación en un documento de Word separado nos permite ver todos los cambios realizados en el documento original, incluidas las inserciones, eliminaciones y modificaciones en el formato. Los siguientes son los pasos para comparar dos documentos y guardar el resultado en un tercer documento de Word usando Spire.Doc for .NET.
- Cargue dos documentos de Word por separado mientras inicializa los objetos Documento.
- Compare estos dos documentos usando el método Document.Compare().
- Guarde el resultado en un tercer documento de Word usando el método ;Document.SaveToFile().
- C#
- VB.NET
using Spire.Doc;
namespace CompareDocuments
{
class Program
{
static void Main(string[] args)
{
//Load one Word document
Document doc1 = new Document("C:\\Users\\Administrator\\Desktop\\original.docx");
//Load the other Word document
Document doc2 = new Document("C:\\Users\\Administrator\\Desktop\\revised.docx");
//Compare two documents
doc1.Compare(doc2, "John");
//Save the differences in a third document
doc1.SaveToFile("Differences.docx", FileFormat.Docx2013);
doc1.Dispose();
}
}
}

Comparar dos documentos y devolver inserciones y eliminaciones en listas
Es posible que los desarrolladores solo deseen obtener las inserciones y eliminaciones en lugar de las diferencias completas. Los siguientes son los pasos para obtener inserciones y eliminaciones en dos listas separadas.
- Cargue dos documentos de Word por separado mientras inicializa los objetos Documento.
- Compara dos documentos usando el método Document.Compare().
- Obtenga las revisiones utilizando la función constructora de la clase DifferRevisions ;.
- Obtenga una lista de inserciones a través de la propiedad DifferRevisions.InsertRevisions.
- Obtenga una lista de eliminaciones a través de la propiedad DifferRevisions.DeleteRevisions.
- Recorra los elementos de las dos listas para obtener la inserción y eliminación específicas.
- C#
- VB.NET
using Spire.Doc;
using Spire.Doc.Fields;
using System;
namespace GetDifferencesInList
{
class Program
{
static void Main(string[] args)
{
//Load one Word document
Document doc1 = new Document("C:\\Users\\Administrator\\Desktop\\original.docx");
//Load the other Word document
Document doc2 = new Document("C:\\Users\\Administrator\\Desktop\\revised.docx");
//Compare the two Word documents
doc1.Compare(doc2, "Author");
//Get the revisions
DifferRevisions differRevisions = new DifferRevisions(doc1);
//Return the insertion revisions in a list
var insetRevisionsList = differRevisions.InsertRevisions;
//Return the deletion revisions in a list
var deletRevisionsList = differRevisions.DeleteRevisions;
//Create two int variables
int m = 0;
int n = 0;
//Loop through the insertion revision list
for (int i = 0; i < insetRevisionsList.Count; i++)
{
if (insetRevisionsList[i] is TextRange)
{
m += 1;
//Get the specific revision and get its content
TextRange textRange = insetRevisionsList[i] as TextRange;
Console.WriteLine("Insertion #" + m + ":" + textRange.Text);
}
}
Console.WriteLine("=====================");
//Loop through the deletion revision list
for (int i = 0; i < deletRevisionsList.Count; i++)
{
if (deletRevisionsList[i] is TextRange)
{
n += 1;
//Get the specific revision and get its content
TextRange textRange = deletRevisionsList[i] as TextRange;
Console.WriteLine("Deletion #" + n + ":" + textRange.Text);
}
}
Console.ReadKey();
}
}
}
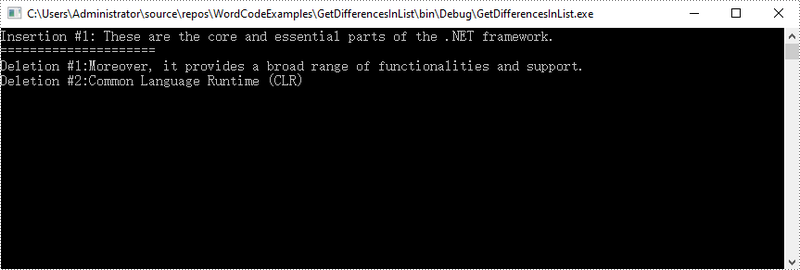
Solicitar una Licencia Temporal
Si desea eliminar el mensaje de evaluación de los documentos generados o deshacerse de las limitaciones de la función, por favor solicitar una licencia de prueba de 30 días para ti.
C#/VB.NET: 두 개의 Word 문서 비교
NuGet을 통해 설치됨
PM> Install-Package Spire.Doc
관련된 링크들
직장에서 두 가지 버전의 Word 문서를 받고 그 사이의 차이점을 찾아야 하는 필요성에 직면하는 것은 드문 일이 아닙니다. 문서 비교는 법률, 규정 및 교육 분야에서 특히 중요하고 널리 사용됩니다. 이 기사에서는 다음을 수행하는 방법을 배웁니다 C# 및 VB.NET에서 두 개의 Word 문서 비교 사용하여 Spire.Doc for .NET.
아래는 비교할 두 Word 문서의 스크린샷입니다.
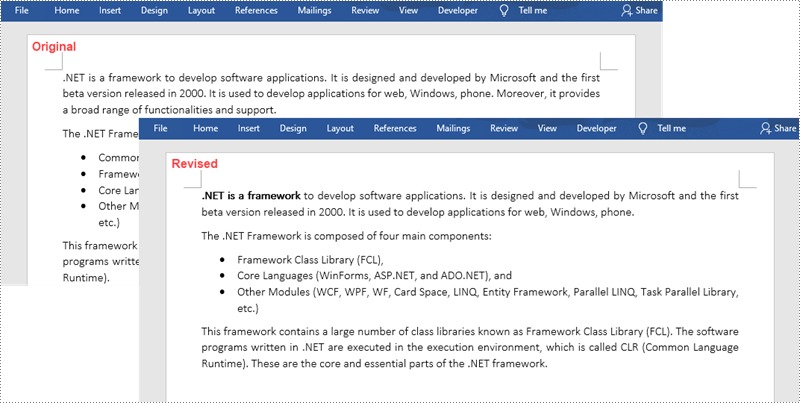
Spire.Doc for .NET 설치
먼저 Spire.Doc for .NET 패키지에 포함된 DLL 파일을 .NET 프로젝트의 참조로 추가해야 합니다. DLL 파일은 이 링크에서 다운로드하거나 NuGet을 통해 설치할 수 있습니다.
PM> Install-Package Spire.Doc
두 문서를 비교하고 결과를 세 번째 Word 문서에 저장
비교 결과를 별도의 Word 문서에 저장하면 삽입, 삭제 및 서식 수정을 포함하여 원본 문서의 모든 변경 사항을 볼 수 있습니다. 다음은 두 문서를 비교하고 Spire.Doc for .NET 사용하여 세 번째 Word 문서에 결과를 저장하는 단계입니다.
- 문서 개체를 초기화하는 동안 두 개의 Word 문서를 개별적으로 로드합니다.
- Document.Compare() 메서드를 사용하여 이 두 문서를 비교합니다.
- ;Document.SaveToFile() 메서드를 사용하여 결과를 세 번째 Word 문서에 저장합니다.
- C#
- VB.NET
using Spire.Doc;
namespace CompareDocuments
{
class Program
{
static void Main(string[] args)
{
//Load one Word document
Document doc1 = new Document("C:\\Users\\Administrator\\Desktop\\original.docx");
//Load the other Word document
Document doc2 = new Document("C:\\Users\\Administrator\\Desktop\\revised.docx");
//Compare two documents
doc1.Compare(doc2, "John");
//Save the differences in a third document
doc1.SaveToFile("Differences.docx", FileFormat.Docx2013);
doc1.Dispose();
}
}
}

두 문서를 비교하고 목록에서 삽입 및 삭제 반환
개발자는 전체 차이점 대신 삽입 및 삭제만 얻기를 원할 수 있습니다. 다음은 두 개의 개별 목록에서 삽입 및 삭제를 가져오는 단계입니다.
- 문서 개체를 초기화하는 동안 두 개의 Word 문서를 개별적으로 로드합니다.
- Document.Compare() 메서드를 사용하여 두 문서를 비교합니다.
- DifferRevisions 클래스의 생성자 함수를 사용하여 수정본을 가져옵니다.
- DifferRevisions.InsertRevisions 속성을 통해 삽입 목록을 가져옵니다.
- DifferRevisions.DeleteRevisions 속성을 통해 삭제 목록을 가져옵니다.
- 두 목록의 요소를 반복하여 특정 삽입 및 삭제를 얻습니다.
- C#
- VB.NET
using Spire.Doc;
using Spire.Doc.Fields;
using System;
namespace GetDifferencesInList
{
class Program
{
static void Main(string[] args)
{
//Load one Word document
Document doc1 = new Document("C:\\Users\\Administrator\\Desktop\\original.docx");
//Load the other Word document
Document doc2 = new Document("C:\\Users\\Administrator\\Desktop\\revised.docx");
//Compare the two Word documents
doc1.Compare(doc2, "Author");
//Get the revisions
DifferRevisions differRevisions = new DifferRevisions(doc1);
//Return the insertion revisions in a list
var insetRevisionsList = differRevisions.InsertRevisions;
//Return the deletion revisions in a list
var deletRevisionsList = differRevisions.DeleteRevisions;
//Create two int variables
int m = 0;
int n = 0;
//Loop through the insertion revision list
for (int i = 0; i < insetRevisionsList.Count; i++)
{
if (insetRevisionsList[i] is TextRange)
{
m += 1;
//Get the specific revision and get its content
TextRange textRange = insetRevisionsList[i] as TextRange;
Console.WriteLine("Insertion #" + m + ":" + textRange.Text);
}
}
Console.WriteLine("=====================");
//Loop through the deletion revision list
for (int i = 0; i < deletRevisionsList.Count; i++)
{
if (deletRevisionsList[i] is TextRange)
{
n += 1;
//Get the specific revision and get its content
TextRange textRange = deletRevisionsList[i] as TextRange;
Console.WriteLine("Deletion #" + n + ":" + textRange.Text);
}
}
Console.ReadKey();
}
}
}
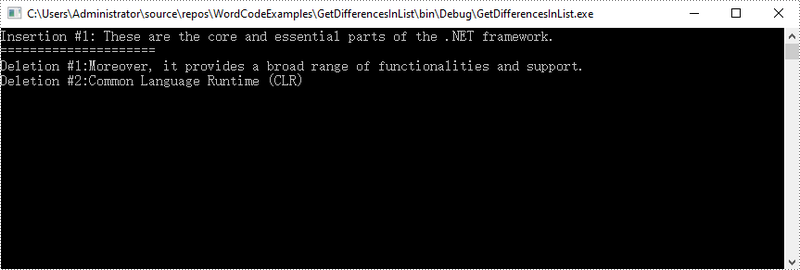
임시 면허 신청
생성된 문서에서 평가 메시지를 제거하거나 기능 제한을 제거하려면 다음을 수행하십시오 30일 평가판 라이선스 요청 자신을 위해.
C#/VB.NET: confronta due documenti di Word
Sommario
Installato tramite NuGet
PM> Install-Package Spire.Doc
Link correlati
Non è raro che al lavoro riceviamo due versioni di un documento Word e affrontiamo la necessità di trovare le differenze tra di loro. Il confronto dei documenti è particolarmente importante e popolare nei settori delle leggi, dei regolamenti e dell'istruzione. In questo articolo imparerai a confrontare due documenti Word in C# e VB.NET utilizzando Spire.Doc for .NET.
- Confronta due documenti e salva il risultato in un documento di terza parola
- Confronta due documenti e restituisci inserimenti ed eliminazioni negli elenchi
Di seguito è riportato uno screenshot dei due documenti di Word che verranno confrontati.
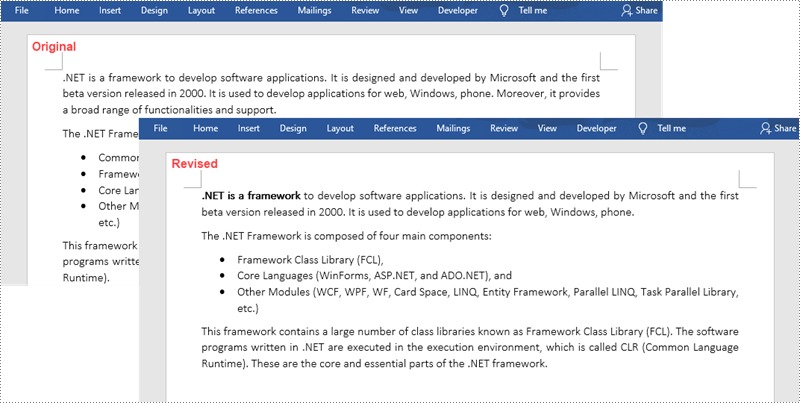
Installa Spire.Doc for .NET
Per cominciare, è necessario aggiungere i file DLL inclusi nel pacchetto Spire.Doc for .NET come riferimenti nel progetto .NET. I file DLL possono essere scaricati da questo link o installato tramite NuGet.
PM> Install-Package Spire.Doc
Confronta due documenti e salva il risultato in un documento di terza parola
Il salvataggio del risultato del confronto in un documento Word separato ci consente di vedere tutte le modifiche apportate al documento originale, inclusi inserimenti, eliminazioni e modifiche alla formattazione. Di seguito sono riportati i passaggi per confrontare due documenti e salvare il risultato in un terzo documento di Word utilizzando Spire.Doc for .NET.
- Carica due documenti Word separatamente durante l'inizializzazione degli oggetti Document.
- Confronta questi due documenti usando il metodo Document.Compare().
- Salva il risultato in un terzo documento Word usando il metodo ;Document.SaveToFile().
- C#
- VB.NET
using Spire.Doc;
namespace CompareDocuments
{
class Program
{
static void Main(string[] args)
{
//Load one Word document
Document doc1 = new Document("C:\\Users\\Administrator\\Desktop\\original.docx");
//Load the other Word document
Document doc2 = new Document("C:\\Users\\Administrator\\Desktop\\revised.docx");
//Compare two documents
doc1.Compare(doc2, "John");
//Save the differences in a third document
doc1.SaveToFile("Differences.docx", FileFormat.Docx2013);
doc1.Dispose();
}
}
}

Confronta due documenti e restituisci inserimenti ed eliminazioni negli elenchi
Gli sviluppatori potrebbero voler ottenere solo gli inserimenti e le eliminazioni anziché tutte le differenze. Di seguito sono riportati i passaggi per ottenere inserimenti ed eliminazioni in due elenchi separati.
- Carica due documenti Word separatamente durante l'inizializzazione degli oggetti Document.
- Confronta due documenti utilizzando il metodo Document.Compare().
- Ottenere le revisioni utilizzando la funzione di costruzione della classe DifferRevisions ;.
- Ottenere un elenco di inserimenti tramite la proprietà DifferRevisions.InsertRevisions.
- Ottenere un elenco di eliminazioni tramite la proprietà ifferRevisions.DeleteRevisionsD.
- Scorri gli elementi nei due elenchi per ottenere l'inserimento e l'eliminazione specifici.
- C#
- VB.NET
using Spire.Doc;
using Spire.Doc.Fields;
using System;
namespace GetDifferencesInList
{
class Program
{
static void Main(string[] args)
{
//Load one Word document
Document doc1 = new Document("C:\\Users\\Administrator\\Desktop\\original.docx");
//Load the other Word document
Document doc2 = new Document("C:\\Users\\Administrator\\Desktop\\revised.docx");
//Compare the two Word documents
doc1.Compare(doc2, "Author");
//Get the revisions
DifferRevisions differRevisions = new DifferRevisions(doc1);
//Return the insertion revisions in a list
var insetRevisionsList = differRevisions.InsertRevisions;
//Return the deletion revisions in a list
var deletRevisionsList = differRevisions.DeleteRevisions;
//Create two int variables
int m = 0;
int n = 0;
//Loop through the insertion revision list
for (int i = 0; i < insetRevisionsList.Count; i++)
{
if (insetRevisionsList[i] is TextRange)
{
m += 1;
//Get the specific revision and get its content
TextRange textRange = insetRevisionsList[i] as TextRange;
Console.WriteLine("Insertion #" + m + ":" + textRange.Text);
}
}
Console.WriteLine("=====================");
//Loop through the deletion revision list
for (int i = 0; i < deletRevisionsList.Count; i++)
{
if (deletRevisionsList[i] is TextRange)
{
n += 1;
//Get the specific revision and get its content
TextRange textRange = deletRevisionsList[i] as TextRange;
Console.WriteLine("Deletion #" + n + ":" + textRange.Text);
}
}
Console.ReadKey();
}
}
}
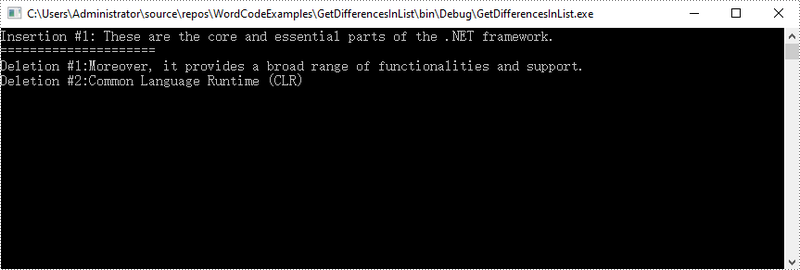
Richiedi una licenza temporanea
Se desideri rimuovere il messaggio di valutazione dai documenti generati o eliminare le limitazioni delle funzioni, per favore richiedere una licenza di prova di 30 giorni per te.
C#/VB.NET : comparer deux documents Word
Table des matières
Installé via NuGet
PM> Install-Package Spire.Doc
Liens connexes
Il n'est pas rare au travail que nous recevions deux versions d'un document Word et que nous soyons confrontés à la nécessité de trouver les différences entre elles. La comparaison de documents est particulièrement importante et populaire dans les domaines des lois, des réglementations et de l'éducation. Dans cet article, vous apprendrez à comparer deux documents Word en C# et VB.NET en utilisant Spire.Doc for .NET.
- Comparez deux documents et enregistrez le résultat dans un troisième document Word
- Comparer deux documents et renvoyer les insertions et les suppressions dans les listes
Vous trouverez ci-dessous une capture d'écran des deux documents Word qui seront comparés.
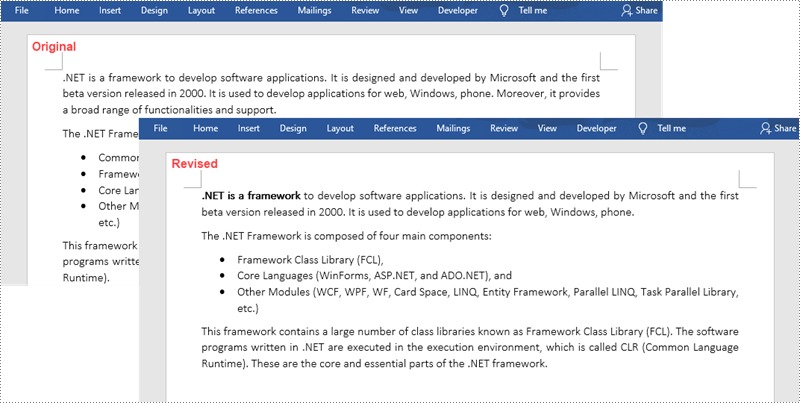
Installer Spire.Doc for .NET
Pour commencer, vous devez ajouter les fichiers DLL inclus dans le package Spire.Doc for .NET en tant que références dans votre projet .NET. Les fichiers DLL peuvent être téléchargés à partir de ce lien ou installés via NuGet.
PM> Install-Package Spire.Doc
Comparez deux documents et enregistrez le résultat dans un troisième document Word
L'enregistrement du résultat de la comparaison dans un document Word séparé nous permet de voir toutes les modifications apportées au document d'origine, y compris les insertions, les suppressions ainsi que les modifications de formatage. Voici les étapes pour comparer deux documents et enregistrer le résultat dans un troisième document Word à l'aide de Spire.Doc for .NET.
- Chargez deux documents Word séparément lors de l'initialisation des objets Document.
- Comparez ces deux documents à l'aide de la méthode Document.Compare().
- Enregistrez le résultat dans un troisième document Word à l'aide de la méthode ;Document.SaveToFile().
- C#
- VB.NET
using Spire.Doc;
namespace CompareDocuments
{
class Program
{
static void Main(string[] args)
{
//Load one Word document
Document doc1 = new Document("C:\\Users\\Administrator\\Desktop\\original.docx");
//Load the other Word document
Document doc2 = new Document("C:\\Users\\Administrator\\Desktop\\revised.docx");
//Compare two documents
doc1.Compare(doc2, "John");
//Save the differences in a third document
doc1.SaveToFile("Differences.docx", FileFormat.Docx2013);
doc1.Dispose();
}
}
}

Comparer deux documents et renvoyer les insertions et les suppressions dans les listes
Les développeurs peuvent vouloir uniquement obtenir les insertions et les suppressions au lieu de toutes les différences. Voici les étapes pour obtenir des insertions et des suppressions dans deux listes distinctes.
- Chargez deux documents Word séparément lors de l'initialisation des objets Document.
- Comparez deux documents à l'aide de la méthode Document.Compare().
- Obtenez les révisions à l'aide de la fonction constructeur de la classe DifferRevisions ;.
- Obtenez une liste des insertions via la propriété DifferRevisions.InsertRevisions.
- Obtenez une liste des suppressions via la propriété DifferRevisions.DeleteRevisions.
- Parcourez les éléments des deux listes pour obtenir l'insertion et la suppression spécifiques.
- C#
- VB.NET
using Spire.Doc;
using Spire.Doc.Fields;
using System;
namespace GetDifferencesInList
{
class Program
{
static void Main(string[] args)
{
//Load one Word document
Document doc1 = new Document("C:\\Users\\Administrator\\Desktop\\original.docx");
//Load the other Word document
Document doc2 = new Document("C:\\Users\\Administrator\\Desktop\\revised.docx");
//Compare the two Word documents
doc1.Compare(doc2, "Author");
//Get the revisions
DifferRevisions differRevisions = new DifferRevisions(doc1);
//Return the insertion revisions in a list
var insetRevisionsList = differRevisions.InsertRevisions;
//Return the deletion revisions in a list
var deletRevisionsList = differRevisions.DeleteRevisions;
//Create two int variables
int m = 0;
int n = 0;
//Loop through the insertion revision list
for (int i = 0; i < insetRevisionsList.Count; i++)
{
if (insetRevisionsList[i] is TextRange)
{
m += 1;
//Get the specific revision and get its content
TextRange textRange = insetRevisionsList[i] as TextRange;
Console.WriteLine("Insertion #" + m + ":" + textRange.Text);
}
}
Console.WriteLine("=====================");
//Loop through the deletion revision list
for (int i = 0; i < deletRevisionsList.Count; i++)
{
if (deletRevisionsList[i] is TextRange)
{
n += 1;
//Get the specific revision and get its content
TextRange textRange = deletRevisionsList[i] as TextRange;
Console.WriteLine("Deletion #" + n + ":" + textRange.Text);
}
}
Console.ReadKey();
}
}
}
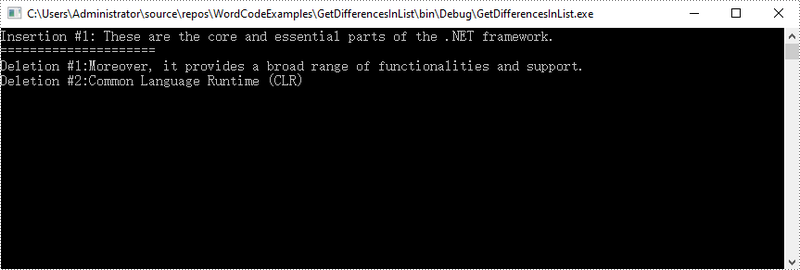
Demander une licence temporaire
Si vous souhaitez supprimer le message d'évaluation des documents générés ou vous débarrasser des limitations de la fonction, veuillez demander une licence d'essai de 30 jours pour toi.
- C#/VB.NET : insérer des listes dans un document Word
- C#/VB.NET : détecter et supprimer les macros VBA des documents Word
- C#/VB.NET : insérer des équations mathématiques dans des documents Word
- C#/VB.NET : accepter ou rejeter les modifications suivies dans Word
- C#/VB.NET : fractionner des documents Word
C#/VB.NET: imprimir documentos do Word
Índice
Instalado via NuGet
PM> Install-Package Spire.Doc
Links Relacionados
A impressão de documentos do Word é uma habilidade fundamental que permite converter seu texto digital em cópias físicas. Se você precisa criar cópias impressas de relatórios, currículos, redações ou qualquer outro material escrito, entender como imprimir documentos do Word com eficiência pode economizar tempo e garantir resultados com aparência profissional. Neste artigo, você aprenderá como imprimir um documento do Word com as configurações de impressão especificadas em C# e VB.NET usando o Spire.Doc for .NET.
- Imprimir documentos do Word em C#, VB.NET
- Imprimir silenciosamente documentos do Word em C#, VB.NET
- Imprimir Word para PDF em C #, VB.NET
- Imprima o Word em um papel de tamanho personalizado em C#, VB.NET
- Imprima várias páginas em uma folha em C #, VB.NET
Instalar o Spire.Doc for .NET
Para começar, você precisa adicionar os arquivos DLL incluídos no pacote Spire.Doc for .NET como referências em seu projeto .NET. Os arquivos DLL podem ser baixados deste link ou instalados via NuGet.
PM> Install-Package Spire.Doc
Imprimir documentos do Word em C#, VB.NET
Com a ajuda da classe PrintDocument, os programadores podem enviar um documento do Word para uma impressora específica e especificar as configurações de impressão, como intervalo de páginas, número de cópias, impressão duplex e tamanho do papel. As etapas detalhadas para imprimir um documento do Word usando o Spire.Doc for NET são as seguintes.
- Crie um objeto Documento.
- Carregue um documento do Word usando o método Document.LoadFromFile().
- Obtenha o objeto PrintDocument através da propriedade Document.PrintDocument.
- Especifique o nome da impressora por meio da propriedade PrintDocument.PrinterSettings.PrinterName.
- Especifique o intervalo de páginas a imprimir por meio da propriedade PrintDocument.PrinterSettings.PrinterName.
- Defina o número de cópias a serem impressas por meio da propriedade PrintDocument.PrinterSettings.Copies.
- Imprima o documento usando o método PrintDocument.Print().
- C#
- VB.NET
using Spire.Doc;
using System.Drawing.Printing;
namespace PrintWordDocument
{
class Program
{
static void Main(string[] args)
{
//Create a Document object
Document doc = new Document();
//Load a Word document
doc.LoadFromFile(@"C:\Users\Administrator\Desktop\input.docx");
//Get the PrintDocument object
PrintDocument printDoc = doc.PrintDocument;
//Specify the printer name
printDoc.PrinterSettings.PrinterName = "NPI7FE2DF (HP Color LaserJet MFP M281fdw)";
//Specify the range of pages to print
printDoc.PrinterSettings.FromPage = 1;
printDoc.PrinterSettings.ToPage = 10;
//Set the number of copies to print
printDoc.PrinterSettings.Copies = 1;
//Print the document
printDoc.Print();
}
}
}
Imprimir silenciosamente documentos do Word em C#, VB.NET
A impressão silenciosa é um método de impressão que não mostra nenhum processo ou status de impressão. Para ativar a impressão silenciosa, defina o controlador de impressão como StandardPrintController. A seguir estão as etapas detalhadas.
- Crie um objeto Documento.
- Carregue um documento do Word usando o método Document.LoadFromFile().
- Obtenha o objeto PrintDocument através da propriedade Document.PrintDocument.
- Especifique o nome da impressora por meio da propriedade PrintDocument.PrinterSettings.PrinterName.
- Defina o controlador de impressão como StandardPrintController por meio da propriedade PrintDocument.PrintController.
- Imprima o documento usando o método PrintDocument.Print().
- C#
- VB.NET
using Spire.Doc;
using System.Drawing.Printing;
namespace SilentlyPrintWord
{
class Program
{
static void Main(string[] args)
{
//Create a Document object
Document doc = new Document();
//Load a Word document
doc.LoadFromFile(@"C:\Users\Administrator\Desktop\input.docx");
//Get the PrintDocument object
PrintDocument printDoc = doc.PrintDocument;
//Specify the printer name
printDoc.PrinterSettings.PrinterName = "NPI7FE2DF (HP Color LaserJet MFP M281fdw)";
//Specify the print controller to StandardPrintController
printDoc.PrintController = new StandardPrintController();
//Print the document
printDoc.Print();
}
}
}
Imprimir Word para PDF em C #, VB.NET
Além de imprimir documentos do Word com uma impressora física, você também pode imprimir documentos com impressoras virtuais, como Microsoft Print to PDF e Microsoft XPS Document Writer. A seguir estão as etapas para imprimir Word em PDF usando o Spire.Doc for .NET.
- Crie um objeto Documento.
- Carregue um documento do Word usando o método Document.LoadFromFile().
- Obtenha o objeto PrintDocument através da propriedade Document.PrintDocument.
- Especifique o nome da impressora como “Microsoft Print to PDF” por meio da propriedade PrintDocument.PrinterSettings.PrinterName.
- Especifique o caminho e o nome do arquivo de saída por meio da propriedade PrintDocument.PrinterSettings.PrintFileName.
- Imprima o documento usando o método PrintDocument.Print().
- C#
- VB.NET
using Spire.Doc;
using System.Drawing.Printing;
namespace PrintWordToPdf
{
class Program
{
static void Main(string[] args)
{
//Create a Document object
Document doc = new Document();
//Load a Word document
doc.LoadFromFile(@"C:\Users\Administrator\Desktop\input.docx");
//Get the PrintDocument object
PrintDocument printDoc = doc.PrintDocument;
//Print the document to file
printDoc.PrinterSettings.PrintToFile = true;
//Specify the printer name
printDoc.PrinterSettings.PrinterName = "Microsoft Print to PDF";
//Specify the output file path and name
printDoc.PrinterSettings.PrintFileName = @"C:\Users\Administrator\Desktop\ToPDF.pdf";
//Print the document
printDoc.Print();
}
}
}
Imprima o Word em um papel de tamanho personalizado em C#, VB.NET
A configuração do tamanho do papel é necessária quando você precisa garantir que a saída impressa atenda aos requisitos de tamanho específicos ou se adapte a uma finalidade específica. A seguir estão as etapas para imprimir o Word em um pager de tamanho personalizado usando o Spire.Doc for .NET.
- Crie um objeto Documento.
- Carregue um documento do Word usando o método Document.LoadFromFile().
- Obtenha o objeto PrintDocument através da propriedade Document.PrintDocument.
- Especifique o nome da impressora por meio da propriedade PrintDocument.PrinterSettings.PrinterName.
- Especifique o tamanho do papel através da propriedade PrintDocument.DefaultPageSettings.PaperSize.
- Imprima o documento usando o método PrintDocument.Print().
- C#
- VB.NET
using Spire.Doc;
using System.Drawing.Printing;
namespace PrintOnCustomSizedPaper
{
class Program
{
static void Main(string[] args)
{
//Create a Document object
Document doc = new Document();
//Load a Word document
doc.LoadFromFile(@"C:\Users\Administrator\Desktop\input.docx");
//Get the PrintDocument object
PrintDocument printDoc = doc.PrintDocument;
//Specify the printer name
printDoc.PrinterSettings.PrinterName = "NPI7FE2DF(HP Color LaserJet MFP M281fdw)";
//Specify the paper size
printDoc.DefaultPageSettings.PaperSize = new PaperSize("custom", 500, 800);
//Print the document
printDoc.Print();
}
}
}
Imprima várias páginas em uma folha em C #, VB.NET
Imprimir várias páginas em uma única folha de papel pode ajudar a economizar papel e criar manuais ou livretos compactos. As etapas para imprimir várias páginas em uma folha são as seguintes.
- Crie um objeto Documento.
- Carregue um documento do Word usando o método Document.LoadFromFile().
- Obtenha o objeto PrintDocument através da propriedade Document.PrintDocument.
- Especifique o nome da impressora por meio da propriedade PrintDocument.PrinterSettings.PrinterName.
- Especifique o número de páginas a serem impressas em uma página e imprima o documento usando o método Doucment.PrintMultipageToOneSheet().
Observação: esse recurso NÃO se aplica ao .NET Framework 5.0 ou superior.
- C#
- VB.NET
using Spire.Doc;
using Spire.Doc.Printing;
using System.Drawing.Printing;
namespace PrintMultiplePagesOnOneSheet
{
internal class Program
{
static void Main(string[] args)
{
//Instantiate an instance of the Document class
Document doc = new Document();
//Load a Word document
doc.LoadFromFile(@"C:\\Users\\Administrator\\Desktop\\input.docx");
//Get the PrintDocument object
PrintDocument printDoc = doc.PrintDocument;
//Enable single-sided printing
printDoc.PrinterSettings.Duplex = Duplex.Simplex;
//Specify the number of pages to be printed on one page and print the document
doc.PrintMultipageToOneSheet(PagesPreSheet.TwoPages, false);
}
}
}
Solicitar uma licença temporária
Se você deseja remover a mensagem de avaliação dos documentos gerados ou se livrar das limitações de função, por favor solicite uma licença de teste de 30 dias para você mesmo.
C#/VB.NET: печать документов Word
Оглавление
Установлено через NuGet
PM> Install-Package Spire.Doc
Ссылки по теме
Печать документов Word — это фундаментальный навык, позволяющий преобразовывать цифровой текст в физические копии. Независимо от того, нужно ли вам создавать печатные копии отчетов, резюме, эссе или любых других письменных материалов, понимание того, как эффективно печатать документы Word, может сэкономить время и обеспечить профессиональные результаты. В этой статье вы узнаете, как распечатать документ Word с указанными параметрами печати в C# и VB.NET с помощью Spire.Doc for .NET.
- Печать документов Word на C#, VB.NET
- Автоматическая печать документов Word на C#, VB.NET
- Печать Word в PDF на C#, VB.NET
- Печать Word на бумаге нестандартного размера в C#, VB.NET
- Печать нескольких страниц на одном листе в C#, VB.NET
Установите Spire.Doc for .NET
Для начала вам необходимо добавить файлы DLL, включенные в пакет Spire.Doc for .NET, в качестве ссылок в ваш проект .NET. Файлы DLL можно загрузить по этой ссылке или установить через NuGet.
PM> Install-Package Spire.Doc
Печать документов Word на C#, VB.NET
С помощью класса PrintDocument программисты могут отправить документ Word на определенный принтер и указать параметры печати, такие как диапазон страниц, количество копий, двусторонняя печать и размер бумаги. Ниже приведены подробные инструкции по печати документа Word с помощью Spire.Doc for NET.
- Создайте объект документа.
- Загрузите документ Word с помощью метода Document.LoadFromFile().
- Получить объект PrintDocument через свойство Document.PrintDocument.
- Укажите имя принтера через свойство PrintDocument.PrinterSettings.PrinterName.
- Укажите диапазон страниц для печати через свойство PrintDocument.PrinterSettings.PrinterName.
- Задайте количество копий для печати через свойство PrintDocument.PrinterSettings.Copies.
- Распечатайте документ с помощью метода PrintDocument.Print().
- C#
- VB.NET
using Spire.Doc;
using System.Drawing.Printing;
namespace PrintWordDocument
{
class Program
{
static void Main(string[] args)
{
//Create a Document object
Document doc = new Document();
//Load a Word document
doc.LoadFromFile(@"C:\Users\Administrator\Desktop\input.docx");
//Get the PrintDocument object
PrintDocument printDoc = doc.PrintDocument;
//Specify the printer name
printDoc.PrinterSettings.PrinterName = "NPI7FE2DF (HP Color LaserJet MFP M281fdw)";
//Specify the range of pages to print
printDoc.PrinterSettings.FromPage = 1;
printDoc.PrinterSettings.ToPage = 10;
//Set the number of copies to print
printDoc.PrinterSettings.Copies = 1;
//Print the document
printDoc.Print();
}
}
}
Автоматическая печать документов Word на C#, VB.NET
Тихая печать — это метод печати, при котором процесс или состояние печати не отображаются. Чтобы включить автоматическую печать, установите для контроллера печати значение StandardPrintController. Ниже приведены подробные шаги.
- Создайте объект документа.
- Загрузите документ Word с помощью метода Document.LoadFromFile().
- Получить объект PrintDocument через свойство Document.PrintDocument.
- Укажите имя принтера через свойство PrintDocument.PrinterSettings.PrinterName.
- Установите для контроллера печати значение StandardPrintController через свойство PrintDocument.PrintController.
- Распечатайте документ с помощью метода PrintDocument.Print().
- C#
- VB.NET
using Spire.Doc;
using System.Drawing.Printing;
namespace SilentlyPrintWord
{
class Program
{
static void Main(string[] args)
{
//Create a Document object
Document doc = new Document();
//Load a Word document
doc.LoadFromFile(@"C:\Users\Administrator\Desktop\input.docx");
//Get the PrintDocument object
PrintDocument printDoc = doc.PrintDocument;
//Specify the printer name
printDoc.PrinterSettings.PrinterName = "NPI7FE2DF (HP Color LaserJet MFP M281fdw)";
//Specify the print controller to StandardPrintController
printDoc.PrintController = new StandardPrintController();
//Print the document
printDoc.Print();
}
}
}
Печать Word в PDF на C#, VB.NET
Помимо печати документов Word на физическом принтере, вы также можете печатать документы на виртуальных принтерах, таких как Microsoft Print to PDF и Microsoft XPS Document Writer. Ниже приведены шаги для печати Word в PDF с помощью Spire.Doc for .NET.
- Создайте объект документа.
- Загрузите документ Word с помощью метода Document.LoadFromFile().
- Получить объект PrintDocument через свойство Document.PrintDocument.
- Укажите имя принтера как «Microsoft Print to PDF» через свойство PrintDocument.PrinterSettings.PrinterName.
- Укажите путь и имя выходного файла через свойство PrintDocument.PrinterSettings.PrintFileName.
- Распечатайте документ с помощью метода PrintDocument.Print().
- C#
- VB.NET
using Spire.Doc;
using System.Drawing.Printing;
namespace PrintWordToPdf
{
class Program
{
static void Main(string[] args)
{
//Create a Document object
Document doc = new Document();
//Load a Word document
doc.LoadFromFile(@"C:\Users\Administrator\Desktop\input.docx");
//Get the PrintDocument object
PrintDocument printDoc = doc.PrintDocument;
//Print the document to file
printDoc.PrinterSettings.PrintToFile = true;
//Specify the printer name
printDoc.PrinterSettings.PrinterName = "Microsoft Print to PDF";
//Specify the output file path and name
printDoc.PrinterSettings.PrintFileName = @"C:\Users\Administrator\Desktop\ToPDF.pdf";
//Print the document
printDoc.Print();
}
}
}
Печать Word на бумаге нестандартного размера в C#, VB.NET
Установка размера бумаги необходима, когда вам нужно убедиться, что распечатка соответствует определенным требованиям к размеру или адаптируется к определенной цели. Ниже приведены шаги для печати Word на пейджере нестандартного размера с использованием Spire.Doc for .NET.
- Создайте объект документа.
- Загрузите документ Word с помощью метода Document.LoadFromFile().
- Получить объект PrintDocument через свойство Document.PrintDocument.
- Укажите имя принтера через свойство PrintDocument.PrinterSettings.PrinterName.
- Укажите размер бумаги через свойство PrintDocument.DefaultPageSettings.PaperSize.
- Распечатайте документ с помощью метода PrintDocument.Print().
- C#
- VB.NET
using Spire.Doc;
using System.Drawing.Printing;
namespace PrintOnCustomSizedPaper
{
class Program
{
static void Main(string[] args)
{
//Create a Document object
Document doc = new Document();
//Load a Word document
doc.LoadFromFile(@"C:\Users\Administrator\Desktop\input.docx");
//Get the PrintDocument object
PrintDocument printDoc = doc.PrintDocument;
//Specify the printer name
printDoc.PrinterSettings.PrinterName = "NPI7FE2DF(HP Color LaserJet MFP M281fdw)";
//Specify the paper size
printDoc.DefaultPageSettings.PaperSize = new PaperSize("custom", 500, 800);
//Print the document
printDoc.Print();
}
}
}
Печать нескольких страниц на одном листе в C#, VB.NET
Печать нескольких страниц на одном листе бумаги позволяет сэкономить бумагу и создавать компактные справочники или буклеты. Шаги для печати нескольких страниц на одном листе следующие.
- Создайте объект документа.
- Загрузите документ Word с помощью метода Document.LoadFromFile().
- Получить объект PrintDocument через свойство Document.PrintDocument.
- Укажите имя принтера через свойство PrintDocument.PrinterSettings.PrinterName.
- Укажите количество страниц, которое должно быть напечатано на одной странице, и распечатайте документ с помощью метода Doucment.PrintMultipageToOneSheet().
Примечание. Эта функция НЕ применима к .NET Framework 5.0 или выше.
- C#
- VB.NET
using Spire.Doc;
using Spire.Doc.Printing;
using System.Drawing.Printing;
namespace PrintMultiplePagesOnOneSheet
{
internal class Program
{
static void Main(string[] args)
{
//Instantiate an instance of the Document class
Document doc = new Document();
//Load a Word document
doc.LoadFromFile(@"C:\\Users\\Administrator\\Desktop\\input.docx");
//Get the PrintDocument object
PrintDocument printDoc = doc.PrintDocument;
//Enable single-sided printing
printDoc.PrinterSettings.Duplex = Duplex.Simplex;
//Specify the number of pages to be printed on one page and print the document
doc.PrintMultipageToOneSheet(PagesPreSheet.TwoPages, false);
}
}
}
Подать заявку на временную лицензию
Если вы хотите удалить оценочное сообщение из сгенерированных документов или избавиться от функциональных ограничений, пожалуйста запросить 30-дневную пробную лицензию для себя.
Print-Word-Documents-in-C-and-VB.NET
Печать документов Word — это фундаментальный навык, позволяющий преобразовывать цифровой текст в физические копии. Независимо от того, нужно ли вам создавать печатные копии отчетов, резюме, эссе или любых других письменных материалов, понимание того, как эффективно печатать документы Word, может сэкономить время и обеспечить профессиональные результаты. В этой статье вы узнаете, как распечатать документ Word с указанными параметрами печати в C# и VB.NET с помощью Spire.Doc for .NET.
- Печать документов Word на C#, VB.NET
- Автоматическая печать документов Word на C#, VB.NET
- Печать Word в PDF на C#, VB.NET
- Печать Word на бумаге нестандартного размера в C#, VB.NET
- Печать нескольких страниц на одном листе в C#, VB.NET
Установите Spire.Doc for .NET
Для начала вам необходимо добавить файлы DLL, включенные в пакет Spire.Doc for .NET, в качестве ссылок в ваш проект .NET. Файлы DLL можно загрузить по этой ссылке или установить через NuGet.
PM> Install-Package Spire.Doc
Печать документов Word на C#, VB.NET
С помощью класса PrintDocument программисты могут отправить документ Word на определенный принтер и указать параметры печати, такие как диапазон страниц, количество копий, двусторонняя печать и размер бумаги. Ниже приведены подробные инструкции по печати документа Word с помощью Spire.Doc for NET.
- Создайте объект документа.
- Загрузите документ Word с помощью метода Document.LoadFromFile().
- Получить объект PrintDocument через свойство Document.PrintDocument.
- Укажите имя принтера через свойство PrintDocument.PrinterSettings.PrinterName.
- Укажите диапазон страниц для печати через свойство PrintDocument.PrinterSettings.PrinterName.
- Задайте количество копий для печати через свойство PrintDocument.PrinterSettings.Copies.
- Распечатайте документ с помощью метода PrintDocument.Print().
- C#
- VB.NET
using Spire.Doc;
using System.Drawing.Printing;
namespace PrintWordDocument
{
class Program
{
static void Main(string[] args)
{
//Create a Document object
Document doc = new Document();
//Load a Word document
doc.LoadFromFile(@"C:\Users\Administrator\Desktop\input.docx");
//Get the PrintDocument object
PrintDocument printDoc = doc.PrintDocument;
//Specify the printer name
printDoc.PrinterSettings.PrinterName = "NPI7FE2DF (HP Color LaserJet MFP M281fdw)";
//Specify the range of pages to print
printDoc.PrinterSettings.FromPage = 1;
printDoc.PrinterSettings.ToPage = 10;
//Set the number of copies to print
printDoc.PrinterSettings.Copies = 1;
//Print the document
printDoc.Print();
}
}
}
Автоматическая печать документов Word на C#, VB.NET
Тихая печать — это метод печати, при котором процесс или состояние печати не отображаются. Чтобы включить автоматическую печать, установите для контроллера печати значение StandardPrintController. Ниже приведены подробные шаги.
- Создайте объект документа.
- Загрузите документ Word с помощью метода Document.LoadFromFile().
- Получить объект PrintDocument через свойство Document.PrintDocument.
- Укажите имя принтера через свойство PrintDocument.PrinterSettings.PrinterName.
- Установите для контроллера печати значение StandardPrintController через свойство PrintDocument.PrintController.
- Распечатайте документ с помощью метода PrintDocument.Print().
- C#
- VB.NET
using Spire.Doc;
using System.Drawing.Printing;
namespace SilentlyPrintWord
{
class Program
{
static void Main(string[] args)
{
//Create a Document object
Document doc = new Document();
//Load a Word document
doc.LoadFromFile(@"C:\Users\Administrator\Desktop\input.docx");
//Get the PrintDocument object
PrintDocument printDoc = doc.PrintDocument;
//Specify the printer name
printDoc.PrinterSettings.PrinterName = "NPI7FE2DF (HP Color LaserJet MFP M281fdw)";
//Specify the print controller to StandardPrintController
printDoc.PrintController = new StandardPrintController();
//Print the document
printDoc.Print();
}
}
}
Печать Word в PDF на C#, VB.NET
Помимо печати документов Word на физическом принтере, вы также можете печатать документы на виртуальных принтерах, таких как Microsoft Print to PDF и Microsoft XPS Document Writer. Ниже приведены шаги для печати Word в PDF с помощью Spire.Doc for .NET.
- Создайте объект документа.
- Загрузите документ Word с помощью метода Document.LoadFromFile().
- Получить объект PrintDocument через свойство Document.PrintDocument.
- Укажите имя принтера как «Microsoft Print to PDF» через свойство PrintDocument.PrinterSettings.PrinterName.
- Укажите путь и имя выходного файла через свойство PrintDocument.PrinterSettings.PrintFileName.
- Распечатайте документ с помощью метода PrintDocument.Print().
- C#
- VB.NET
using Spire.Doc;
using System.Drawing.Printing;
namespace PrintWordToPdf
{
class Program
{
static void Main(string[] args)
{
//Create a Document object
Document doc = new Document();
//Load a Word document
doc.LoadFromFile(@"C:\Users\Administrator\Desktop\input.docx");
//Get the PrintDocument object
PrintDocument printDoc = doc.PrintDocument;
//Print the document to file
printDoc.PrinterSettings.PrintToFile = true;
//Specify the printer name
printDoc.PrinterSettings.PrinterName = "Microsoft Print to PDF";
//Specify the output file path and name
printDoc.PrinterSettings.PrintFileName = @"C:\Users\Administrator\Desktop\ToPDF.pdf";
//Print the document
printDoc.Print();
}
}
}
Печать Word на бумаге нестандартного размера в C#, VB.NET
Установка размера бумаги необходима, когда вам нужно убедиться, что распечатка соответствует определенным требованиям к размеру или адаптируется к определенной цели. Ниже приведены шаги для печати Word на пейджере нестандартного размера с использованием Spire.Doc for .NET.
- Создайте объект документа.
- Загрузите документ Word с помощью метода Document.LoadFromFile().
- Получить объект PrintDocument через свойство Document.PrintDocument.
- Укажите имя принтера через свойство PrintDocument.PrinterSettings.PrinterName.
- Укажите размер бумаги через свойство PrintDocument.DefaultPageSettings.PaperSize.
- Распечатайте документ с помощью метода PrintDocument.Print().
- C#
- VB.NET
using Spire.Doc;
using System.Drawing.Printing;
namespace PrintOnCustomSizedPaper
{
class Program
{
static void Main(string[] args)
{
//Create a Document object
Document doc = new Document();
//Load a Word document
doc.LoadFromFile(@"C:\Users\Administrator\Desktop\input.docx");
//Get the PrintDocument object
PrintDocument printDoc = doc.PrintDocument;
//Specify the printer name
printDoc.PrinterSettings.PrinterName = "NPI7FE2DF(HP Color LaserJet MFP M281fdw)";
//Specify the paper size
printDoc.DefaultPageSettings.PaperSize = new PaperSize("custom", 500, 800);
//Print the document
printDoc.Print();
}
}
}
Печать нескольких страниц на одном листе в C#, VB.NET
Печать нескольких страниц на одном листе бумаги позволяет сэкономить бумагу и создавать компактные справочники или буклеты. Шаги для печати нескольких страниц на одном листе следующие.
- Создайте объект документа.
- Загрузите документ Word с помощью метода Document.LoadFromFile().
- Получить объект PrintDocument через свойство Document.PrintDocument.
- Укажите имя принтера через свойство PrintDocument.PrinterSettings.PrinterName.
- Укажите количество страниц, которое должно быть напечатано на одной странице, и распечатайте документ с помощью метода Doucment.PrintMultipageToOneSheet().
Примечание. Эта функция НЕ применима к .NET Framework 5.0 или выше.
- C#
- VB.NET
using Spire.Doc;
using Spire.Doc.Printing;
using System.Drawing.Printing;
namespace PrintMultiplePagesOnOneSheet
{
internal class Program
{
static void Main(string[] args)
{
//Instantiate an instance of the Document class
Document doc = new Document();
//Load a Word document
doc.LoadFromFile(@"C:\\Users\\Administrator\\Desktop\\input.docx");
//Get the PrintDocument object
PrintDocument printDoc = doc.PrintDocument;
//Enable single-sided printing
printDoc.PrinterSettings.Duplex = Duplex.Simplex;
//Specify the number of pages to be printed on one page and print the document
doc.PrintMultipageToOneSheet(PagesPreSheet.TwoPages, false);
}
}
}
Подать заявку на временную лицензию
Если вы хотите удалить оценочное сообщение из сгенерированных документов или избавиться от функциональных ограничений, пожалуйста запросить 30-дневную пробную лицензию для себя.
C#/VB.NET: Word-Dokumente drucken
Inhaltsverzeichnis
- Installieren Sie Spire.Doc for .NET
- Drucken Sie Word-Dokumente in C#, VB.NET
- Word-Dokumente in C# und VB.NET stillschweigend drucken
- Drucken Sie Word in C#, VB.NET als PDF
- Drucken Sie Word auf einem benutzerdefinierten Papierformat in C#, VB.NET
- Drucken Sie mehrere Seiten auf einem Blatt in C#, VB.NET
- Siehe auch
Über NuGet installiert
PM> Install-Package Spire.Doc
verwandte Links
Das Drucken von Word-Dokumenten ist eine grundlegende Fähigkeit, die es Ihnen ermöglicht, Ihren digitalen Text in physische Kopien umzuwandeln. Ganz gleich, ob Sie Berichte, Lebensläufe, Aufsätze oder anderes schriftliches Material in Papierform erstellen müssen: Wenn Sie wissen, wie Sie Word-Dokumente effizient drucken, können Sie Zeit sparen und professionell aussehende Ergebnisse erzielen. In diesem Artikel erfahren Sie, wie das geht Drucken Sie ein Word-Dokument mit den angegebenen Druckeinstellungen in C# und VB.NET Verwendung von Spire.Doc for .NET.
- Drucken Sie Word-Dokumente in C#, VB.NET
- Word-Dokumente in C# und VB.NET stillschweigend drucken
- Drucken Sie Word in C#, VB.NET als PDF
- Drucken Sie Word auf einem benutzerdefinierten Papierformat in C#, VB.NET
- Drucken Sie mehrere Seiten auf einem Blatt in C#, VB.NET
Installieren Sie Spire.Doc for .NET
Zunächst müssen Sie die im Spire.Doc for .NET-Paket enthaltenen DLL-Dateien als Referenzen in Ihrem .NET-Projekt hinzufügen. Die DLL-Dateien können entweder über diesen Link heruntergeladen oder über NuGet installiert werden.
PM> Install-Package Spire.Doc
Drucken Sie Word-Dokumente in C#, VB.NET
Mit Hilfe der PrintDocument-Klasse können Programmierer ein Word-Dokument an einen bestimmten Drucker senden und die Druckeinstellungen wie Seitenbereich, Anzahl der Kopien, Duplexdruck und Papierformat festlegen. Die detaillierten Schritte zum Drucken eines Word-Dokuments mit Spire.Doc for NET sind wie folgt.
- Erstellen Sie ein Document-Objekt.
- Laden Sie ein Word-Dokument mit der Methode Document.LoadFromFile().
- Rufen Sie das PrintDocument-Objekt über die Document.PrintDocument-Eigenschaft ab.
- Geben Sie den Druckernamen über die Eigenschaft PrintDocument.PrinterSettings.PrinterName an.
- Geben Sie den Bereich der zu druckenden Seiten über die Eigenschaft PrintDocument.PrinterSettings.PrinterName an.
- Legen Sie die Anzahl der zu druckenden Kopien über die Eigenschaft PrintDocument.PrinterSettings.Copies fest.
- Drucken Sie das Dokument mit der Methode PrintDocument.Print().
- C#
- VB.NET
using Spire.Doc;
using System.Drawing.Printing;
namespace PrintWordDocument
{
class Program
{
static void Main(string[] args)
{
//Create a Document object
Document doc = new Document();
//Load a Word document
doc.LoadFromFile(@"C:\Users\Administrator\Desktop\input.docx");
//Get the PrintDocument object
PrintDocument printDoc = doc.PrintDocument;
//Specify the printer name
printDoc.PrinterSettings.PrinterName = "NPI7FE2DF (HP Color LaserJet MFP M281fdw)";
//Specify the range of pages to print
printDoc.PrinterSettings.FromPage = 1;
printDoc.PrinterSettings.ToPage = 10;
//Set the number of copies to print
printDoc.PrinterSettings.Copies = 1;
//Print the document
printDoc.Print();
}
}
}
Word-Dokumente in C# und VB.NET stillschweigend drucken
Beim stillen Drucken handelt es sich um eine Druckmethode, bei der kein Druckvorgang oder Status angezeigt wird. Um stilles Drucken zu aktivieren, stellen Sie den Druckcontroller auf StandardPrintController ein. Im Folgenden finden Sie die detaillierten Schritte.
- Erstellen Sie ein Document-Objekt.
- Laden Sie ein Word-Dokument mit der Methode Document.LoadFromFile().
- Rufen Sie das PrintDocument-Objekt über die Document.PrintDocument-Eigenschaft ab.
- Geben Sie den Druckernamen über die Eigenschaft PrintDocument.PrinterSettings.PrinterName an.
- Stellen Sie den Druckcontroller über die Eigenschaft PrintDocument.PrintController auf StandardPrintController ein.
- Drucken Sie das Dokument mit der Methode PrintDocument.Print().
- C#
- VB.NET
using Spire.Doc;
using System.Drawing.Printing;
namespace SilentlyPrintWord
{
class Program
{
static void Main(string[] args)
{
//Create a Document object
Document doc = new Document();
//Load a Word document
doc.LoadFromFile(@"C:\Users\Administrator\Desktop\input.docx");
//Get the PrintDocument object
PrintDocument printDoc = doc.PrintDocument;
//Specify the printer name
printDoc.PrinterSettings.PrinterName = "NPI7FE2DF (HP Color LaserJet MFP M281fdw)";
//Specify the print controller to StandardPrintController
printDoc.PrintController = new StandardPrintController();
//Print the document
printDoc.Print();
}
}
}
Drucken Sie Word in C#, VB.NET als PDF
Zusätzlich zum Drucken von Word-Dokumenten mit einem physischen Drucker können Sie Dokumente auch mit virtuellen Druckern wie Microsoft Print to PDF und Microsoft XPS Document Writer drucken. Im Folgenden finden Sie die Schritte zum Drucken von Word als PDF mit Spire.Doc for .NET.
- Erstellen Sie ein Document-Objekt.
- Laden Sie ein Word-Dokument mit der Methode Document.LoadFromFile().
- Rufen Sie das PrintDocument-Objekt über die Document.PrintDocument-Eigenschaft ab.
- Geben Sie über die Eigenschaft „PrintDocument.PrinterSettings.PrinterName“ den Druckernamen „Microsoft Print to PDF“ an.
- Geben Sie den Pfad und Namen der Ausgabedatei über die Eigenschaft PrintDocument.PrinterSettings.PrintFileName an.
- Drucken Sie das Dokument mit der Methode PrintDocument.Print().
- C#
- VB.NET
using Spire.Doc;
using System.Drawing.Printing;
namespace PrintWordToPdf
{
class Program
{
static void Main(string[] args)
{
//Create a Document object
Document doc = new Document();
//Load a Word document
doc.LoadFromFile(@"C:\Users\Administrator\Desktop\input.docx");
//Get the PrintDocument object
PrintDocument printDoc = doc.PrintDocument;
//Print the document to file
printDoc.PrinterSettings.PrintToFile = true;
//Specify the printer name
printDoc.PrinterSettings.PrinterName = "Microsoft Print to PDF";
//Specify the output file path and name
printDoc.PrinterSettings.PrintFileName = @"C:\Users\Administrator\Desktop\ToPDF.pdf";
//Print the document
printDoc.Print();
}
}
}
Drucken Sie Word auf einem benutzerdefinierten Papierformat in C#, VB.NET
Das Festlegen des Papierformats ist erforderlich, wenn Sie sicherstellen möchten, dass die gedruckte Ausgabe bestimmte Größenanforderungen erfüllt oder an einen bestimmten Zweck angepasst werden kann. Im Folgenden finden Sie die Schritte zum Drucken von Word auf einem Pager in benutzerdefinierter Größe mit Spire.Doc for .NET.
- Erstellen Sie ein Document-Objekt.
- Laden Sie ein Word-Dokument mit der Methode Document.LoadFromFile().
- Rufen Sie das PrintDocument-Objekt über die Document.PrintDocument-Eigenschaft ab.
- Geben Sie den Druckernamen über die Eigenschaft PrintDocument.PrinterSettings.PrinterName an.
- Geben Sie das Papierformat über die Eigenschaft PrintDocument.DefaultPageSettings.PaperSize an.
- Drucken Sie das Dokument mit der Methode PrintDocument.Print().
- C#
- VB.NET
using Spire.Doc;
using System.Drawing.Printing;
namespace PrintOnCustomSizedPaper
{
class Program
{
static void Main(string[] args)
{
//Create a Document object
Document doc = new Document();
//Load a Word document
doc.LoadFromFile(@"C:\Users\Administrator\Desktop\input.docx");
//Get the PrintDocument object
PrintDocument printDoc = doc.PrintDocument;
//Specify the printer name
printDoc.PrinterSettings.PrinterName = "NPI7FE2DF(HP Color LaserJet MFP M281fdw)";
//Specify the paper size
printDoc.DefaultPageSettings.PaperSize = new PaperSize("custom", 500, 800);
//Print the document
printDoc.Print();
}
}
}
Drucken Sie mehrere Seiten auf einem Blatt in C#, VB.NET
Durch das Drucken mehrerer Seiten auf ein einziges Blatt Papier können Sie Papier sparen und kompakte Handbücher oder Broschüren erstellen. Die Schritte zum Drucken mehrerer Seiten auf einem Blatt sind wie folgt.
- Erstellen Sie ein Document-Objekt.
- Laden Sie ein Word-Dokument mit der Methode Document.LoadFromFile().
- Rufen Sie das PrintDocument-Objekt über die Document.PrintDocument-Eigenschaft ab.
- Geben Sie den Druckernamen über die Eigenschaft PrintDocument.PrinterSettings.PrinterName an.
- Geben Sie die Anzahl der Seiten an, die auf einer Seite gedruckt werden sollen, und drucken Sie das Dokument mit der Methode Doucment.PrintMultipageToOneSheet().
Hinweis: Diese Funktion gilt NICHT für .NET Framework 5.0 oder höher.
- C#
- VB.NET
using Spire.Doc;
using Spire.Doc.Printing;
using System.Drawing.Printing;
namespace PrintMultiplePagesOnOneSheet
{
internal class Program
{
static void Main(string[] args)
{
//Instantiate an instance of the Document class
Document doc = new Document();
//Load a Word document
doc.LoadFromFile(@"C:\\Users\\Administrator\\Desktop\\input.docx");
//Get the PrintDocument object
PrintDocument printDoc = doc.PrintDocument;
//Enable single-sided printing
printDoc.PrinterSettings.Duplex = Duplex.Simplex;
//Specify the number of pages to be printed on one page and print the document
doc.PrintMultipageToOneSheet(PagesPreSheet.TwoPages, false);
}
}
}
Beantragen Sie eine temporäre Lizenz
Wenn Sie die Bewertungsmeldung aus den generierten Dokumenten entfernen oder die Funktionseinschränkungen beseitigen möchten, wenden Sie sich bitte an uns Fordern Sie eine 30-Tage-Testlizenz an für sich selbst.