C#/VB.NET: Word를 Excel로 변환
NuGet을 통해 설치됨
PM> Install-Package Spire.Office
관련된 링크들
Word와 Excel은 완전히 다른 두 가지 파일 형식입니다. Word 문서는 에세이, 편지를 쓰거나 보고서를 작성하는 데 사용되며 Excel 문서는 데이터를 표 형식으로 저장하거나 차트를 만들거나 수학 계산을 수행하는 데 사용됩니다. Excel은 Word의 원래 레이아웃에 따라 내용을 거의 렌더링할 수 없기 때문에 복잡한 Word 문서를 Excel 스프레드시트로 변환하지 않는 것이 좋습니다.
그러나 Word 문서가 주로 테이블로 구성되어 있고 Excel에서 테이블 데이터를 분석하려는 경우 Spire.Office for .NET 를 사용하여 다음을 수행할 수 있습니다 convert Word to Excel 하면서 좋은 가독성을 유지합니다.
Spire.Office for .NET 설치
먼저 Spire.Office for .NET 패키지에 포함된 DLL 파일을 .NET 프로젝트의 참조로 추가해야 합니다. DLL 파일은 다음에서 다운로드할 수 있습니다 이 링크 또는 NuGet을 통해 설치됩니다.
PM> Install-Package Spire.Office
C# 및 VB.NET에서 Word를 Excel로 변환
이 시나리오는 실제로 Spire.Office 패키지의 두 라이브러리를 사용합니다. Spire.Doc for .NET과 Spire.XLS for .NET입니다. 전자는 Word 문서에서 내용을 읽고 추출하는 데 사용되며 후자는 Excel 문서를 만들고 특정 셀에 데이터를 쓰는 데 사용됩니다. 이 코드 예제를 쉽게 이해할 수 있도록 특정 기능을 수행하는 다음 세 가지 사용자 지정 메서드를 만들었습니다.
- ExportTableInExcel() - Word 테이블의 데이터를 지정된 Excel 셀로 내보냅니다.
- CopyContentInTable() - Word의 표 셀에서 Excel 셀로 내용을 복사합니다.
- CopyTextAndStyle() - Word 단락에서 서식이 있는 텍스트를 Excel 셀로 복사합니다.
다음 단계는 Spire.Office for .NET를 사용하여 전체 Word 문서에서 워크시트로 데이터를 내보내는 방법을 보여줍니다.
- Word 파일을 로드할 문서 개체를 만듭니다.
- Worbbook 개체를 만들고 "WordToExcel"이라는 워크시트를 추가합니다.
- Word 문서의 모든 섹션을 탐색하고 특정 섹션 아래의 모든 문서 개체를 탐색한 다음 문서 개체가 단락인지 표인지 확인합니다.
- 문서 개체가 문단인 경우 CoypTextAndStyle() 메서드를 사용하여 Excel의 지정된 셀에 문단을 작성합니다.
- 문서 개체가 테이블인 경우 ExportTableInExcel() 메서드를 사용하여 Word에서 Excel 셀로 테이블 데이터를 내보냅니다.
- 셀 내의 데이터가 셀 경계를 초과하지 않도록 Excel에서 행 높이와 열 너비를 자동으로 맞춥니다.
- Workbook.SaveToFile() 메서드를 사용하여 통합 문서를 Excel 파일로 저장합니다.
- C#
- VB.NET
using Spire.Doc;
using Spire.Doc.Documents;
using Spire.Doc.Fields;
using Spire.Xls;
using System;
using System.Drawing;
namespace ConvertWordToExcel
{
class Program
{
static void Main(string[] args)
{
//Create a Document object
Document doc = new Document();
//Load a Word file
doc.LoadFromFile(@"C:\Users\Administrator\Desktop\Invoice.docx");
//Create a Workbook object
Workbook wb = new Workbook();
//Remove the default worksheets
wb.Worksheets.Clear();
//Create a worksheet named "WordToExcel"
Worksheet worksheet = wb.CreateEmptySheet("WordToExcel");
int row = 1;
int column = 1;
//Loop through the sections in the Word document
foreach (Section section in doc.Sections)
{
//Loop through the document object under a certain section
foreach (DocumentObject documentObject in section.Body.ChildObjects)
{
//Determine if the object is a paragraph
if (documentObject is Paragraph)
{
CellRange cell = worksheet.Range[row, column];
Paragraph paragraph = documentObject as Paragraph;
//Copy paragraph from Word to a specific cell
CopyTextAndStyle(cell, paragraph);
row++;
}
//Determine if the object is a table
if (documentObject is Table)
{
Table table = documentObject as Table;
//Export table data from Word to Excel
int currentRow = ExportTableInExcel(worksheet, row, table);
row = currentRow;
}
}
}
//Auto fit row height and column width
worksheet.AllocatedRange.AutoFitRows();
worksheet.AllocatedRange.AutoFitColumns();
//Wrap text in cells
worksheet.AllocatedRange.IsWrapText = true;
//Save the workbook to an Excel file
wb.SaveToFile("WordToExcel.xlsx", ExcelVersion.Version2013);
}
//Export data from Word table to Excel cells
private static int ExportTableInExcel(Worksheet worksheet, int row, Table table)
{
CellRange cell;
int column;
foreach (TableRow tbRow in table.Rows)
{
column = 1;
foreach (TableCell tbCell in tbRow.Cells)
{
cell = worksheet.Range[row, column];
cell.BorderAround(LineStyleType.Thin, Color.Black);
CopyContentInTable(tbCell, cell);
column++;
}
row++;
}
return row;
}
//Copy content from a Word table cell to an Excel cell
private static void CopyContentInTable(TableCell tbCell, CellRange cell)
{
Paragraph newPara = new Paragraph(tbCell.Document);
for (int i = 0; i < tbCell.ChildObjects.Count; i++)
{
DocumentObject documentObject = tbCell.ChildObjects[i];
if (documentObject is Paragraph)
{
Paragraph paragraph = documentObject as Paragraph;
foreach (DocumentObject cObj in paragraph.ChildObjects)
{
newPara.ChildObjects.Add(cObj.Clone());
}
if (i < tbCell.ChildObjects.Count - 1)
{
newPara.AppendText("\n");
}
}
}
CopyTextAndStyle(cell, newPara);
}
//Copy text and style of a paragraph to a cell
private static void CopyTextAndStyle(CellRange cell, Paragraph paragraph)
{
RichText richText = cell.RichText;
richText.Text = paragraph.Text;
int startIndex = 0;
foreach (DocumentObject documentObject in paragraph.ChildObjects)
{
if (documentObject is TextRange)
{
TextRange textRange = documentObject as TextRange;
string fontName = textRange.CharacterFormat.FontName;
bool isBold = textRange.CharacterFormat.Bold;
Color textColor = textRange.CharacterFormat.TextColor;
float fontSize = textRange.CharacterFormat.FontSize;
string textRangeText = textRange.Text;
int strLength = textRangeText.Length;
ExcelFont font = cell.Worksheet.Workbook.CreateFont();
font.Color = textColor;
font.IsBold = isBold;
font.Size = fontSize;
font.FontName = fontName;
int endIndex = startIndex + strLength;
richText.SetFont(startIndex, endIndex, font);
startIndex += strLength;
}
if (documentObject is DocPicture)
{
DocPicture picture = documentObject as DocPicture;
cell.Worksheet.Pictures.Add(cell.Row, cell.Column, picture.Image);
cell.Worksheet.SetRowHeightInPixels(cell.Row, 1, picture.Image.Height);
}
}
switch (paragraph.Format.HorizontalAlignment)
{
case HorizontalAlignment.Left:
cell.Style.HorizontalAlignment = HorizontalAlignType.Left;
break;
case HorizontalAlignment.Center:
cell.Style.HorizontalAlignment = HorizontalAlignType.Center;
break;
case HorizontalAlignment.Right:
cell.Style.HorizontalAlignment = HorizontalAlignType.Right;
break;
}
}
}
}
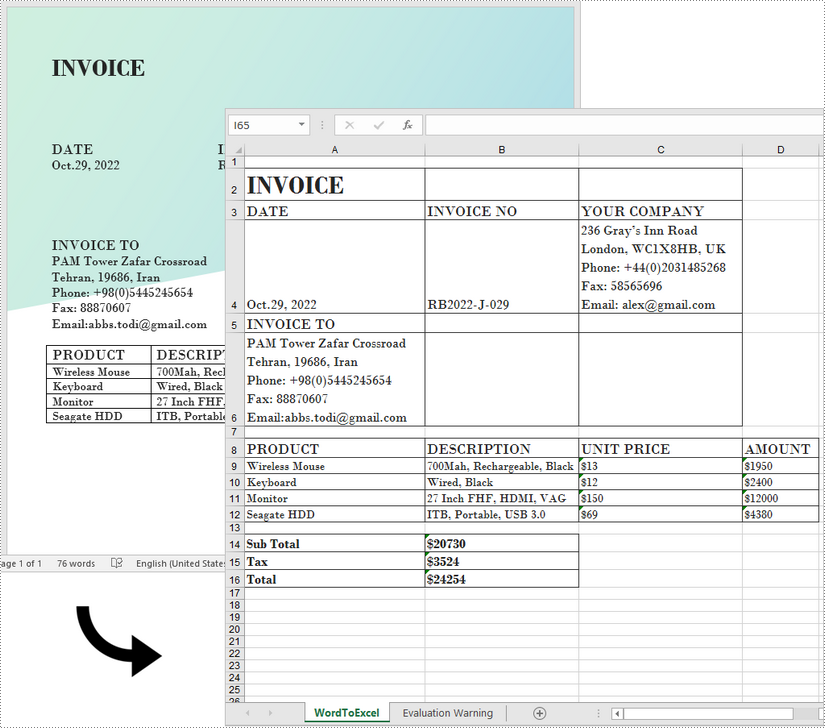
임시 면허 신청
생성된 문서에서 평가 메시지를 제거하거나 기능 제한을 제거하려면 다음을 수행하십시오 30일 평가판 라이선스 요청 자신을 위해.
C#/VB.NET: Converti Word in Excel
Installato tramite NuGet
PM> Install-Package Spire.Office
Link correlati
Word ed Excel sono due tipi di file completamente diversi. I documenti Word vengono utilizzati per scrivere saggi, lettere o creare report, mentre i documenti Excel vengono utilizzati per salvare i dati in forma tabellare, creare grafici o eseguire calcoli matematici. Non è consigliabile convertire un documento Word complesso in un foglio di calcolo Excel perché Excel difficilmente può eseguire il rendering del contenuto in base al layout originale in Word.
Tuttavia, se il documento Word è composto principalmente da tabelle e si desidera analizzare i dati della tabella in Excel, è possibile utilizzare Spire.Office for .NET per convertire Word in Excel Mentre mantenendo una buona leggibilità.
Installa Spire.Office for .NET
Per cominciare, è necessario aggiungere i file DLL inclusi nel pacchetto Spire.Office for .NET come riferimenti nel progetto .NET. I file DLL possono essere scaricati da questo link o installato tramite NuGet.
PM> Install-Package Spire.Office
Converti Word in Excel in C# e VB.NET
Questo scenario utilizza effettivamente due librerie nel pacchetto Spire.Office. Sono Spire.Doc for .NET e Spire.XLS for .NET. Il primo viene utilizzato per leggere ed estrarre il contenuto da un documento Word e il secondo viene utilizzato per creare un documento Excel e scrivere dati nelle celle specifiche. Per semplificare la comprensione di questo esempio di codice, abbiamo creato i seguenti tre metodi personalizzati che preformano funzioni specifiche.
- ExportTableInExcel(): esporta i dati da una tabella di Word alle celle di Excel specificate.
- CopyContentInTable() - Copia il contenuto da una cella di tabella in Word a una cella di Excel.
- CopyTextAndStyle() - Copia il testo con la formattazione da un paragrafo di Word a una cella di Excel.
I seguenti passaggi mostrano come esportare i dati da un intero documento di Word in un foglio di lavoro utilizzando Spire.Office for .NET.
- Crea un oggetto Document per caricare un file Word.
- Crea un oggetto Worbbook e aggiungi un foglio di lavoro denominato "WordToExcel".
- Attraversa tutte le sezioni nel documento di Word, attraversa tutti gli oggetti documento in una determinata sezione e quindi determina se un oggetto documento è un paragrafo o una tabella.
- Se l'oggetto documento è un paragrafo, scrivere il paragrafo in una cella specificata in Excel utilizzando il metodo CoypTextAndStyle().
- Se l'oggetto documento è una tabella, esportare i dati della tabella dalle celle di Word alle celle di Excel utilizzando il metodo ExportTableInExcel().
- Adatta automaticamente l'altezza della riga e la larghezza della colonna in Excel in modo che i dati all'interno di una cella non superino il limite della cella.
- Salvare la cartella di lavoro in un file Excel utilizzando il metodo Workbook.SaveToFile().
- C#
- VB.NET
using Spire.Doc;
using Spire.Doc.Documents;
using Spire.Doc.Fields;
using Spire.Xls;
using System;
using System.Drawing;
namespace ConvertWordToExcel
{
class Program
{
static void Main(string[] args)
{
//Create a Document object
Document doc = new Document();
//Load a Word file
doc.LoadFromFile(@"C:\Users\Administrator\Desktop\Invoice.docx");
//Create a Workbook object
Workbook wb = new Workbook();
//Remove the default worksheets
wb.Worksheets.Clear();
//Create a worksheet named "WordToExcel"
Worksheet worksheet = wb.CreateEmptySheet("WordToExcel");
int row = 1;
int column = 1;
//Loop through the sections in the Word document
foreach (Section section in doc.Sections)
{
//Loop through the document object under a certain section
foreach (DocumentObject documentObject in section.Body.ChildObjects)
{
//Determine if the object is a paragraph
if (documentObject is Paragraph)
{
CellRange cell = worksheet.Range[row, column];
Paragraph paragraph = documentObject as Paragraph;
//Copy paragraph from Word to a specific cell
CopyTextAndStyle(cell, paragraph);
row++;
}
//Determine if the object is a table
if (documentObject is Table)
{
Table table = documentObject as Table;
//Export table data from Word to Excel
int currentRow = ExportTableInExcel(worksheet, row, table);
row = currentRow;
}
}
}
//Auto fit row height and column width
worksheet.AllocatedRange.AutoFitRows();
worksheet.AllocatedRange.AutoFitColumns();
//Wrap text in cells
worksheet.AllocatedRange.IsWrapText = true;
//Save the workbook to an Excel file
wb.SaveToFile("WordToExcel.xlsx", ExcelVersion.Version2013);
}
//Export data from Word table to Excel cells
private static int ExportTableInExcel(Worksheet worksheet, int row, Table table)
{
CellRange cell;
int column;
foreach (TableRow tbRow in table.Rows)
{
column = 1;
foreach (TableCell tbCell in tbRow.Cells)
{
cell = worksheet.Range[row, column];
cell.BorderAround(LineStyleType.Thin, Color.Black);
CopyContentInTable(tbCell, cell);
column++;
}
row++;
}
return row;
}
//Copy content from a Word table cell to an Excel cell
private static void CopyContentInTable(TableCell tbCell, CellRange cell)
{
Paragraph newPara = new Paragraph(tbCell.Document);
for (int i = 0; i < tbCell.ChildObjects.Count; i++)
{
DocumentObject documentObject = tbCell.ChildObjects[i];
if (documentObject is Paragraph)
{
Paragraph paragraph = documentObject as Paragraph;
foreach (DocumentObject cObj in paragraph.ChildObjects)
{
newPara.ChildObjects.Add(cObj.Clone());
}
if (i < tbCell.ChildObjects.Count - 1)
{
newPara.AppendText("\n");
}
}
}
CopyTextAndStyle(cell, newPara);
}
//Copy text and style of a paragraph to a cell
private static void CopyTextAndStyle(CellRange cell, Paragraph paragraph)
{
RichText richText = cell.RichText;
richText.Text = paragraph.Text;
int startIndex = 0;
foreach (DocumentObject documentObject in paragraph.ChildObjects)
{
if (documentObject is TextRange)
{
TextRange textRange = documentObject as TextRange;
string fontName = textRange.CharacterFormat.FontName;
bool isBold = textRange.CharacterFormat.Bold;
Color textColor = textRange.CharacterFormat.TextColor;
float fontSize = textRange.CharacterFormat.FontSize;
string textRangeText = textRange.Text;
int strLength = textRangeText.Length;
ExcelFont font = cell.Worksheet.Workbook.CreateFont();
font.Color = textColor;
font.IsBold = isBold;
font.Size = fontSize;
font.FontName = fontName;
int endIndex = startIndex + strLength;
richText.SetFont(startIndex, endIndex, font);
startIndex += strLength;
}
if (documentObject is DocPicture)
{
DocPicture picture = documentObject as DocPicture;
cell.Worksheet.Pictures.Add(cell.Row, cell.Column, picture.Image);
cell.Worksheet.SetRowHeightInPixels(cell.Row, 1, picture.Image.Height);
}
}
switch (paragraph.Format.HorizontalAlignment)
{
case HorizontalAlignment.Left:
cell.Style.HorizontalAlignment = HorizontalAlignType.Left;
break;
case HorizontalAlignment.Center:
cell.Style.HorizontalAlignment = HorizontalAlignType.Center;
break;
case HorizontalAlignment.Right:
cell.Style.HorizontalAlignment = HorizontalAlignType.Right;
break;
}
}
}
}
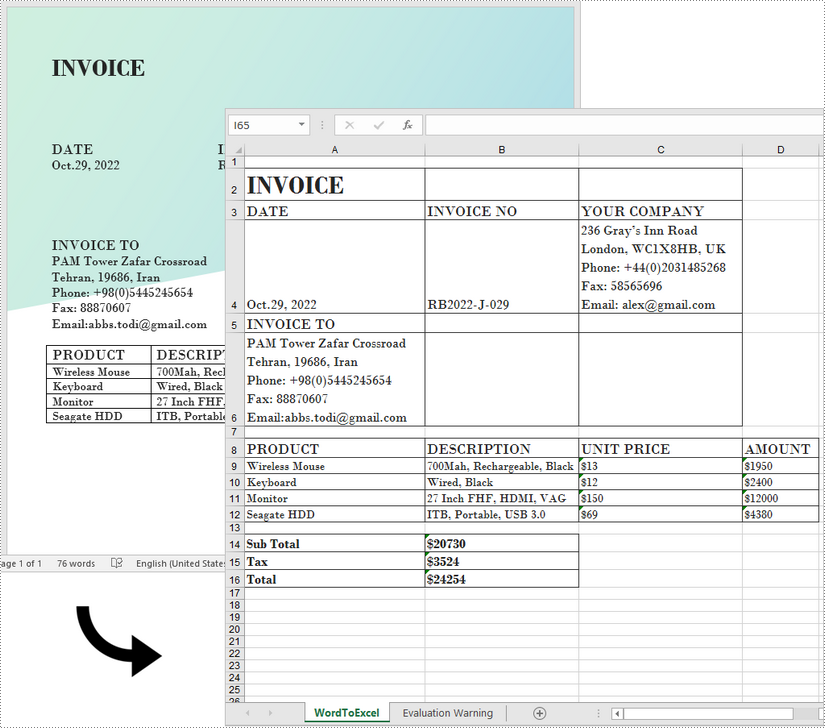
Richiedi una licenza temporanea
Se desideri rimuovere il messaggio di valutazione dai documenti generati o eliminare le limitazioni delle funzioni, per favore richiedere una licenza di prova di 30 giorni per te.
C#/VB.NET : convertir Word en Excel
Table des matières
Installé via NuGet
PM> Install-Package Spire.Office
Liens connexes
Word et Excel sont deux types de fichiers complètement différents. Les documents Word sont utilisés pour rédiger des essais, des lettres ou créer des rapports, tandis que les documents Excel sont utilisés pour enregistrer des données sous forme de tableau, créer des graphiques ou effectuer des calculs mathématiques. Il n'est pas recommandé de convertir un document Word complexe en feuille de calcul Excel car Excel peut difficilement restituer le contenu selon sa mise en page d'origine dans Word.
Toutefois, si votre document Word est principalement composé de tableaux et que vous souhaitez analyser les données du tableau dans Excel, vous pouvez utiliser Spire.Office for .NET pour convertir Word en Excel alors que conservant une bonne lisibilité.
Installer Spire.Office for .NET
Pour commencer, vous devez ajouter les fichiers DLL inclus dans le package Spire.Office for .NET en tant que références dans votre projet .NET. Les fichiers DLL peuvent être téléchargés depuis ce lien ou installé via NuGet.
PM> Install-Package Spire.Office
Convertir Word en Excel en C# et VB.NET
Ce scénario utilise en fait deux bibliothèques dans le package Spire.Office. Ce sont Spire.Doc for .NET et Spire.XLS for .NET. Le premier est utilisé pour lire et extraire le contenu d'un document Word, et le second est utilisé pour créer un document Excel et écrire des données dans les cellules spécifiques. Pour rendre cet exemple de code facile à comprendre, nous avons créé les trois méthodes personnalisées suivantes qui exécutent des fonctions spécifiques.
- ExportTableInExcel() - Exporte les données d'un tableau Word vers des cellules Excel spécifiées.
- CopyContentInTable() - Copie le contenu d'une cellule de tableau dans Word vers une cellule Excel.
- CopyTextAndStyle() - Copie du texte avec mise en forme d'un paragraphe Word vers une cellule Excel.
Les étapes suivantes montrent comment exporter des données d'un document Word entier vers une feuille de calcul à l'aide de Spire.Office for .NET.
- Créez un objet Document pour charger un fichier Word.
- Créez un objet Worbbook et ajoutez-y une feuille de calcul nommée "WordToExcel".
- Parcourez toutes les sections du document Word, parcourez tous les objets de document sous une certaine section, puis déterminez si un objet de document est un paragraphe ou un tableau.
- Si l'objet document est un paragraphe, écrivez le paragraphe dans une cellule spécifiée dans Excel à l'aide de la méthode CoypTextAndStyle().
- Si l'objet document est un tableau, exportez les données du tableau de Word vers des cellules Excel à l'aide de la méthode ExportTableInExcel().
- Ajustez automatiquement la hauteur de ligne et la largeur de colonne dans Excel afin que les données d'une cellule ne dépassent pas la limite de la cellule.
- Enregistrez le classeur dans un fichier Excel à l'aide de la méthode Workbook.SaveToFile().
- C#
- VB.NET
using Spire.Doc;
using Spire.Doc.Documents;
using Spire.Doc.Fields;
using Spire.Xls;
using System;
using System.Drawing;
namespace ConvertWordToExcel
{
class Program
{
static void Main(string[] args)
{
//Create a Document object
Document doc = new Document();
//Load a Word file
doc.LoadFromFile(@"C:\Users\Administrator\Desktop\Invoice.docx");
//Create a Workbook object
Workbook wb = new Workbook();
//Remove the default worksheets
wb.Worksheets.Clear();
//Create a worksheet named "WordToExcel"
Worksheet worksheet = wb.CreateEmptySheet("WordToExcel");
int row = 1;
int column = 1;
//Loop through the sections in the Word document
foreach (Section section in doc.Sections)
{
//Loop through the document object under a certain section
foreach (DocumentObject documentObject in section.Body.ChildObjects)
{
//Determine if the object is a paragraph
if (documentObject is Paragraph)
{
CellRange cell = worksheet.Range[row, column];
Paragraph paragraph = documentObject as Paragraph;
//Copy paragraph from Word to a specific cell
CopyTextAndStyle(cell, paragraph);
row++;
}
//Determine if the object is a table
if (documentObject is Table)
{
Table table = documentObject as Table;
//Export table data from Word to Excel
int currentRow = ExportTableInExcel(worksheet, row, table);
row = currentRow;
}
}
}
//Auto fit row height and column width
worksheet.AllocatedRange.AutoFitRows();
worksheet.AllocatedRange.AutoFitColumns();
//Wrap text in cells
worksheet.AllocatedRange.IsWrapText = true;
//Save the workbook to an Excel file
wb.SaveToFile("WordToExcel.xlsx", ExcelVersion.Version2013);
}
//Export data from Word table to Excel cells
private static int ExportTableInExcel(Worksheet worksheet, int row, Table table)
{
CellRange cell;
int column;
foreach (TableRow tbRow in table.Rows)
{
column = 1;
foreach (TableCell tbCell in tbRow.Cells)
{
cell = worksheet.Range[row, column];
cell.BorderAround(LineStyleType.Thin, Color.Black);
CopyContentInTable(tbCell, cell);
column++;
}
row++;
}
return row;
}
//Copy content from a Word table cell to an Excel cell
private static void CopyContentInTable(TableCell tbCell, CellRange cell)
{
Paragraph newPara = new Paragraph(tbCell.Document);
for (int i = 0; i < tbCell.ChildObjects.Count; i++)
{
DocumentObject documentObject = tbCell.ChildObjects[i];
if (documentObject is Paragraph)
{
Paragraph paragraph = documentObject as Paragraph;
foreach (DocumentObject cObj in paragraph.ChildObjects)
{
newPara.ChildObjects.Add(cObj.Clone());
}
if (i < tbCell.ChildObjects.Count - 1)
{
newPara.AppendText("\n");
}
}
}
CopyTextAndStyle(cell, newPara);
}
//Copy text and style of a paragraph to a cell
private static void CopyTextAndStyle(CellRange cell, Paragraph paragraph)
{
RichText richText = cell.RichText;
richText.Text = paragraph.Text;
int startIndex = 0;
foreach (DocumentObject documentObject in paragraph.ChildObjects)
{
if (documentObject is TextRange)
{
TextRange textRange = documentObject as TextRange;
string fontName = textRange.CharacterFormat.FontName;
bool isBold = textRange.CharacterFormat.Bold;
Color textColor = textRange.CharacterFormat.TextColor;
float fontSize = textRange.CharacterFormat.FontSize;
string textRangeText = textRange.Text;
int strLength = textRangeText.Length;
ExcelFont font = cell.Worksheet.Workbook.CreateFont();
font.Color = textColor;
font.IsBold = isBold;
font.Size = fontSize;
font.FontName = fontName;
int endIndex = startIndex + strLength;
richText.SetFont(startIndex, endIndex, font);
startIndex += strLength;
}
if (documentObject is DocPicture)
{
DocPicture picture = documentObject as DocPicture;
cell.Worksheet.Pictures.Add(cell.Row, cell.Column, picture.Image);
cell.Worksheet.SetRowHeightInPixels(cell.Row, 1, picture.Image.Height);
}
}
switch (paragraph.Format.HorizontalAlignment)
{
case HorizontalAlignment.Left:
cell.Style.HorizontalAlignment = HorizontalAlignType.Left;
break;
case HorizontalAlignment.Center:
cell.Style.HorizontalAlignment = HorizontalAlignType.Center;
break;
case HorizontalAlignment.Right:
cell.Style.HorizontalAlignment = HorizontalAlignType.Right;
break;
}
}
}
}
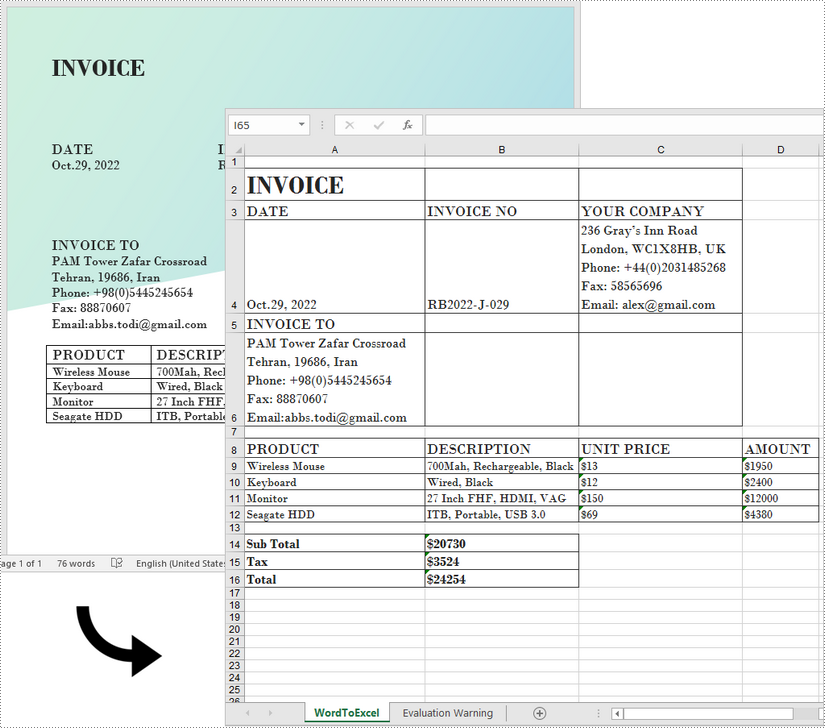
Demander une licence temporaire
Si vous souhaitez supprimer le message d'évaluation des documents générés ou vous débarrasser des limitations de la fonction, veuillez demander une licence d'essai de 30 jours pour toi.
C#/VB.NET: Converter Word em HTML
Instalado via NuGet
PM> Install-Package Spire.Doc
Links Relacionados
Quando você quiser colocar um documento do Word na web, é recomendável que você converta o documento em HTML para torná-lo acessível por meio de uma página da web. Este artigo irá demonstrar como converter Word para HTML programaticamente em C# e VB.NET usando Spire.Doc for .NET.
Instalar o Spire.Doc for .NET
Para começar, você precisa adicionar os arquivos DLL incluídos no pacote Spire.Doc for .NET como referências em seu projeto .NET. Os arquivos DLL podem ser baixados deste link ou instalados viaNuGet.
PM> Install-Package Spire.Doc
Converter Word para HTML
As etapas a seguir mostram como converter Word em HTML usando o Spire.Doc for .NET.
- Crie uma instância de Documento.
- Carregue um documento de amostra do Word usando o método Document.LoadFromFile().
- Salve o documento como um arquivo HTML usando o método Document.SaveToFile().
- C#
- VB.NET
using Spire.Doc;
namespace WordToHTML
{
class Program
{
static void Main(string[] args)
{
//Create a Document instance
Document mydoc = new Document();
//Load a Word document
mydoc.LoadFromFile("sample.docx");
//Save to HTML
mydoc.SaveToFile("WordToHTML.html", FileFormat.Html);
}
}
}
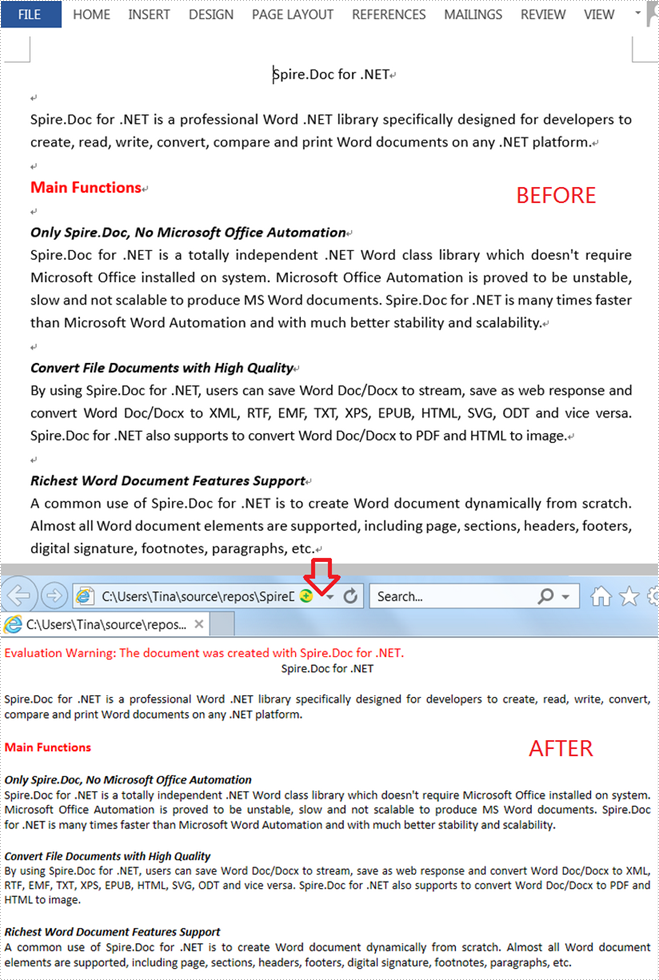
Solicitar uma licença temporária
Se você deseja remover a mensagem de avaliação dos documentos gerados ou se livrar das limitações de função, por favor solicite uma licença de teste de 30 dias para você mesmo.
C#/VB.NET: преобразование Word в HTML
Установлено через NuGet
PM> Install-Package Spire.Doc
Ссылки по теме
Если вы хотите разместить документ Word в Интернете, рекомендуется преобразовать документ в HTML, чтобы сделать его доступным через веб-страницу. Эта статья продемонстрирует как конвертировать Word в HTML программно в C# и VB.NET с использованием Spire.Doc for .NET.
Установите Spire.Doc for .NET
Для начала вам необходимо добавить файлы DLL, включенные в пакет Spire.Doc for .NET, в качестве ссылок в ваш проект .NET. Файлы DLL можно загрузить с эта ссылка или установлен через NuGet.
PM> Install-Package Spire.Doc
Преобразование Word в HTML
Следующие шаги показывают, как преобразовать Word в HTML с помощью Spire.Doc for .NET.
- Создайте экземпляр документа.
- Загрузите образец документа Word с помощью метода Document.LoadFromFile().
- Сохраните документ как файл HTML, используя метод Document.SaveToFile().
- C#
- VB.NET
using Spire.Doc;
namespace WordToHTML
{
class Program
{
static void Main(string[] args)
{
//Create a Document instance
Document mydoc = new Document();
//Load a Word document
mydoc.LoadFromFile("sample.docx");
//Save to HTML
mydoc.SaveToFile("WordToHTML.html", FileFormat.Html);
}
}
}
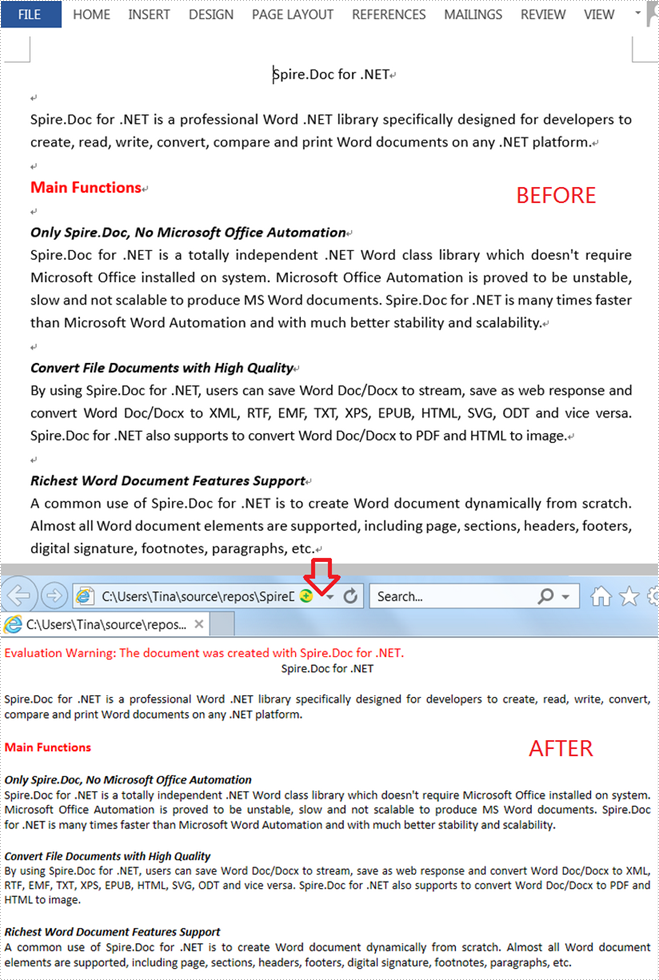
Подать заявку на временную лицензию
Если вы хотите удалить оценочное сообщение из сгенерированных документов или избавиться от функциональных ограничений, пожалуйста запросить 30-дневную пробную лицензию для себя.
C#/VB.NET: Word in HTML konvertieren
Inhaltsverzeichnis
Über NuGet installiert
PM> Install-Package Spire.Doc
verwandte Links
Wenn Sie ein Word-Dokument ins Internet stellen möchten, empfiehlt es sich, das Dokument in HTML zu konvertieren, um es über eine Webseite zugänglich zu machen. Dieser Artikel wird es demonstrieren So konvertieren Sie Word programmgesteuert in HTML In C# und VB.NET mit Spire.Doc for .NET.
Installieren Sie Spire.Doc for .NET
Zunächst müssen Sie die im Spire.Doc for .NET-Paket enthaltenen DLL-Dateien als Referenzen in Ihrem .NET-Projekt hinzufügen. Die DLL-Dateien können entweder über diesen Link heruntergeladen oder über NuGet installiert werden.
PM> Install-Package Spire.Doc
Konvertieren Sie Word in HTML
Die folgenden Schritte zeigen Ihnen, wie Sie Word mit Spire.Doc for .NET in HTML konvertieren.
- Erstellen Sie eine Document-Instanz.
- Laden Sie ein Word-Beispieldokument mit der Methode Document.LoadFromFile().
- Speichern Sie das Dokument als HTML-Datei mit der Methode Document.SaveToFile().
- C#
- VB.NET
using Spire.Doc;
namespace WordToHTML
{
class Program
{
static void Main(string[] args)
{
//Create a Document instance
Document mydoc = new Document();
//Load a Word document
mydoc.LoadFromFile("sample.docx");
//Save to HTML
mydoc.SaveToFile("WordToHTML.html", FileFormat.Html);
}
}
}
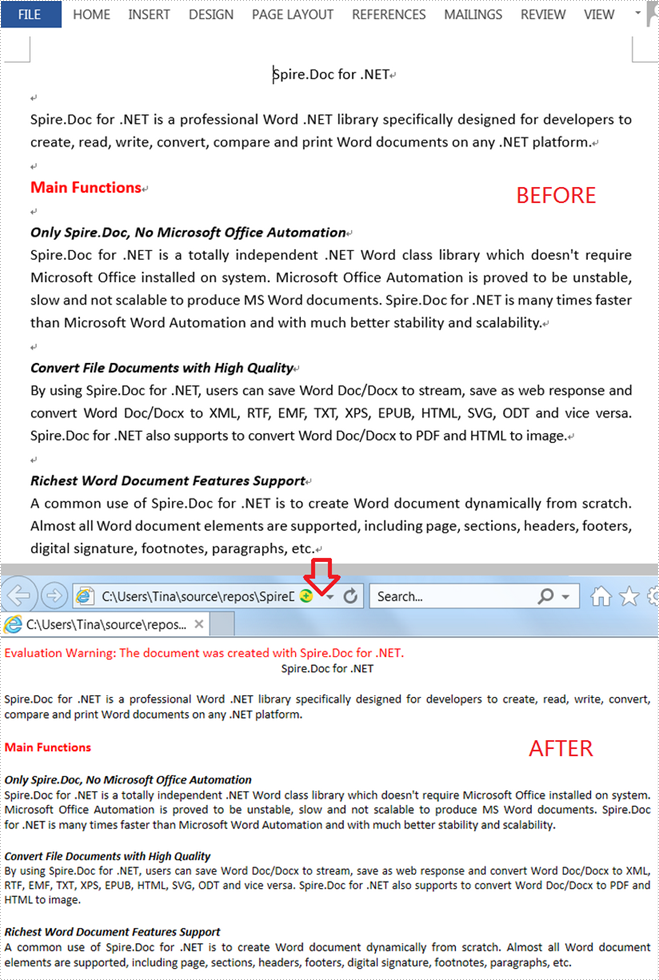
Beantragen Sie eine temporäre Lizenz
Wenn Sie die Bewertungsmeldung aus den generierten Dokumenten entfernen oder die Funktionseinschränkungen beseitigen möchten, wenden Sie sich bitte an uns Fordern Sie eine 30-Tage-Testlizenz an für sich selbst.
C#/VB.NET: convertir Word a HTML
Tabla de contenido
Instalado a través de NuGet
PM> Install-Package Spire.Doc
enlaces relacionados
Cuando desee poner un documento de Word en la web, se recomienda convertir el documento a HTML para que sea accesible a través de una página web. Este artículo demostrará cómo convertir Word a HTML programáticamente en C# y VB.NET utilizando Spire.Doc for .NET.
Instalar Spire.Doc for .NET
Para empezar, debe agregar los archivos DLL incluidos en el paquete Spire.Doc for .NET como referencias en su proyecto .NET. Los archivos DLL se pueden descargar desde este enlace o instalar a través de NuGet.
PM> Install-Package Spire.Doc
Convertir Word a HTML
Los siguientes pasos le muestran cómo convertir Word a HTML usando Spire.Doc for .NET.
- Cree una instancia de documento.
- Cargue un documento de muestra de Word utilizando el método Document.LoadFromFile().
- Guarde el documento como un archivo HTML utilizando el método Document.SaveToFile().
- C#
- VB.NET
using Spire.Doc;
namespace WordToHTML
{
class Program
{
static void Main(string[] args)
{
//Create a Document instance
Document mydoc = new Document();
//Load a Word document
mydoc.LoadFromFile("sample.docx");
//Save to HTML
mydoc.SaveToFile("WordToHTML.html", FileFormat.Html);
}
}
}
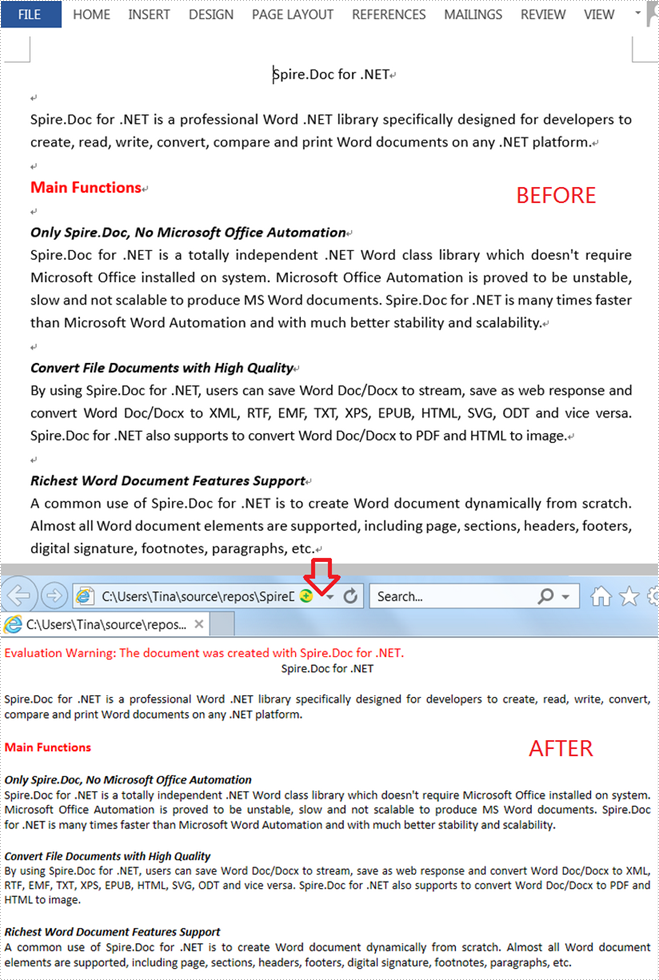
Solicitar una Licencia Temporal
Si desea eliminar el mensaje de evaluación de los documentos generados o deshacerse de las limitaciones de la función, por favor solicitar una licencia de prueba de 30 días para ti.
C#/VB.NET: Word를 HTML로 변환
NuGet을 통해 설치됨
PM> Install-Package Spire.Doc
관련된 링크들
Word 문서를 웹에 게시하려는 경우 웹 페이지를 통해 액세스할 수 있도록 문서를 HTML로 변환하는 것이 좋습니다. 이 기사에서는 Word를 HTML로 변환하는 방법 프로그래밍 방식으로 에 Spire.Doc for .NET을 사용하는 C# 및 VB.NET.
Spire.Doc for .NET 설치
먼저 Spire.Doc for .NET 패키지에 포함된 DLL 파일을 .NET 프로젝트의 참조로 추가해야 합니다. DLL 파일은 다음에서 다운로드할 수 있습니다 이 링크 또는 NuGet을 통해 설치됩니다.
PM> Install-Package Spire.Doc
워드를 HTML로 변환
다음 단계는 Spire.Doc for .NET 사용하여 Word를 HTML로 변환하는 방법을 보여줍니다.
- 만들기 문서 사례.
- Document.LoadFromFile() 메서드를 사용하여 Word 샘플 문서를 로드합니다.
- Document.SaveToFile() 메서드를 사용하여 문서를 HTML 파일로 저장합니다.
- C#
- VB.NET
using Spire.Doc;
namespace WordToHTML
{
class Program
{
static void Main(string[] args)
{
//Create a Document instance
Document mydoc = new Document();
//Load a Word document
mydoc.LoadFromFile("sample.docx");
//Save to HTML
mydoc.SaveToFile("WordToHTML.html", FileFormat.Html);
}
}
}
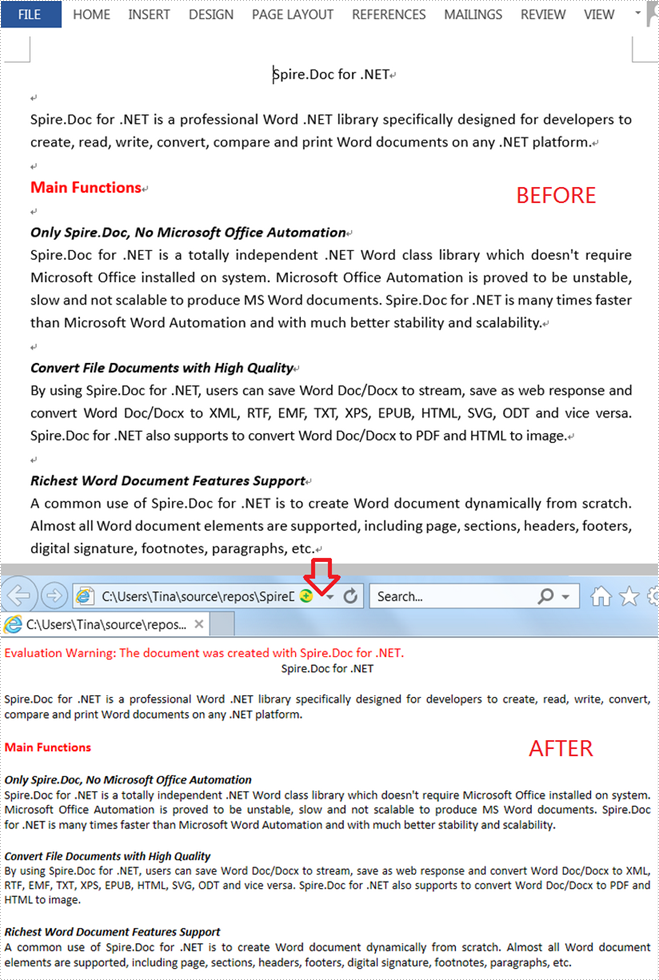
임시 면허 신청
생성된 문서에서 평가 메시지를 제거하거나 기능 제한을 제거하려면 다음을 수행하십시오 30일 평가판 라이선스 요청 자신을 위해.
C#/VB.NET: Converti Word in HTML
Installato tramite NuGet
PM> Install-Package Spire.Doc
Link correlati
Quando desideri mettere un documento Word sul web, ti consigliamo di convertire il documento in HTML per renderlo accessibile tramite una pagina web. Questo articolo dimostrerà come convertire Word in HTML a livello di codice in C# e VB.NET utilizzando Spire.Doc for .NET.
Installa Spire.Doc for .NET
Per cominciare, è necessario aggiungere i file DLL inclusi nel pacchetto Spire.Doc for .NET come riferimenti nel progetto .NET. I file DLL possono essere scaricati da questo link o installato tramite NuGet.
PM> Install-Package Spire.Doc
Converti Word in HTML
I seguenti passaggi mostrano come convertire Word in HTML utilizzando Spire.Doc for .NET.
- Crea un'istanza di Documento.
- Carica un documento di esempio di Word utilizzando il metodo Document.LoadFromFile().
- Salvare il documento come file HTML utilizzando il metodo Document.SaveToFile().
- C#
- VB.NET
using Spire.Doc;
namespace WordToHTML
{
class Program
{
static void Main(string[] args)
{
//Create a Document instance
Document mydoc = new Document();
//Load a Word document
mydoc.LoadFromFile("sample.docx");
//Save to HTML
mydoc.SaveToFile("WordToHTML.html", FileFormat.Html);
}
}
}
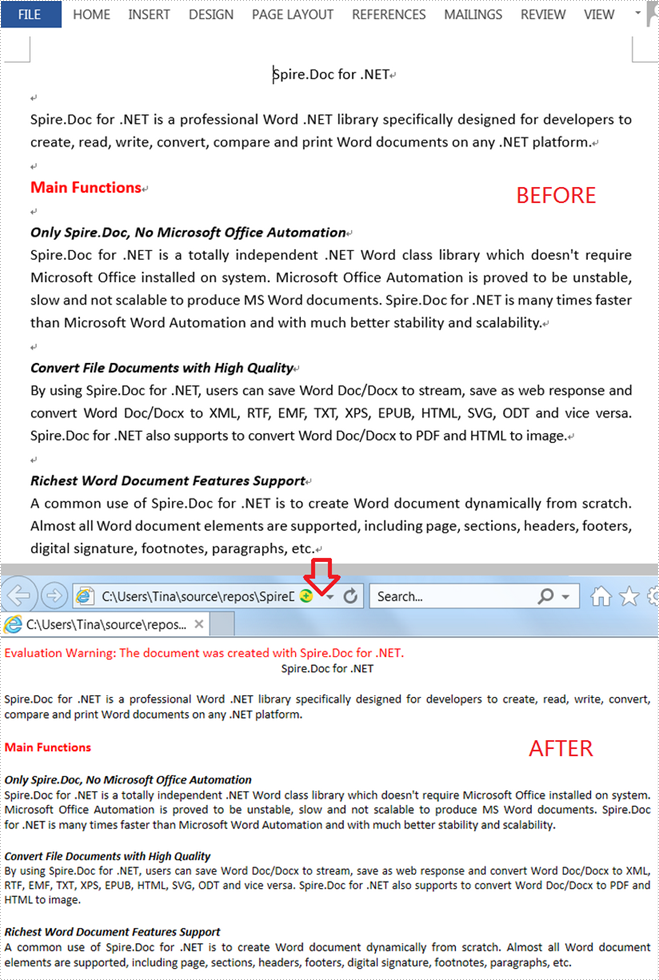
Richiedi una licenza temporanea
Se desideri rimuovere il messaggio di valutazione dai documenti generati o eliminare le limitazioni delle funzioni, per favore richiedere una licenza di prova di 30 giorni per te.
C#/VB.NET : convertir Word en HTML
Installé via NuGet
PM> Install-Package Spire.Doc
Liens connexes
Lorsque vous souhaitez mettre un document Word sur le Web, il est recommandé de convertir le document en HTML afin de le rendre accessible via une page Web. Cet article démontrera comment convertir Word en HTML par programmation dans C# et VB.NET en utilisant Spire.Doc for .NET.
Installer Spire.Doc for .NET
Pour commencer, vous devez ajouter les fichiers DLL inclus dans le package Spire.Doc for .NET en tant que références dans votre projet .NET. Les fichiers DLL peuvent être téléchargés à partir de ce lien ou installés via NuGet.
PM> Install-Package Spire.Doc
Convertir Word en HTML
Les étapes suivantes vous montrent comment convertir Word en HTML à l'aide de Spire.Doc for .NET.
- Créez une instance de document.
- Chargez un exemple de document Word à l'aide de la méthode Document.LoadFromFile().
- Enregistrez le document en tant que fichier HTML à l'aide de la méthode Document.SaveToFile().
- C#
- VB.NET
using Spire.Doc;
namespace WordToHTML
{
class Program
{
static void Main(string[] args)
{
//Create a Document instance
Document mydoc = new Document();
//Load a Word document
mydoc.LoadFromFile("sample.docx");
//Save to HTML
mydoc.SaveToFile("WordToHTML.html", FileFormat.Html);
}
}
}
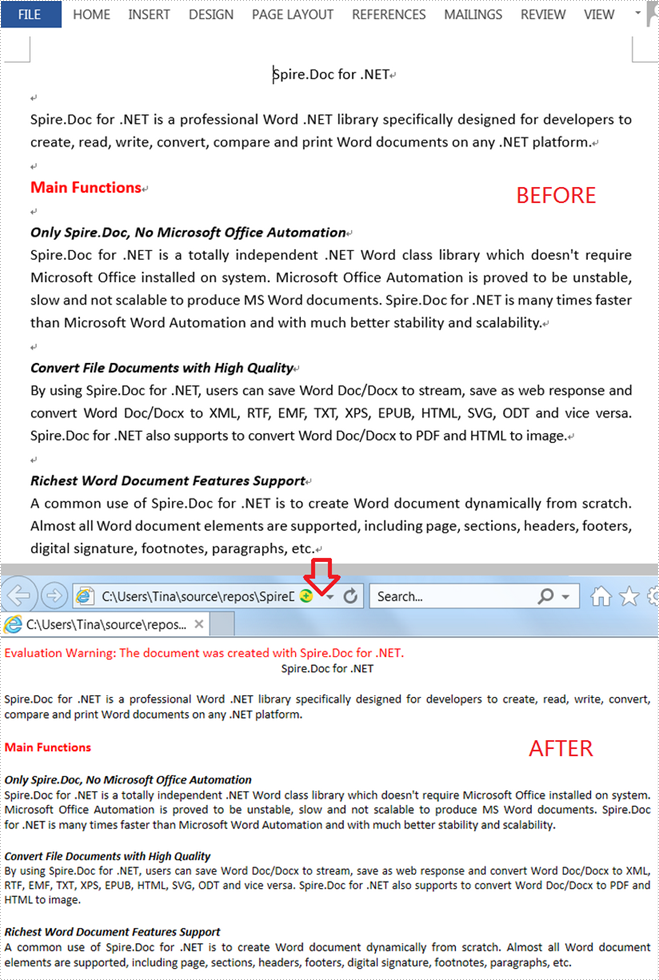
Demander une licence temporaire
Si vous souhaitez supprimer le message d'évaluation des documents générés ou vous débarrasser des limitations de la fonction, veuillez demander une licence d'essai de 30 jours pour toi.