C#/VB.NET : fractionner un PDF en plusieurs fichiers PDF
Table des matières
Installé via NuGet
PM> Install-Package Spire.PDF
Liens connexes
Il est utile de diviser un seul PDF en plusieurs plus petits dans certaines situations. Par exemple, vous pouvez diviser des contrats volumineux, des rapports, des livres, des articles universitaires ou d'autres documents en plus petits éléments, ce qui facilite leur révision ou leur réutilisation. Dans cet article, vous apprendrez à diviser le PDF en PDF d'une seule page et comment divisez le PDF par plages de pages en C# et VB.NET en utilisant Spire.PDF for .NET.
Installer Spire.PDF for .NET
Pour commencer, vous devez ajouter les fichiers DLL inclus dans le package Spire.PDF for .NET en tant que références dans votre projet .NET. Les fichiers DLL peuvent être téléchargés à partir de ce lien ou installés via NuGet.
PM> Install-Package Spire.PDF
Diviser un PDF en PDF d'une page en C#, VB.NET
Spire.PDF propose la méthode Split () pour diviser un document PDF de plusieurs pages en plusieurs fichiers d'une seule page. Voici les étapes détaillées.
- Créez un objet PdfDcoument.
- Chargez un document PDF à l'aide de la méthode PdfDocument.LoadFromFile().
- Divisez le document en PDF d'une page à l'aide de la méthode PdfDocument.Split(string destFilePattern, int startNumber).
- C#
- VB.NET
using System;
using Spire.Pdf;
namespace SplitPDFIntoIndividualPages
{
class Program
{
static void Main(string[] args)
{
//Specify the input file path
String inputFile = "C:\\Users\\Administrator\\Desktop\\Terms of Service.pdf";
//Specify the output directory
String outputDirectory = "C:\\Users\\Administrator\\Desktop\\Output\\";
//Create a PdfDocument object
PdfDocument doc = new PdfDocument();
//Load a PDF file
doc.LoadFromFile(inputFile);
//Split the PDF to one-page PDFs
doc.Split(outputDirectory + "output-{0}.pdf", 1);
}
}
}

Fractionner un PDF par plages de pages en C#, VB.NET
Aucune méthode directe n'est proposée pour diviser les documents PDF par plages de pages. Pour ce faire, nous créons deux ou plusieurs nouveaux documents PDF et y importons la page ou la plage de pages du document source. Voici les étapes détaillées.
- Chargez le fichier PDF source lors de l'initialisation de l'objet PdfDocument.
- Créez deux objets PdfDocument supplémentaires.
- Importez la première page du fichier source dans le premier document à l'aide de la méthode PdfDocument.InsertPage().
- Importez les pages restantes du fichier source dans le deuxième document à l'aide de la méthode PdfDocument.InsertPageRange().
- Enregistrez les deux documents en tant que fichiers PDF séparés à l'aide de la méthode PdfDocument.SaveToFile().
- C#
- VB.NET
using Spire.Pdf;
using System;
namespace SplitPdfByPageRanges
{
class Program
{
static void Main(string[] args)
{
//Specify the input file path
String inputFile = "C:\\Users\\Administrator\\Desktop\\Terms of Service.pdf";
//Specify the output directory
String outputDirectory = "C:\\Users\\Administrator\\Desktop\\Output\\";
//Load the source PDF file while initialing the PdfDocument object
PdfDocument sourceDoc = new PdfDocument(inputFile);
//Create two additional PdfDocument objects
PdfDocument newDoc_1 = new PdfDocument();
PdfDocument newDoc_2 = new PdfDocument();
//Insert the first page of source file to the first document
newDoc_1.InsertPage(sourceDoc, 0);
//Insert the rest pages of source file to the second document
newDoc_2.InsertPageRange(sourceDoc, 1, sourceDoc.Pages.Count - 1);
//Save the two documents as PDF files
newDoc_1.SaveToFile(outputDirectory + "output-1.pdf");
newDoc_2.SaveToFile(outputDirectory + "output-2.pdf");
}
}
}
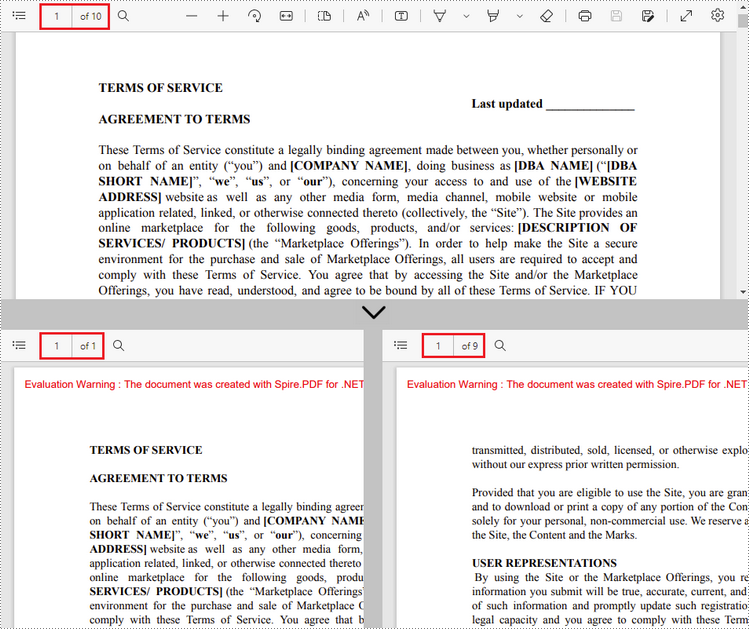
Demander une licence temporaire
Si vous souhaitez supprimer le message d'évaluation des documents générés ou vous débarrasser des limitations de la fonction, veuillez demander une licence d'essai de 30 jours pour toi.
C#/VB.NET: criptografar ou descriptografar arquivos PDF
Índice
Instalado via NuGet
PM> Install-Package Spire.PDF
Links Relacionados
A criptografia de PDF é uma tarefa crucial quando se trata de compartilhar documentos confidenciais na Internet. Ao criptografar arquivos PDF com senhas fortes, você pode proteger os dados do arquivo de serem acessados por pessoas não autorizadas. Em certos casos, também pode ser necessário remover a senha para tornar o documento público. Neste artigo, você aprenderá como programar criptografar ou descriptografar um arquivo PDF usando Spire.PDF for .NET.
Instalar o Spire.PDF for .NET
Para começar, você precisa adicionar os arquivos DLL incluídos no pacote Spire.PDF for.NET como referências em seu projeto .NET. Os arquivos DLLs podem ser baixados deste link ou instalados via NuGet.
PM> Install-Package Spire.PDF
Criptografar um arquivo PDF com senha
Existem dois tipos de senhas para criptografar um arquivo PDF - senha aberta e senha de permissão. O primeiro é configurado para abrir o arquivo PDF, enquanto o último é configurado para restringir impressão, cópia de conteúdo, comentários, etc. Se um arquivo PDF estiver protegido com ambos os tipos de senha, ele poderá ser aberto com qualquer uma das senhas.
O método PdfSecurity.Encrypt(string openPassword, string permissionPassword, PdfPermissionsFlags permissions, PdfEncryptionKeySize keySize) método oferecido pelo Spire.PDF for .NET permite que você defina a senha aberta e a senha de permissão para criptografar arquivos PDF. As etapas detalhadas são as seguintes.
- Crie um objeto PdfDocument.
- Carregue um arquivo PDF de amostra usando o método PdfDocument.LoadFromFile().
- Obtém os parâmetros de segurança do documento usando a propriedade PdfDocument.Security.
- Criptografe o arquivo PDF com senha aberta e senha de permissão usando o método PdfSecurity.Encrypt(string openPassword, string permissionPassword, permissões PdfPermissionsFlags, PdfEncryptionKeySize keySize).
- Salve o arquivo resultante usando o método PdfDocument.SaveToFile().
- C#
- VB.NET
using Spire.Pdf;
using Spire.Pdf.Security;
namespace EncryptPDF
{
class Program
{
static void Main(string[] args)
{
//Create a PdfDocument object
PdfDocument pdf = new PdfDocument();
//Load a sample PDF file
pdf.LoadFromFile(@"E:\Files\sample.pdf");
//Encrypt the PDF file with password
pdf.Security.Encrypt("open", "permission", PdfPermissionsFlags.Print | PdfPermissionsFlags.CopyContent, PdfEncryptionKeySize.Key128Bit);
//Save the result file
pdf.SaveToFile("Encrypt.pdf", FileFormat.PDF);
}
}
}
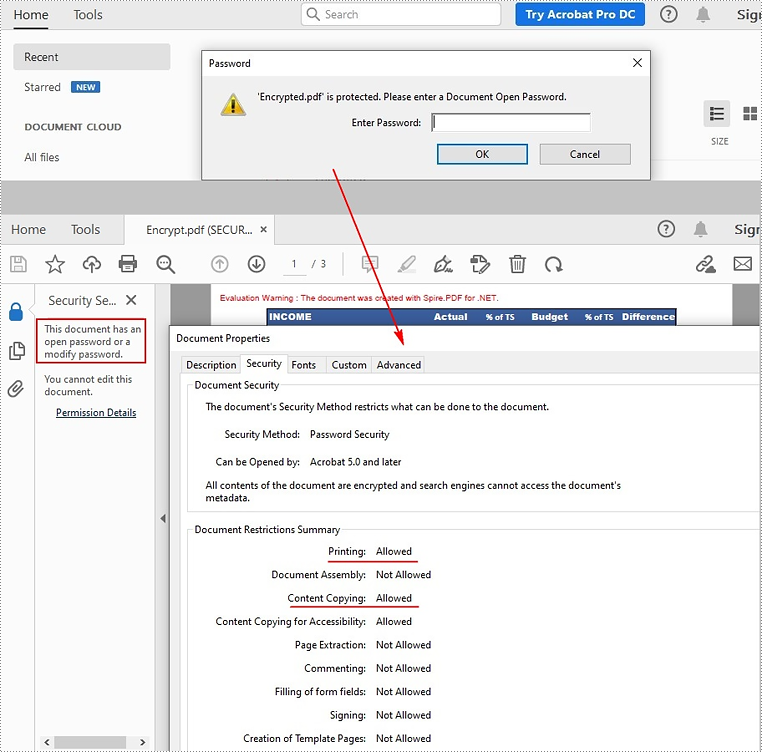
Remova a senha para descriptografar um arquivo PDF
Quando precisar remover a senha de um arquivo PDF, você pode definir a senha de abertura e a senha de permissão como vazias ao chamar o método PdfSecurity.Encrypt(string openPassword, string permissionPassword, PdfPermissionsFlags permissions, PdfEncryptionKeySize keySize, string originalPermissionPassword). As etapas detalhadas são as seguintes.
- Crie um objeto PdfDocument.
- Carregue o arquivo PDF criptografado com senha usando o método PdfDocument.LoadFromFile (string filename, string password).
- Obtém os parâmetros de segurança do documento usando a propriedade PdfDocument.Security.
- Descriptografe o arquivo PDF definindo a senha de abertura e a senha de permissão para esvaziar usando o método PdfSecurity.Encrypt(string openPassword, string permissionPassword, PdfPermissionsFlags, PdfEncryptionKeySize keySize, string originalPermissionPassword).
- Salve o arquivo resultante usando o método PdfDocument.SaveToFile().
- C#
- VB.NET
using Spire.Pdf;
using Spire.Pdf.Security;
namespace DecryptPDF
{
class Program
{
static void Main(string[] args)
{
//Create a PdfDocument object
PdfDocument pdf = new PdfDocument();
//Load the encrypted PDF file with password
pdf.LoadFromFile("Encrypt.pdf", "open");
//Set the password as empty to decrypt PDF
pdf.Security.Encrypt(string.Empty, string.Empty, PdfPermissionsFlags.Default, PdfEncryptionKeySize.Key128Bit, "permission");
//Save the result file
pdf.SaveToFile("Decrypt.pdf", FileFormat.PDF);
}
}
}
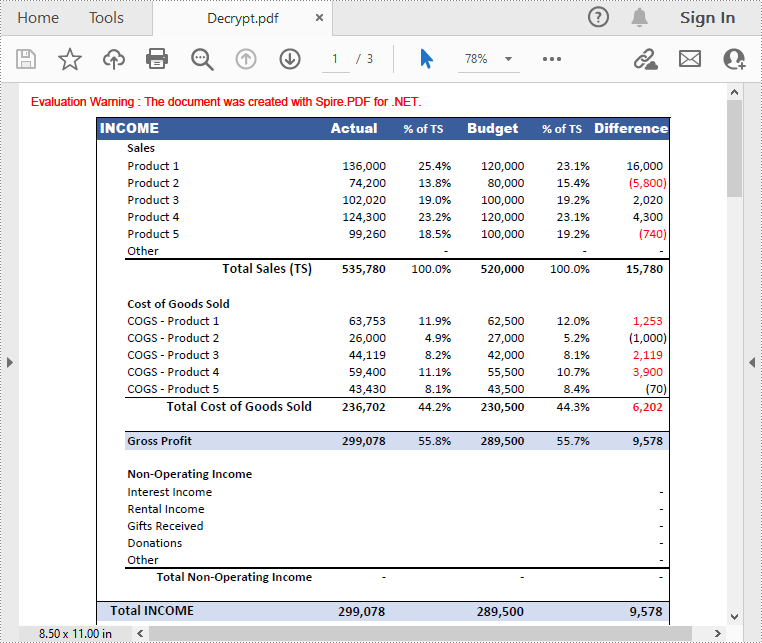
Solicitar uma licença temporária
Se você deseja remover a mensagem de avaliação dos documentos gerados ou se livrar das limitações de função, por favor solicite uma licença de avaliação de 30 dias para você mesmo.
C#/VB.NET: Шифровать или расшифровывать PDF-файлы
Оглавление
Установлено через NuGet
PM> Install-Package Spire.PDF
Ссылки по теме
Шифрование PDF является важной задачей, когда речь идет об обмене конфиденциальными документами в Интернете. Шифруя PDF-файлы с помощью надежных паролей, вы можете защитить данные файла от несанкционированного доступа. В некоторых случаях также может потребоваться удалить пароль, чтобы сделать документ общедоступным. В этой статье вы узнаете, как программно зашифровать или расшифровать файл PDF используя Spire.PDF for .NET.
Установите Spire.PDF for .NET
Для начала вам нужно добавить файлы DLL, включенные в пакет Spire.PDF for .NET, в качестве ссылок в ваш проект .NET. Файлы DLL можно загрузить по этой ссылке или установить через NuGet.
PM> Install-Package Spire.PDF
Зашифровать файл PDF с помощью пароля
Существует два типа паролей для шифрования файла PDF: открытый пароль и пароль доступа. Первый настроен на открытие файла PDF, а второй — на ограничение печати, копирования содержимого, комментирования и т. д. Если файл PDF защищен обоими типами паролей, его можно открыть любым паролем.
Метод PdfSecurity.Encrypt(string openPassword, string permissionPassword, разрешения PdfPermissionsFlags, PdfEncryptionKeySize keySize), предлагаемый Spire.PDF for .NET, позволяет установить как открытый пароль, так и пароль разрешения для шифрования PDF-файлов. Подробные шаги следующие.
- Создайте объект PdfDocument.
- Загрузите образец PDF-файла с помощью метода PdfDocument.LoadFromFile().
- Получает параметры безопасности документа, используя свойство PdfDocument.Security.
- Зашифруйте PDF-файл с открытым паролем и паролем разрешения, используя метод PdfSecurity.Encrypt(string openPassword, string permissionPassword, разрешения PdfPermissionsFlags, PdfEncryptionKeySize keySize).
- Сохраните полученный файл с помощью метода PdfDocument.SaveToFile().
- C#
- VB.NET
using Spire.Pdf;
using Spire.Pdf.Security;
namespace EncryptPDF
{
class Program
{
static void Main(string[] args)
{
//Create a PdfDocument object
PdfDocument pdf = new PdfDocument();
//Load a sample PDF file
pdf.LoadFromFile(@"E:\Files\sample.pdf");
//Encrypt the PDF file with password
pdf.Security.Encrypt("open", "permission", PdfPermissionsFlags.Print | PdfPermissionsFlags.CopyContent, PdfEncryptionKeySize.Key128Bit);
//Save the result file
pdf.SaveToFile("Encrypt.pdf", FileFormat.PDF);
}
}
}
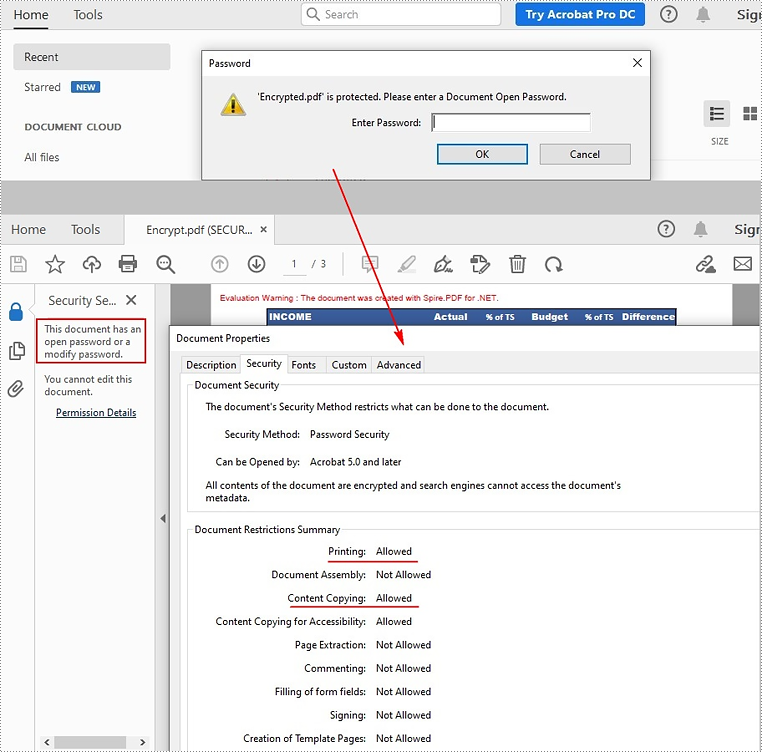
Удалить пароль для расшифровки PDF-файла
Если вам нужно удалить пароль из файла PDF, вы можете установить пустой пароль для открытия и пароль разрешения при вызове метода PdfSecurity.Encrypt(string openPassword, string permissionPassword, разрешений PdfPermissionsFlags, PdfEncryptionKeySize keySize, string originalPermissionPassword). Подробные шаги следующие.
- Создайте объект PdfDocument.
- Загрузите зашифрованный файл PDF с паролем, используя метод PdfDocument.LoadFromFile (строковое имя файла, строковый пароль).
- Получает параметры безопасности документа, используя свойство PdfDocument.Security.
- Расшифруйте PDF-файл, установив пустой пароль для открытия и пароль разрешения с помощью метода PdfSecurity.Encrypt(string openPassword, string permissionPassword, разрешений PdfPermissionsFlags, PdfEncryptionKeySize keySize, string originalPermissionPassword).
- Сохраните полученный файл с помощью метода PdfDocument.SaveToFile().
- C#
- VB.NET
using Spire.Pdf;
using Spire.Pdf.Security;
namespace DecryptPDF
{
class Program
{
static void Main(string[] args)
{
//Create a PdfDocument object
PdfDocument pdf = new PdfDocument();
//Load the encrypted PDF file with password
pdf.LoadFromFile("Encrypt.pdf", "open");
//Set the password as empty to decrypt PDF
pdf.Security.Encrypt(string.Empty, string.Empty, PdfPermissionsFlags.Default, PdfEncryptionKeySize.Key128Bit, "permission");
//Save the result file
pdf.SaveToFile("Decrypt.pdf", FileFormat.PDF);
}
}
}
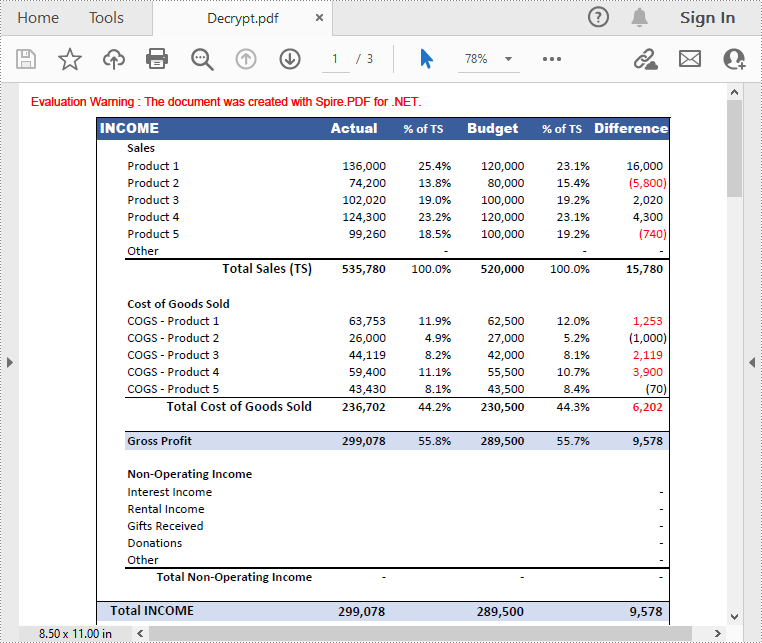
Подать заявку на временную лицензию
Если вы хотите удалить оценочное сообщение из сгенерированных документов или избавиться от функциональных ограничений, пожалуйста запросить 30-дневную пробную лицензию для себя.
C#/VB.NET: PDF-Dateien verschlüsseln oder entschlüsseln
Inhaltsverzeichnis
Über NuGet installiert
PM> Install-Package Spire.PDF
verwandte Links
Die PDF-Verschlüsselung ist eine entscheidende Aufgabe, wenn es darum geht, vertrauliche Dokumente im Internet zu teilen. Durch die Verschlüsselung von PDF-Dateien mit starken Passwörtern können Sie die Dateidaten vor dem Zugriff Unbefugter schützen. In bestimmten Fällen kann es auch erforderlich sein, das Passwort zu entfernen, um das Dokument öffentlich zu machen. In diesem Artikel erfahren Sie, wie Sie programmgesteuert vorgehen eine PDF-Datei verschlüsseln oder entschlüsseln Verwendung von Spire.PDF for .NET.
- Verschlüsseln Sie eine PDF-Datei mit einem Passwort
- Entfernen Sie das Passwort, um eine PDF-Datei zu entschlüsseln
Installieren Sie Spire.PDF for .NET
Zunächst müssen Sie die im Spire.PDF for.NET-Paket enthaltenen DLL-Dateien als Referenzen in Ihrem .NET-Projekt hinzufügen. Die DLLs-Dateien können entweder über diesen Link heruntergeladen oder über NuGet installiert werden.
PM> Install-Package Spire.PDF
Verschlüsseln Sie eine PDF-Datei mit einem Passwort
Es gibt zwei Arten von Passwörtern zum Verschlüsseln einer PDF-Datei: Offenes Passwort und Berechtigungspasswort.. Ersteres ist so eingestellt, dass die PDF-Datei geöffnet wird, während letzteres das Drucken, Kopieren von Inhalten, Kommentieren usw. einschränkt. Wenn eine PDF-Datei mit beiden Arten von Passwörtern gesichert ist, kann sie mit beiden Passwörtern geöffnet werden.
Mit der von Spire.PDF for .NET angebotenen Methode PdfSecurity.Encrypt(string openPassword, string freedomPassword, PdfPermissionsFlags Berechtigungen, PdfEncryptionKeySize keySize) können Sie sowohl ein Öffnungskennwort als auch ein Berechtigungskennwort zum Verschlüsseln von PDF-Dateien festlegen. Die detaillierten Schritte sind wie folgt.
- Erstellen Sie ein PdfDocument-Objekt.
- Laden Sie eine Beispiel-PDF-Datei mit der Methode PdfDocument.LoadFromFile().
- Ruft die Sicherheitsparameter des Dokuments mithilfe der PdfDocument.Security-Eigenschaft ab.
- Verschlüsseln Sie die PDF-Datei mit dem Öffnungskennwort und dem Berechtigungskennwort mithilfe der Methode PdfSecurity.Encrypt(string openPassword, string freedomPassword, PdfPermissionsFlags Berechtigungen, PdfEncryptionKeySize keySize).
- Speichern Sie die Ergebnisdatei mit der Methode PdfDocument.SaveToFile().
- C#
- VB.NET
using Spire.Pdf;
using Spire.Pdf.Security;
namespace EncryptPDF
{
class Program
{
static void Main(string[] args)
{
//Create a PdfDocument object
PdfDocument pdf = new PdfDocument();
//Load a sample PDF file
pdf.LoadFromFile(@"E:\Files\sample.pdf");
//Encrypt the PDF file with password
pdf.Security.Encrypt("open", "permission", PdfPermissionsFlags.Print | PdfPermissionsFlags.CopyContent, PdfEncryptionKeySize.Key128Bit);
//Save the result file
pdf.SaveToFile("Encrypt.pdf", FileFormat.PDF);
}
}
}
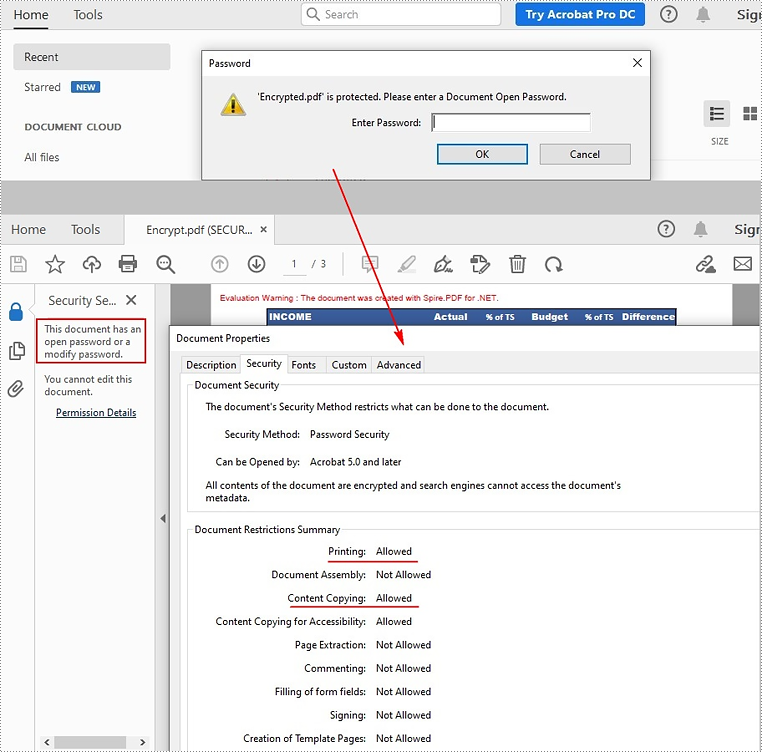
Entfernen Sie das Passwort, um eine PDF-Datei zu entschlüsseln
Wenn Sie das Passwort aus einer PDF-Datei entfernen müssen, können Sie das Öffnungspasswort und das Berechtigungspasswort auf leer setzen, während Sie die Methode PdfSecurity.Encrypt(string openPassword, string freedomPassword, PdfPermissionsFlags Berechtigungen, PdfEncryptionKeySize keySize, string originalPermissionPassword) aufrufen. Die detaillierten Schritte sind wie folgt.
- Erstellen Sie ein PdfDocument-Objekt.
- Laden Sie die verschlüsselte PDF-Datei mit Passwort mithilfe der Methode PdfDocument.LoadFromFile (String-Dateiname, String-Passwort).
- Ruft die Sicherheitsparameter des Dokuments mithilfe der PdfDocument.Security-Eigenschaft ab.
- Entschlüsseln Sie die PDF-Datei, indem Sie das Öffnungskennwort und das Berechtigungskennwort mit der Methode PdfSecurity.Encrypt(string openPassword, string freedomPassword, PdfPermissionsFlags Berechtigungen, PdfEncryptionKeySize keySize, string originalPermissionPassword) auf leer setzen.
- Speichern Sie die Ergebnisdatei mit der Methode PdfDocument.SaveToFile().
- C#
- VB.NET
using Spire.Pdf;
using Spire.Pdf.Security;
namespace DecryptPDF
{
class Program
{
static void Main(string[] args)
{
//Create a PdfDocument object
PdfDocument pdf = new PdfDocument();
//Load the encrypted PDF file with password
pdf.LoadFromFile("Encrypt.pdf", "open");
//Set the password as empty to decrypt PDF
pdf.Security.Encrypt(string.Empty, string.Empty, PdfPermissionsFlags.Default, PdfEncryptionKeySize.Key128Bit, "permission");
//Save the result file
pdf.SaveToFile("Decrypt.pdf", FileFormat.PDF);
}
}
}
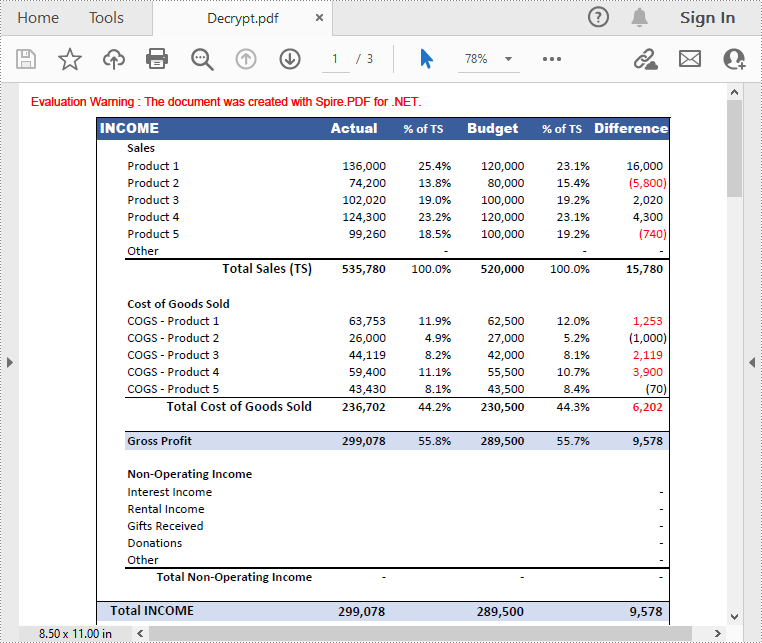
Beantragen Sie eine temporäre Lizenz
Wenn Sie die Bewertungsmeldung aus den generierten Dokumenten entfernen oder die Funktionseinschränkungen beseitigen möchten, wenden Sie sich bitte an uns Fordern Sie eine 30-Tage-Testlizenz an für sich selbst.
C#/VB.NET: cifrar o descifrar archivos PDF
Tabla de contenido
Instalado a través de NuGet
PM> Install-Package Spire.PDF
enlaces relacionados
El cifrado de PDF es una tarea crucial cuando se trata de compartir documentos confidenciales en Internet. Al cifrar los archivos PDF con contraseñas seguras, puede proteger los datos del archivo para que no accedan a ellos personas no autorizadas. En determinados casos, también puede ser necesario eliminar la contraseña para hacer público el documento. En este artículo, aprenderá a programar cifrar o descifrar un archivo PDF utilizando Spire.PDF for .NET.
Instalar Spire.PDF for .NET
Para empezar, debe agregar los archivos DLL incluidos en el paquete Spire.PDF for .NET como referencias en su proyecto .NET. Los archivos DLL se pueden descargar desde este enlace o instalar a través de NuGet.
PM> Install-Package Spire.PDF
Cifrar un archivo PDF con contraseña
Hay dos tipos de contraseñas para cifrar un archivo PDF: contraseña abierta y contraseña de permiso. El primero está configurado para abrir el archivo PDF, mientras que el segundo está configurado para restringir la impresión, la copia de contenido, los comentarios, etc. Si un archivo PDF está protegido con ambos tipos de contraseñas, se puede abrir con cualquiera de ellas.
El método PdfSecurity.Encrypt(string openPassword, string permissionPassword, PdfPermissionsFlags permisos, PdfEncryptionKeySize keySize) que ofrece Spire.PDF for .NET le permite establecer una contraseña abierta y una contraseña de permiso para cifrar archivos PDF. Los pasos detallados son los siguientes.
- Cree un objeto PdfDocument.
- Cargue un archivo PDF de muestra utilizando el método PdfDocument.LoadFromFile().
- Obtiene los parámetros de seguridad del documento mediante la propiedad PdfDocument.Security.
- Cifre el archivo PDF con contraseña de apertura y contraseña de permiso mediante el método PdfSecurity.Encrypt(string openPassword, string permissionPassword, permisos de PdfPermissionsFlags, PdfEncryptionKeySize keySize).
- Guarde el archivo de resultados utilizando el método PdfDocument.SaveToFile().
- C#
- VB.NET
using Spire.Pdf;
using Spire.Pdf.Security;
namespace EncryptPDF
{
class Program
{
static void Main(string[] args)
{
//Create a PdfDocument object
PdfDocument pdf = new PdfDocument();
//Load a sample PDF file
pdf.LoadFromFile(@"E:\Files\sample.pdf");
//Encrypt the PDF file with password
pdf.Security.Encrypt("open", "permission", PdfPermissionsFlags.Print | PdfPermissionsFlags.CopyContent, PdfEncryptionKeySize.Key128Bit);
//Save the result file
pdf.SaveToFile("Encrypt.pdf", FileFormat.PDF);
}
}
}
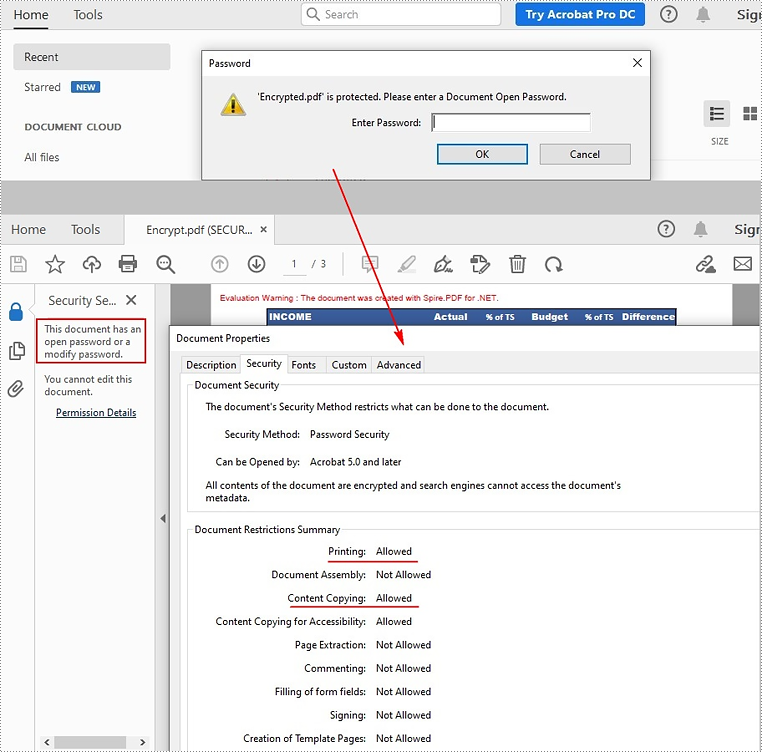
Eliminar contraseña para descifrar un archivo PDF
Cuando necesite eliminar la contraseña de un archivo PDF, puede configurar la contraseña de apertura y la contraseña de permiso para que queden vacías mientras llama al método PdfSecurity.Encrypt(string openPassword, string permissionPassword, PdfPermissionsFlags permisos, PdfEncryptionKeySize keySize, string originalPermissionPassword). Los pasos detallados son los siguientes.
- Cree un objeto PdfDocument.
- Cargue el archivo PDF cifrado con contraseña utilizando el método PdfDocument.LoadFromFile (nombre de archivo de cadena, contraseña de cadena).
- Obtiene los parámetros de seguridad del documento mediante la propiedad PdfDocument.Security.
- Descifre el archivo PDF configurando la contraseña de apertura y la contraseña de permiso para que se vacíe usando el método PdfSecurity.Encrypt(string openPassword, string permissionPassword, PdfPermissionsFlags permisos, PdfEncryptionKeySize keySize, string originalPermissionPassword).
- Guarde el archivo de resultados utilizando el método PdfDocument.SaveToFile().
- C#
- VB.NET
using Spire.Pdf;
using Spire.Pdf.Security;
namespace DecryptPDF
{
class Program
{
static void Main(string[] args)
{
//Create a PdfDocument object
PdfDocument pdf = new PdfDocument();
//Load the encrypted PDF file with password
pdf.LoadFromFile("Encrypt.pdf", "open");
//Set the password as empty to decrypt PDF
pdf.Security.Encrypt(string.Empty, string.Empty, PdfPermissionsFlags.Default, PdfEncryptionKeySize.Key128Bit, "permission");
//Save the result file
pdf.SaveToFile("Decrypt.pdf", FileFormat.PDF);
}
}
}
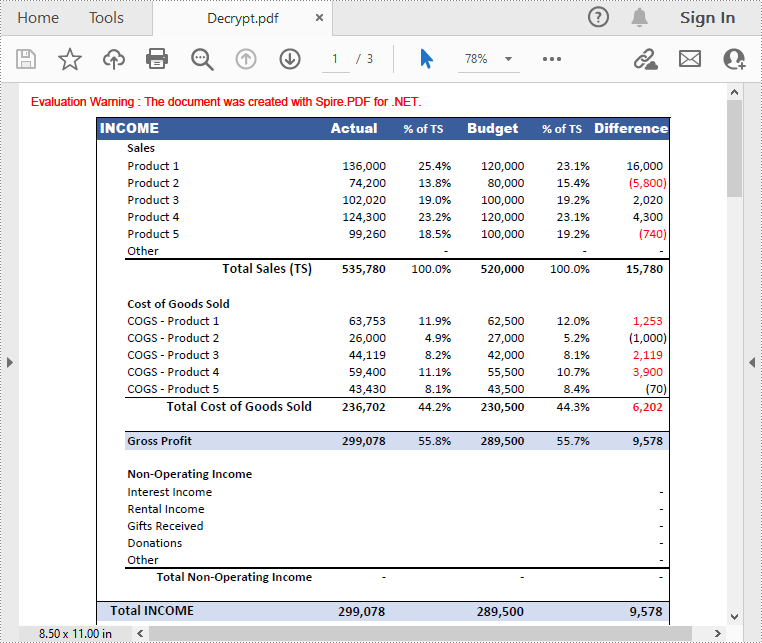
Solicitar una Licencia Temporal
Si desea eliminar el mensaje de evaluación de los documentos generados o deshacerse de las limitaciones de la función, por favor solicitar una licencia de prueba de 30 días para ti.
C#/VB.NET: PDF 파일 암호화 또는 해독
NuGet을 통해 설치됨
PM> Install-Package Spire.PDF
관련된 링크들
PDF 암호화는 인터넷에서 기밀 문서를 공유할 때 중요한 작업입니다. 강력한 암호로 PDF 파일을 암호화하면 권한이 없는 사람이 파일 데이터에 액세스하지 못하도록 보호할 수 있습니다. 어떤 경우에는 문서를 공개하기 위해 암호를 제거해야 할 수도 있습니다. 이 문서에서는 프로그래밍 방식으로 PDF 파일 암호화 또는 해독Spire.PDF for .NET 사용.
Spire.PDF for .NET 설치
먼저 Spire.PDF for .NET 패키지에 포함된 DLL 파일을 .NET 프로젝트의 참조로 추가해야 합니다. DLL 파일은 이 링크에서 다운로드하거나 NuGet을 통해 설치할 수 있습니다.
PM> Install-Package Spire.PDF
비밀번호로 PDF 파일 암호화
PDF 파일을 암호화하기 위한 두 가지 종류의 암호가 있습니다 비밀번호 열기 그리고 권한 암호. 전자는 PDF 파일을 열도록 설정되어 있고 후자는 인쇄, 내용 복사, 주석 달기 등을 제한하도록 설정되어 있습니다.
Spire.PDF for .NET에서 제공하는 PdfSecurity.Encrypt(string openPassword, string permissionPassword, PdfPermissionsFlags permission, PdfEncryptionKeySize keySize) 메서드를 사용하면 PDF 파일을 암호화하기 위해 열기 암호와 권한 암호를 모두 설정할 수 있습니다. 자세한 단계는 다음과 같습니다.
- PdfDocument 개체를 만듭니다.
- PdfDocument.LoadFromFile() 메서드를 사용하여 샘플 PDF 파일을 로드합니다.
- PdfDocument.Security 속성을 사용하여 문서의 보안 매개변수를 가져옵니다.
- PdfSecurity.Encrypt(string openPassword, string permissionPassword, PdfPermissionsFlags rights, PdfEncryptionKeySize keySize) 메서드를 사용하여 열기 암호 및 권한 암호로 PDF 파일을 암호화합니다.
- PdfDocument.SaveToFile() 메서드를 사용하여 결과 파일을 저장합니다.
- C#
- VB.NET
using Spire.Pdf;
using Spire.Pdf.Security;
namespace EncryptPDF
{
class Program
{
static void Main(string[] args)
{
//Create a PdfDocument object
PdfDocument pdf = new PdfDocument();
//Load a sample PDF file
pdf.LoadFromFile(@"E:\Files\sample.pdf");
//Encrypt the PDF file with password
pdf.Security.Encrypt("open", "permission", PdfPermissionsFlags.Print | PdfPermissionsFlags.CopyContent, PdfEncryptionKeySize.Key128Bit);
//Save the result file
pdf.SaveToFile("Encrypt.pdf", FileFormat.PDF);
}
}
}
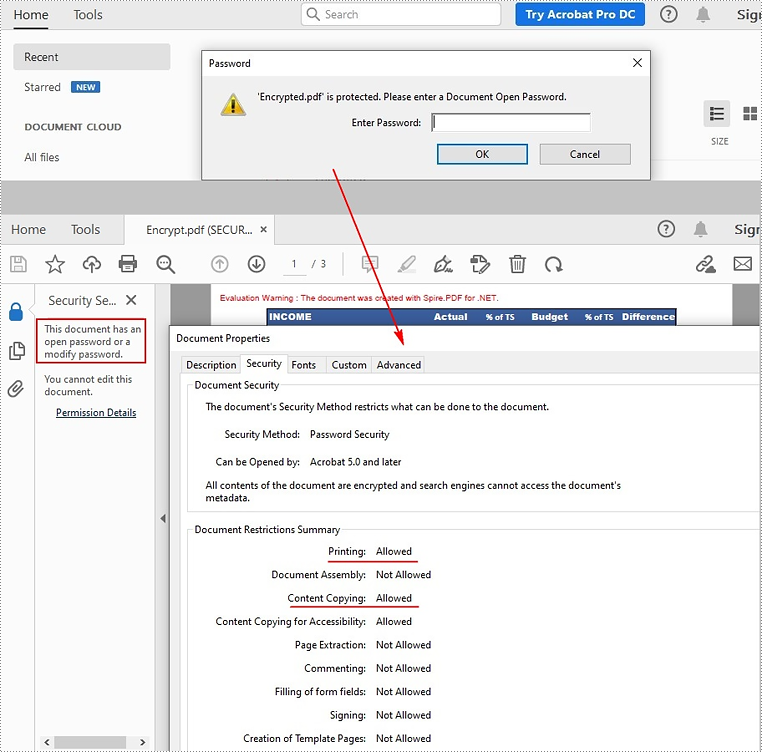
PDF 파일을 해독하기 위해 암호 제거
PDF 파일에서 암호를 제거해야 하는 경우 PdfSecurity.Encrypt(string openPassword, string permissionPassword, PdfPermissionsFlags permission, PdfEncryptionKeySize keySize, string originalPermissionPassword) 메서드를 호출하는 동안 열기 암호와 권한 암호를 비워 둘 수 있습니다. 자세한 단계는 다음과 같습니다.
- PdfDocument 개체를 만듭니다.
- PdfDocument.LoadFromFile(문자열 파일 이름, 문자열 암호) 메서드를 사용하여 암호로 암호화된 PDF 파일을 로드합니다.
- PdfDocument.Security 속성을 사용하여 문서의 보안 매개변수를 가져옵니다.
- PdfSecurity.Encrypt(string openPassword, string permissionPassword, PdfPermissionsFlags rights, PdfEncryptionKeySize keySize, string originalPermissionPassword) 메서드를 사용하여 열기 암호 및 권한 암호를 비워 설정하여 PDF 파일을 해독합니다.
- PdfDocument.SaveToFile() 메서드를 사용하여 결과 파일을 저장합니다.
- C#
- VB.NET
using Spire.Pdf;
using Spire.Pdf.Security;
namespace DecryptPDF
{
class Program
{
static void Main(string[] args)
{
//Create a PdfDocument object
PdfDocument pdf = new PdfDocument();
//Load the encrypted PDF file with password
pdf.LoadFromFile("Encrypt.pdf", "open");
//Set the password as empty to decrypt PDF
pdf.Security.Encrypt(string.Empty, string.Empty, PdfPermissionsFlags.Default, PdfEncryptionKeySize.Key128Bit, "permission");
//Save the result file
pdf.SaveToFile("Decrypt.pdf", FileFormat.PDF);
}
}
}
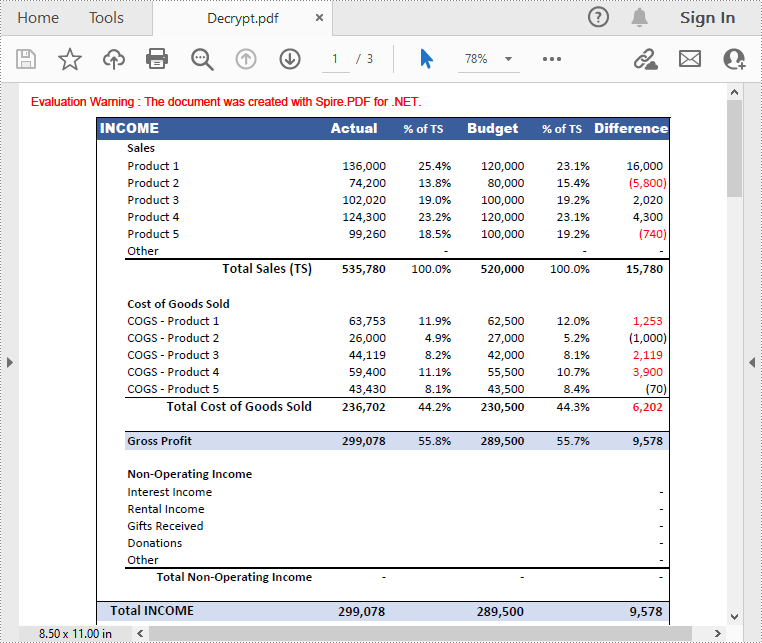
임시 면허 신청
생성된 문서에서 평가 메시지를 제거하거나 기능 제한을 제거하려면 다음을 수행하십시오 30일 평가판 라이선스 요청 자신을 위해.
C#/VB.NET: crittografa o decrittografa i file PDF
Sommario
Installato tramite NuGet
PM> Install-Package Spire.PDF
Link correlati
La crittografia dei PDF è un compito cruciale quando si tratta di condividere documenti riservati su Internet. Crittografando i file PDF con password complesse, è possibile proteggere i dati del file dall'accesso da parte di soggetti non autorizzati. In alcuni casi, potrebbe anche essere necessario rimuovere la password per rendere pubblico il documento. In questo articolo imparerai a programmaticamente crittografare o decrittografare un file PDF utilizzando Spire.PDF for .NET.
Installa Spire.PDF for .NET
Per cominciare, è necessario aggiungere i file DLL inclusi nel pacchetto Spire.PDF for.NET come riferimenti nel progetto .NET. I file DLL possono essere scaricati da questo link o installato tramite NuGet.
PM> Install-Package Spire.PDF
Crittografare un file PDF con password
Esistono due tipi di password per crittografare un file PDF: password di apertura e password di autorizzazione. Il primo è impostato per aprire il file PDF, mentre il secondo è impostato per limitare la stampa, la copia dei contenuti, i commenti, ecc. Se un file PDF è protetto con entrambi i tipi di password, può essere aperto con entrambe le password.
Il metodo PdfSecurity.Encrypt(string openPassword, string permissionPassword, PdfPermissionsFlags permissions, PdfEncryptionKeySize keySize) offerto da Spire.PDF for .NET consente di impostare sia la password di apertura che la password di autorizzazione per crittografare i file PDF. I passaggi dettagliati sono i seguenti.
- Creare un oggetto PdfDocument.
- Carica un file PDF di esempio utilizzando il metodo PdfDocument.LoadFromFile().
- Ottiene i parametri di sicurezza del documento utilizzando la proprietà PdfDocument.Security.
- Crittografare il file PDF con password di apertura e password di autorizzazione utilizzando il metodo PdfSecurity.Encrypt(string openPassword, string permissionPassword, PdfPermissionsFlags, PdfEncryptionKeySize keySize).
- Salvare il file dei risultati utilizzando il metodo PdfDocument.SaveToFile().
- C#
- VB.NET
using Spire.Pdf;
using Spire.Pdf.Security;
namespace EncryptPDF
{
class Program
{
static void Main(string[] args)
{
//Create a PdfDocument object
PdfDocument pdf = new PdfDocument();
//Load a sample PDF file
pdf.LoadFromFile(@"E:\Files\sample.pdf");
//Encrypt the PDF file with password
pdf.Security.Encrypt("open", "permission", PdfPermissionsFlags.Print | PdfPermissionsFlags.CopyContent, PdfEncryptionKeySize.Key128Bit);
//Save the result file
pdf.SaveToFile("Encrypt.pdf", FileFormat.PDF);
}
}
}
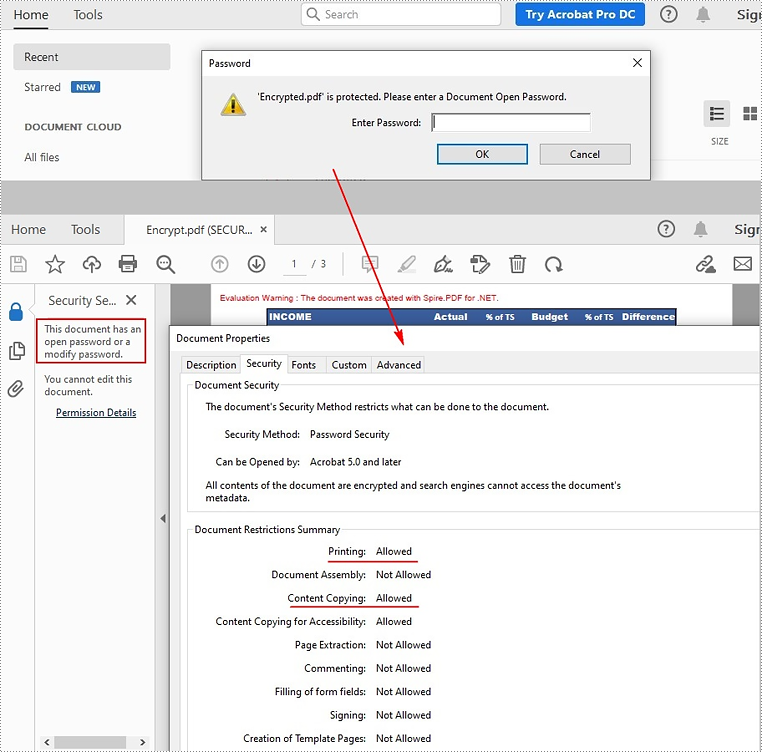
Rimuovi la password per decrittografare un file PDF
Quando è necessario rimuovere la password da un file PDF, è possibile impostare la password di apertura e la password di autorizzazione su vuoto durante la chiamata al metodo PdfSecurity.Encrypt(string openPassword, string permissionPassword, PdfPermissionsFlags, PdfEncryptionKeySize keySize, string originalPermissionPassword). I passaggi dettagliati sono i seguenti.
- Creare un oggetto PdfDocument.
- Caricare il file PDF crittografato con password utilizzando il metodo PdfDocument.LoadFromFile (nome file stringa, password stringa).
- Ottiene i parametri di sicurezza del documento utilizzando la proprietà PdfDocument.Security.
- Decrittografare il file PDF impostando la password di apertura e la password di autorizzazione su vuoto utilizzando PdfSecurity.Encrypt(string openPassword, string permissionPassword, PdfPermissionsFlags permissions, PdfEncryptionKeySize keySize, string originalPermissionPassword) metodo.
- Salvare il file dei risultati utilizzando il metodo PdfDocument.SaveToFile().
- C#
- VB.NET
using Spire.Pdf;
using Spire.Pdf.Security;
namespace DecryptPDF
{
class Program
{
static void Main(string[] args)
{
//Create a PdfDocument object
PdfDocument pdf = new PdfDocument();
//Load the encrypted PDF file with password
pdf.LoadFromFile("Encrypt.pdf", "open");
//Set the password as empty to decrypt PDF
pdf.Security.Encrypt(string.Empty, string.Empty, PdfPermissionsFlags.Default, PdfEncryptionKeySize.Key128Bit, "permission");
//Save the result file
pdf.SaveToFile("Decrypt.pdf", FileFormat.PDF);
}
}
}
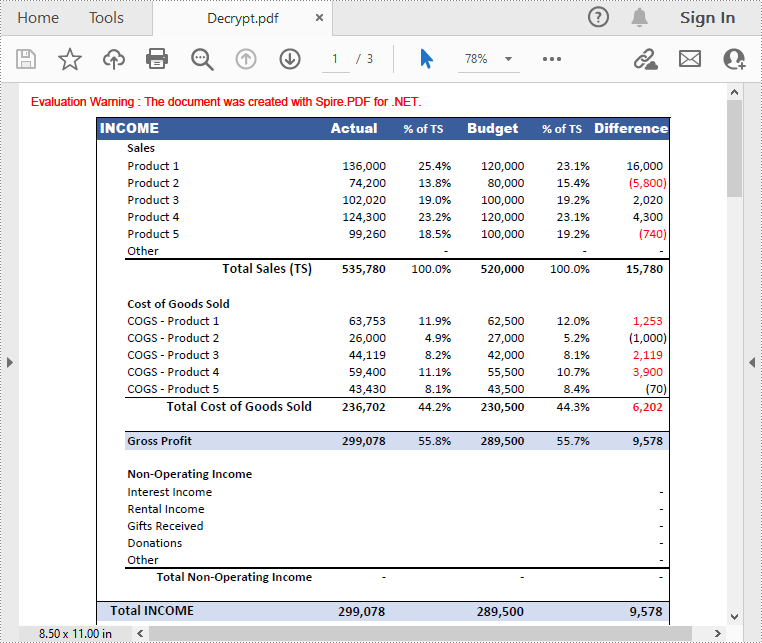
Richiedi una licenza temporanea
Se desideri rimuovere il messaggio di valutazione dai documenti generati o eliminare le limitazioni delle funzioni, per favore richiedere una licenza di prova di 30 giorni per te.
C#/VB.NET : chiffrer ou déchiffrer des fichiers PDF
Table des matières
Installé via NuGet
PM> Install-Package Spire.PDF
Liens connexes
Le cryptage PDF est une tâche cruciale lorsqu'il s'agit de partager des documents confidentiels sur Internet. En cryptant les fichiers PDF avec des mots de passe forts, vous pouvez protéger les données du fichier contre l'accès par des parties non autorisées. Dans certains cas, il peut également être nécessaire de supprimer le mot de passe pour rendre le document public. Dans cet article, vous apprendrez à programmer chiffrer ou déchiffrer un fichier PDF en utilisant Spire.PDF for .NET.
Installer Spire.PDF for .NET
Pour commencer, vous devez ajouter les fichiers DLL inclus dans le package Spire.PDF for .NET en tant que références dans votre projet .NET. Les fichiers DLL peuvent être téléchargés à partir de ce lien ou installés via NuGet.
PM> Install-Package Spire.PDF
Crypter un fichier PDF avec un mot de passe
Il existe deux types de mots de passe pour chiffrer un fichier PDF - ouvrir le mot de passe et le mot de passe d'autorisation. Le premier est configuré pour ouvrir le fichier PDF, tandis que le second est configuré pour restreindre l'impression, la copie de contenu, les commentaires, etc. Si un fichier PDF est sécurisé avec les deux types de mots de passe, il peut être ouvert avec l'un ou l'autre mot de passe.
La méthode PdfSecurity.Encrypt(string openPassword, string permissionPassword, PdfPermissionsFlags permissions, PdfEncryptionKeySize keySize) proposée par Spire.PDF for .NET vous permet de définir à la fois un mot de passe d'ouverture et un mot de passe d'autorisation pour chiffrer les fichiers PDF. Les étapes détaillées sont les suivantes.
- Créez un objet PdfDocument.
- Chargez un exemple de fichier PDF à l'aide de la méthode PdfDocument.LoadFromFile().
- Obtient les paramètres de sécurité du document à l'aide de la propriété PdfDocument.Security.
- Chiffrez le fichier PDF avec un mot de passe ouvert et un mot de passe d'autorisation à l'aide de la méthode PdfSecurity.Encrypt(string openPassword, string permissionPassword, PdfPermissionsFlags permissions, PdfEncryptionKeySize keySize).
- Enregistrez le fichier de résultat à l'aide de la méthode PdfDocument.SaveToFile().
- C#
- VB.NET
using Spire.Pdf;
using Spire.Pdf.Security;
namespace EncryptPDF
{
class Program
{
static void Main(string[] args)
{
//Create a PdfDocument object
PdfDocument pdf = new PdfDocument();
//Load a sample PDF file
pdf.LoadFromFile(@"E:\Files\sample.pdf");
//Encrypt the PDF file with password
pdf.Security.Encrypt("open", "permission", PdfPermissionsFlags.Print | PdfPermissionsFlags.CopyContent, PdfEncryptionKeySize.Key128Bit);
//Save the result file
pdf.SaveToFile("Encrypt.pdf", FileFormat.PDF);
}
}
}
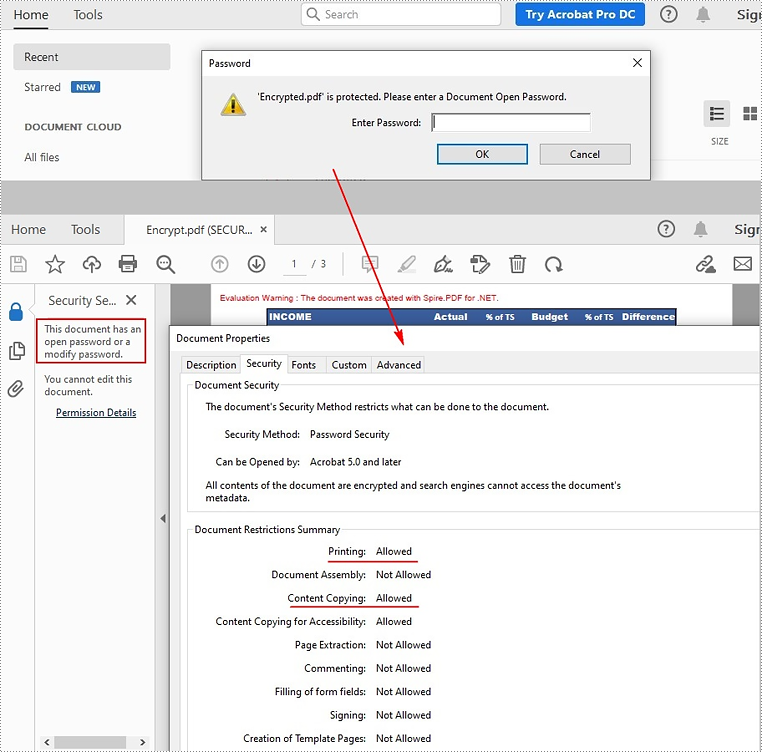
Supprimer le mot de passe pour décrypter un fichier PDF
Lorsque vous devez supprimer le mot de passe d'un fichier PDF, vous pouvez définir le mot de passe d'ouverture et le mot de passe d'autorisation sur vide lors de l'appel de la méthode PdfSecurity.Encrypt(string openPassword, string permissionPassword, PdfPermissionsFlags permissions, PdfEncryptionKeySize keySize, string originalPermissionPassword). Les étapes détaillées sont les suivantes.
- Créez un objet PdfDocument.
- Chargez le fichier PDF crypté avec un mot de passe à l'aide de la méthode PdfDocument.LoadFromFile (nom de fichier de chaîne, mot de passe de chaîne).
- Obtient les paramètres de sécurité du document à l'aide de la propriété PdfDocument.Security.
- Décryptez le fichier PDF en définissant le mot de passe d'ouverture et le mot de passe d'autorisation sur vide à l'aide de la méthode PdfSecurity.Encrypt(string openPassword, string permissionPassword, PdfPermissionsFlags permissions, PdfEncryptionKeySize keySize, string originalPermissionPassword).
- Enregistrez le fichier de résultat à l'aide de la méthode PdfDocument.SaveToFile().
- C#
- VB.NET
using Spire.Pdf;
using Spire.Pdf.Security;
namespace DecryptPDF
{
class Program
{
static void Main(string[] args)
{
//Create a PdfDocument object
PdfDocument pdf = new PdfDocument();
//Load the encrypted PDF file with password
pdf.LoadFromFile("Encrypt.pdf", "open");
//Set the password as empty to decrypt PDF
pdf.Security.Encrypt(string.Empty, string.Empty, PdfPermissionsFlags.Default, PdfEncryptionKeySize.Key128Bit, "permission");
//Save the result file
pdf.SaveToFile("Decrypt.pdf", FileFormat.PDF);
}
}
}
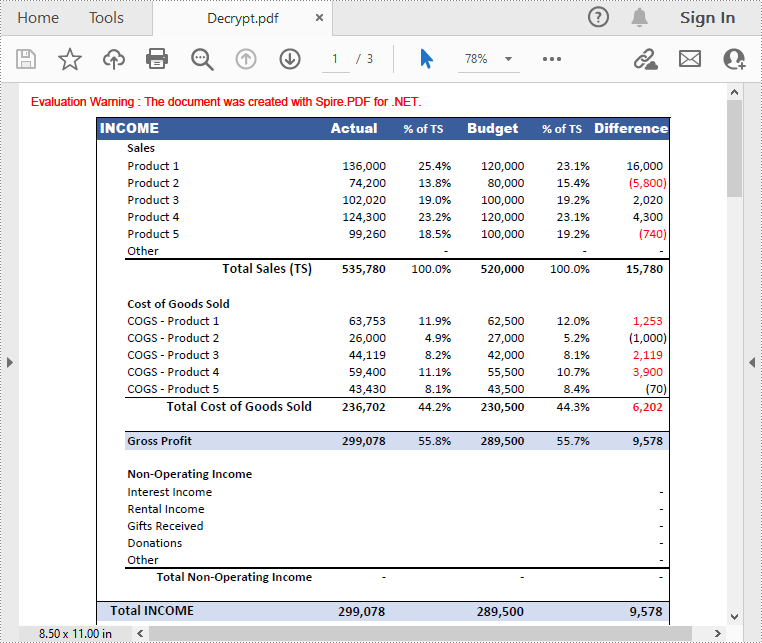
Demander une licence temporaire
Si vous souhaitez supprimer le message d'évaluation des documents générés ou vous débarrasser des limitations de la fonction, veuillez demander une licence d'essai de 30 jours pour toi.
C#/VB.NET: assinar PDF digitalmente com texto ou/e imagem
Índice
Instalado via NuGet
PM> Install-Package Spire.PDF
Links Relacionados
A assinatura digital garante que o documento assinado não pode ser alterado por ninguém que não seja o seu autor. Adicionar assinaturas é a forma mais comum de garantir a autenticidade do conteúdo do documento. Uma assinatura digital visual em um documento PDF pode mostrar texto ou imagem (por exemplo, assinatura manuscrita). Este artigo apresenta como assinar digitalmente PDFs usando o Spire.PDF for .NET a partir dos três aspectos a seguir.
- Assinar digitalmente PDF com texto
- Assinar PDF digitalmente com uma imagem
- Assine PDF digitalmente com texto e uma imagem
Instalar o Spire.PDF for .NET
Para começar, você precisa adicionar os arquivos DLL incluídos no pacote Spire.PDF for.NET como referências em seu projeto .NET. Os arquivos DLL podem ser baixados deste link ou instalados via NuGet.
PM> Install-Package Spire.PDF
Assinar digitalmente PDF com texto
A seguir estão as etapas para adicionar uma assinatura de texto simples a um documento PDF.
- Crie um objeto PdfDocument e carregue um arquivo PDF de amostra usando o método PdfDocument.LoadFromFile().
- Carregue um arquivo de certificado .pfx ao inicializar o objeto PdfCertificate.
- Crie um objeto PdfSignature, especificando sua posição e tamanho no documento.
- Defina o modo gráfico de assinatura como SignDetail, que mostrará os detalhes da assinatura em texto simples.
- Defina os detalhes da assinatura, incluindo nome, informações de contato, motivo, data etc. por meio das propriedades no objeto PdfSignature.
- Defina as permissões do documento certificado como ForbidChanges e AllowFormFill.
- Salve o documento em outro arquivo usando o método PdfDocument.SaveToFile().
- C#
- VB.NET
using Spire.Pdf;
using Spire.Pdf.Security;
using System;
using System.Drawing;
using Spire.Pdf.Graphics;
namespace AddTextSignature
{
class Program
{
static void Main(string[] args)
{
//Create a PdfDocument object
PdfDocument doc = new PdfDocument();
//Load a sample PDF file
doc.LoadFromFile("C:\\Users\\Administrator\\Desktop\\sample.pdf");
//Load the certificate
PdfCertificate cert = new PdfCertificate("C:\\Users\\Administrator\\Desktop\\MyCertificate.pfx", "e-iceblue");
//Create a PdfSignature object and specify its position and size
PdfSignature signature = new PdfSignature(doc, doc.Pages[doc.Pages.Count-1], cert, "MySignature");
RectangleF rectangleF = new RectangleF(doc.Pages[0].ActualSize.Width - 340, 150, 290, 100);
signature.Bounds = rectangleF;
signature.Certificated = true;
//Set the graphics mode to sign detail
signature.GraphicsMode = GraphicMode.SignDetail;
//Set the signature content
signature.NameLabel = "Signer:";
signature.Name = "Gary";
signature.ContactInfoLabel = "Phone:";
signature.ContactInfo = "0123456";
signature.DateLabel = "Date:";
signature.Date = DateTime.Now;
signature.LocationInfoLabel = "Location:";
signature.LocationInfo = "USA";
signature.ReasonLabel = "Reason:";
signature.Reason = "I am the author";
signature.DistinguishedNameLabel = "DN:";
signature.DistinguishedName = signature.Certificate.IssuerName.Name;
//Set the signature font
signature.SignDetailsFont = new PdfTrueTypeFont(new Font("Arial Unicode MS",12f,FontStyle.Regular));
//Set the document permission to forbid changes but allow form fill
signature.DocumentPermissions = PdfCertificationFlags.ForbidChanges | PdfCertificationFlags.AllowFormFill;
//Save to file
doc.SaveToFile("TextSignature.pdf");
doc.Close();
}
}
}
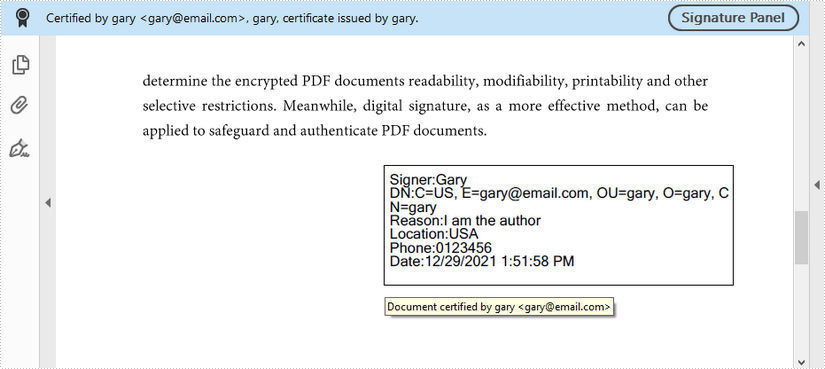
Assinar PDF digitalmente com uma imagem
A seguir estão as etapas para adicionar uma assinatura de imagem a um documento PDF.
- Crie um objeto PdfDocument e carregue um arquivo PDF de amostra usando o método PdfDocument.LoadFromFile().
- Carregue um arquivo de certificado .pfx ao inicializar o objeto PdfCertificate.
- Crie um objeto PdfSignature, especificando sua posição e tamanho no documento.
- Defina o modo gráfico de assinatura como SignImageOnly, que mostrará apenas a imagem da assinatura.
- Defina a imagem da assinatura por meio da propriedade PdfSignature.SignImageSource.
- Defina as permissões do documento certificado como ForbidChanges e AllowFormFill.
- Salve o documento em outro arquivo usando o método PdfDocument.SaveToFile().
- C#
- VB.NET
using Spire.Pdf;
using Spire.Pdf.Graphics;
using Spire.Pdf.Security;
using System.Drawing;
namespace AddImageSignature
{
class Program
{
static void Main(string[] args)
{
//Create a PdfDocument object
PdfDocument doc = new PdfDocument();
//Load a sample PDF file
doc.LoadFromFile("C:\\Users\\Administrator\\Desktop\\sample.pdf");
//Load the certificate
PdfCertificate cert = new PdfCertificate("C:\\Users\\Administrator\\Desktop\\MyCertificate.pfx", "e-iceblue");
//Create a PdfSignature object and specify its position and size
PdfSignature signature = new PdfSignature(doc, doc.Pages[doc.Pages.Count - 1], cert, "MySignature");
RectangleF rectangleF = new RectangleF(doc.Pages[0].ActualSize.Width - 200, 150, 130, 130);
signature.Bounds = rectangleF;
signature.Certificated = true;
//Set the graphics mode to image only
signature.GraphicsMode = GraphicMode.SignImageOnly;
//Set the sign image source
signature.SignImageSource = PdfImage.FromFile("C:\\Users\\Administrator\\Desktop\\verified.png");
//Set the signature font
signature.SignDetailsFont = new PdfTrueTypeFont(new Font("Arial Unicode MS", 12f, FontStyle.Regular));
//Set the document permission to forbid changes but allow form fill
signature.DocumentPermissions = PdfCertificationFlags.ForbidChanges | PdfCertificationFlags.AllowFormFill;
//Save to file
doc.SaveToFile("ImageSignature.pdf");
doc.Close();
}
}
}
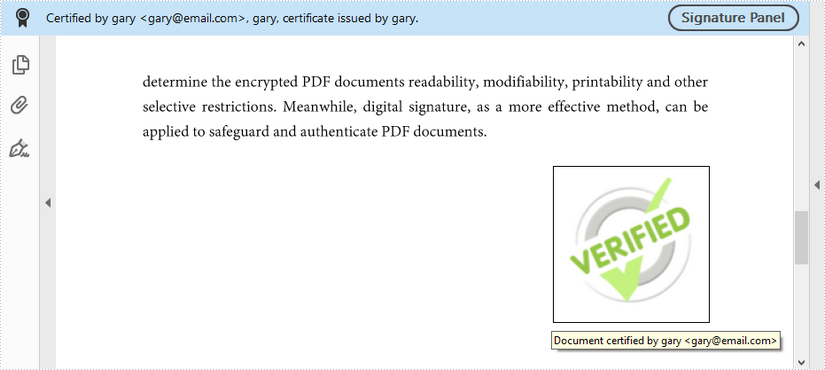
Assine PDF digitalmente com texto e uma imagem
A seguir estão as etapas para assinar digitalmente um documento PDF com texto e uma imagem.
- Crie um objeto PdfDocument e carregue um arquivo PDF de amostra usando o método PdfDocument.LoadFromFile().
- Carregue um arquivo de certificado .pfx ao inicializar o objeto PdfCertificate.
- Crie um objeto PdfSignature, especificando sua posição e tamanho no documento.
- Defina o modo gráfico de assinatura como SignImageAndSignDetail, que mostrará a imagem e os detalhes da assinatura.
- Defina a imagem da assinatura por meio da propriedade PdfSignature.SignImageSource e defina os detalhes da assinatura, incluindo nome, informações de contato, motivo, data etc. por meio de outras propriedades no objeto PdfSignature.
- Defina as permissões do documento certificado como ForbidChanges e AllowFormFill.
- Salve o documento em outro arquivo usando o método PdfDocument.SaveToFile().
- C#
- VB.NET
using Spire.Pdf;
using Spire.Pdf.Security;
using System;
using System.Drawing;
using Spire.Pdf.Graphics;
namespace AddTextAndImageSignature
{
class Program
{
static void Main(string[] args)
{
//Create a PdfDocument object
PdfDocument doc = new PdfDocument();
//Load a sample PDF file
doc.LoadFromFile("C:\\Users\\Administrator\\Desktop\\sample.pdf");
//Load the certificate
PdfCertificate cert = new PdfCertificate("C:\\Users\\Administrator\\Desktop\\MyCertificate.pfx", "e-iceblue");
//Create a PdfSignature object and specify its position and size
PdfSignature signature = new PdfSignature(doc, doc.Pages[doc.Pages.Count - 1], cert, "MySignature");
RectangleF rectangleF = new RectangleF(doc.Pages[0].ActualSize.Width - 320, 150, 260, 110);
signature.Bounds = rectangleF;
signature.Certificated = true;
//Set the graphics mode to image and sign detail
signature.GraphicsMode = GraphicMode.SignImageAndSignDetail;
//Set the signature content
signature.NameLabel = "Signer:";
signature.Name = "Gary";
signature.ContactInfoLabel = "Phone:";
signature.ContactInfo = "0123456";
signature.DateLabel = "Date:";
signature.Date = DateTime.Now;
signature.LocationInfoLabel = "Location:";
signature.LocationInfo = "USA";
signature.ReasonLabel = "Reason:";
signature.Reason = "I am the author";
signature.DistinguishedNameLabel = "DN:";
signature.DistinguishedName = signature.Certificate.IssuerName.Name;
//Set the signature image source
signature.SignImageSource = PdfImage.FromFile("C:\\Users\\Administrator\\Desktop\\handSignature.png");
//Set the signature font
signature.SignDetailsFont = new PdfTrueTypeFont(new Font("Arial Unicode MS", 12f, FontStyle.Regular));
//Set the document permission to forbid changes but allow form fill
signature.DocumentPermissions = PdfCertificationFlags.ForbidChanges | PdfCertificationFlags.AllowFormFill;
//Save to file
doc.SaveToFile("TextAndImageSignature.pdf");
doc.Close();
}
}
}
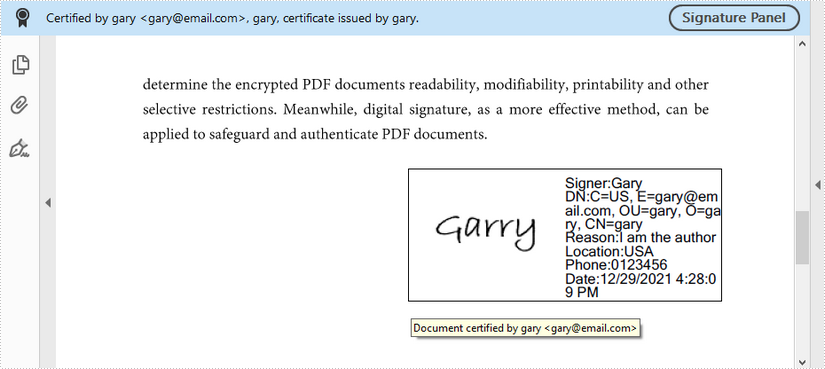
Solicitar uma licença temporária
Se você deseja remover a mensagem de avaliação dos documentos gerados ou se livrar das limitações de função, por favor solicite uma licença de avaliação de 30 dias para você mesmo.
C#/VB.NET: цифровая подпись PDF с текстом и/или изображением
Оглавление
Установлено через NuGet
PM> Install-Package Spire.PDF
Ссылки по теме
Цифровая подпись гарантирует, что подписанный документ не может быть изменен кем-либо, кроме его автора. Добавление подписей является наиболее распространенным способом обеспечения подлинности содержимого документа. Визуальная цифровая подпись в документе PDF может отображать текст или изображение (например, рукописная подпись). В этой статье рассказывается, как цифровая подпись PDF-файлов использование Spire.PDF for .NET из следующих трех аспектов.
- Цифровая подпись PDF с текстом
- Цифровая подпись PDF с изображением
- Цифровая подпись PDF с текстом и изображением
Установите Spire.PDF for .NET
Для начала вам нужно добавить файлы DLL, включенные в пакет Spire.PDF for .NET, в качестве ссылок в ваш проект .NET. Файлы DLL можно загрузить по этой ссылке или установить через NuGet.
PM> Install-Package Spire.PDF
Цифровая подпись PDF с текстом
Ниже приведены шаги по добавлению простой текстовой подписи в документ PDF.
- Создайте объект PdfDocument и загрузите образец PDF-файла с помощью метода PdfDocument.LoadFromFile().
- Загрузите файл сертификата .pfx при инициализации объекта PdfCertificate.
- Создайте объект PdfSignature, указав его положение и размер в документе.
- Установите для графического режима подписи значение SignDetail, при котором сведения о подписи будут отображаться в виде простого текста.
- Задайте сведения о подписи, включая имя, контактную информацию, причину, дату и т. д., в свойствах объекта PdfSignature.
- Установите разрешения сертифицированного документа на ForbidChanges и AllowFormFill.
- Сохраните документ в другой файл, используя метод PdfDocument.SaveToFile().
- C#
- VB.NET
using Spire.Pdf;
using Spire.Pdf.Security;
using System;
using System.Drawing;
using Spire.Pdf.Graphics;
namespace AddTextSignature
{
class Program
{
static void Main(string[] args)
{
//Create a PdfDocument object
PdfDocument doc = new PdfDocument();
//Load a sample PDF file
doc.LoadFromFile("C:\\Users\\Administrator\\Desktop\\sample.pdf");
//Load the certificate
PdfCertificate cert = new PdfCertificate("C:\\Users\\Administrator\\Desktop\\MyCertificate.pfx", "e-iceblue");
//Create a PdfSignature object and specify its position and size
PdfSignature signature = new PdfSignature(doc, doc.Pages[doc.Pages.Count-1], cert, "MySignature");
RectangleF rectangleF = new RectangleF(doc.Pages[0].ActualSize.Width - 340, 150, 290, 100);
signature.Bounds = rectangleF;
signature.Certificated = true;
//Set the graphics mode to sign detail
signature.GraphicsMode = GraphicMode.SignDetail;
//Set the signature content
signature.NameLabel = "Signer:";
signature.Name = "Gary";
signature.ContactInfoLabel = "Phone:";
signature.ContactInfo = "0123456";
signature.DateLabel = "Date:";
signature.Date = DateTime.Now;
signature.LocationInfoLabel = "Location:";
signature.LocationInfo = "USA";
signature.ReasonLabel = "Reason:";
signature.Reason = "I am the author";
signature.DistinguishedNameLabel = "DN:";
signature.DistinguishedName = signature.Certificate.IssuerName.Name;
//Set the signature font
signature.SignDetailsFont = new PdfTrueTypeFont(new Font("Arial Unicode MS",12f,FontStyle.Regular));
//Set the document permission to forbid changes but allow form fill
signature.DocumentPermissions = PdfCertificationFlags.ForbidChanges | PdfCertificationFlags.AllowFormFill;
//Save to file
doc.SaveToFile("TextSignature.pdf");
doc.Close();
}
}
}
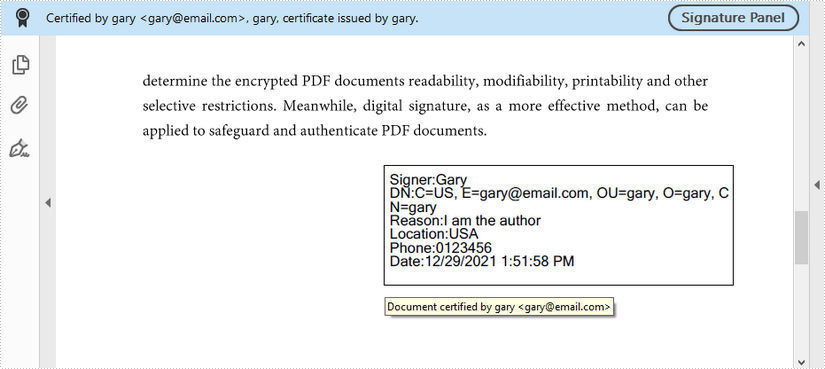
Цифровая подпись PDF с изображением
Ниже приведены шаги по добавлению подписи изображения в документ PDF.
- Создайте объект PdfDocument и загрузите образец PDF-файла с помощью метода PdfDocument.LoadFromFile().
- Загрузите файл сертификата .pfx при инициализации объекта PdfCertificate.
- Создайте объект PdfSignature, указав его положение и размер в документе.
- Установите для графического режима подписи значение SignImageOnly, при котором будет отображаться только изображение подписи.
- Задайте изображение подписи через свойство PdfSignature.SignImageSource.
- Установите разрешения сертифицированного документа на ForbidChanges и AllowFormFill.
- Сохраните документ в другой файл, используя метод PdfDocument.SaveToFile().
- C#
- VB.NET
using Spire.Pdf;
using Spire.Pdf.Graphics;
using Spire.Pdf.Security;
using System.Drawing;
namespace AddImageSignature
{
class Program
{
static void Main(string[] args)
{
//Create a PdfDocument object
PdfDocument doc = new PdfDocument();
//Load a sample PDF file
doc.LoadFromFile("C:\\Users\\Administrator\\Desktop\\sample.pdf");
//Load the certificate
PdfCertificate cert = new PdfCertificate("C:\\Users\\Administrator\\Desktop\\MyCertificate.pfx", "e-iceblue");
//Create a PdfSignature object and specify its position and size
PdfSignature signature = new PdfSignature(doc, doc.Pages[doc.Pages.Count - 1], cert, "MySignature");
RectangleF rectangleF = new RectangleF(doc.Pages[0].ActualSize.Width - 200, 150, 130, 130);
signature.Bounds = rectangleF;
signature.Certificated = true;
//Set the graphics mode to image only
signature.GraphicsMode = GraphicMode.SignImageOnly;
//Set the sign image source
signature.SignImageSource = PdfImage.FromFile("C:\\Users\\Administrator\\Desktop\\verified.png");
//Set the signature font
signature.SignDetailsFont = new PdfTrueTypeFont(new Font("Arial Unicode MS", 12f, FontStyle.Regular));
//Set the document permission to forbid changes but allow form fill
signature.DocumentPermissions = PdfCertificationFlags.ForbidChanges | PdfCertificationFlags.AllowFormFill;
//Save to file
doc.SaveToFile("ImageSignature.pdf");
doc.Close();
}
}
}
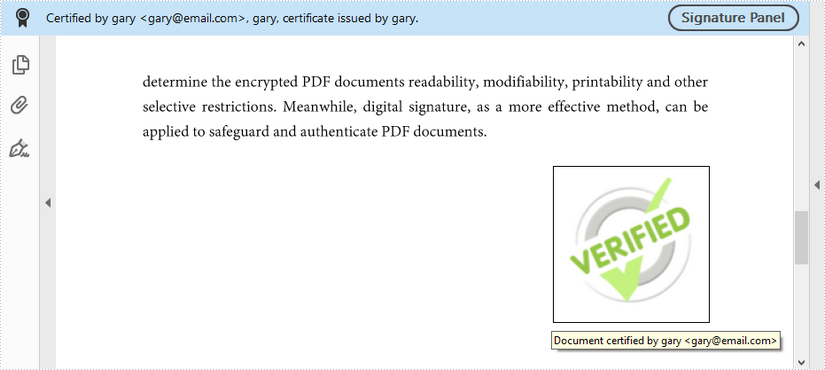
Цифровая подпись PDF с текстом и изображением
Ниже приведены шаги для цифровой подписи документа PDF с текстом и изображением.
- Создайте объект PdfDocument и загрузите образец PDF-файла с помощью метода PdfDocument.LoadFromFile().
- Загрузите файл сертификата .pfx при инициализации объекта PdfCertificate.
- Создайте объект PdfSignature, указав его положение и размер в документе.
- Установите для графического режима подписи значение SignImageAndSignDetail, в котором будут отображаться как изображение подписи, так и детали.
- Установите изображение подписи с помощью свойства PdfSignature.SignImageSource и задайте сведения о подписи, включая имя, контактную информацию, причину, дату и т. д., с помощью других свойств в объекте PdfSignature.
- Установите разрешения сертифицированного документа на ForbidChanges и AllowFormFill.
- Сохраните документ в другой файл, используя метод PdfDocument.SaveToFile().
- C#
- VB.NET
using Spire.Pdf;
using Spire.Pdf.Security;
using System;
using System.Drawing;
using Spire.Pdf.Graphics;
namespace AddTextAndImageSignature
{
class Program
{
static void Main(string[] args)
{
//Create a PdfDocument object
PdfDocument doc = new PdfDocument();
//Load a sample PDF file
doc.LoadFromFile("C:\\Users\\Administrator\\Desktop\\sample.pdf");
//Load the certificate
PdfCertificate cert = new PdfCertificate("C:\\Users\\Administrator\\Desktop\\MyCertificate.pfx", "e-iceblue");
//Create a PdfSignature object and specify its position and size
PdfSignature signature = new PdfSignature(doc, doc.Pages[doc.Pages.Count - 1], cert, "MySignature");
RectangleF rectangleF = new RectangleF(doc.Pages[0].ActualSize.Width - 320, 150, 260, 110);
signature.Bounds = rectangleF;
signature.Certificated = true;
//Set the graphics mode to image and sign detail
signature.GraphicsMode = GraphicMode.SignImageAndSignDetail;
//Set the signature content
signature.NameLabel = "Signer:";
signature.Name = "Gary";
signature.ContactInfoLabel = "Phone:";
signature.ContactInfo = "0123456";
signature.DateLabel = "Date:";
signature.Date = DateTime.Now;
signature.LocationInfoLabel = "Location:";
signature.LocationInfo = "USA";
signature.ReasonLabel = "Reason:";
signature.Reason = "I am the author";
signature.DistinguishedNameLabel = "DN:";
signature.DistinguishedName = signature.Certificate.IssuerName.Name;
//Set the signature image source
signature.SignImageSource = PdfImage.FromFile("C:\\Users\\Administrator\\Desktop\\handSignature.png");
//Set the signature font
signature.SignDetailsFont = new PdfTrueTypeFont(new Font("Arial Unicode MS", 12f, FontStyle.Regular));
//Set the document permission to forbid changes but allow form fill
signature.DocumentPermissions = PdfCertificationFlags.ForbidChanges | PdfCertificationFlags.AllowFormFill;
//Save to file
doc.SaveToFile("TextAndImageSignature.pdf");
doc.Close();
}
}
}
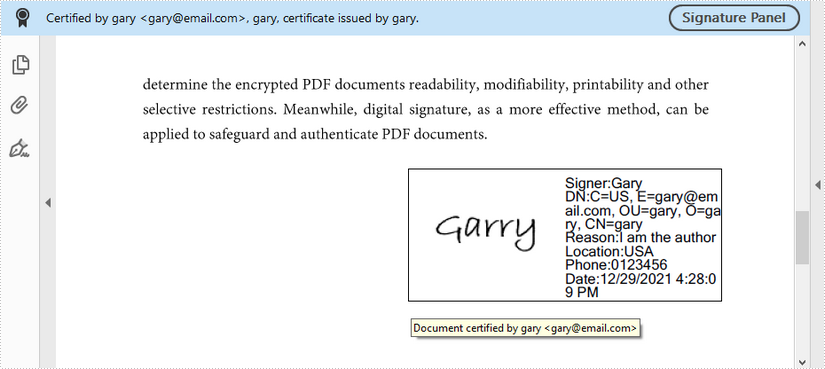
Подать заявку на временную лицензию
Если вы хотите удалить оценочное сообщение из сгенерированных документов или избавиться от функциональных ограничений, пожалуйста запросить 30-дневную пробную лицензию для себя.