Shapes are powerful tools for improving the aesthetics and functionality of your Excel documents. Whether you're looking to add visual elements to charts, highlight important data, or create engaging presentations, mastering shape manipulation is essential. In this article, we will explore how to add, format, and remove shapes in Excel in C# using Spire.XLS for .NET, providing you with practical tips and techniques to elevate your spreadsheet.
Install Spire.XLS for .NET
To begin with, you need to add the DLL files included in the Spire.XLS for .NET package as references in your .NET project. The DLL files can be either downloaded from this link or installed via NuGet.
PM> Install-Package Spire.XLS
Add Shapes in Excel in C#
Spire.XLS for .NET provides the Worksheet.PrstGeomShapes.AddPrstGeomShape(int row, int column, int width, int height, PrstGeomShapeType shapeType) method for adding shapes to a worksheet. The first four parameters define the shape's position and dimensions, while the fifth parameter specifies the shape type. The PrstGeomShapeType enumeration includes 188 different shape types preset in Excel.
To add a specific type of shape to a worksheet in C#, follow these steps:
- Create a Workbook object.
- Get a specific worksheet using the Workbook.Worksheets[index] property.
- Add a shape to the worksheet using the Worksheet.PrstGeomShapes.AddPrstGeomShape() method, specifying the location, size and type of the shape.
- Save the workbook to an Excel file.
The following code demonstrates how to generate an Excel file and add various geometric shapes, including a rectangle, a triangle, a heart, a pie, and a smiley face, using the Spire.XLS for .NET library.
- C#
using Spire.Xls;
using Spire.Xls.Core;
namespace AddShapesInExcel
{
class Program
{
static void Main(string[] args)
{
// Create a Workbook object
Workbook workbook = new Workbook();
// Get the first worksheet
Worksheet sheet = workbook.Worksheets[0];
// Add a rectangle
IPrstGeomShape rectangle = sheet.PrstGeomShapes.AddPrstGeomShape(3, 2, 270, 40, PrstGeomShapeType.Rect);
// Set text for the shape
rectangle.Text = "Add various types of shapes to Excel";
rectangle.TextVerticalAlignment = ExcelVerticalAlignment.MiddleCentered;
// Add a triangle, a pie, a curved right arrow, a heart, a smile face, and an octagon to the worksheet
sheet.PrstGeomShapes.AddPrstGeomShape(8, 2, 100, 100, PrstGeomShapeType.Triangle);
sheet.PrstGeomShapes.AddPrstGeomShape(8, 6, 100, 100, PrstGeomShapeType.Pie);
sheet.PrstGeomShapes.AddPrstGeomShape(8, 10, 100, 100, PrstGeomShapeType.CurvedRightArrow);
sheet.PrstGeomShapes.AddPrstGeomShape(18, 2, 100, 100, PrstGeomShapeType.Heart);
sheet.PrstGeomShapes.AddPrstGeomShape(18, 6, 100, 100, PrstGeomShapeType.SmileyFace);
sheet.PrstGeomShapes.AddPrstGeomShape(18, 10, 100, 100, PrstGeomShapeType.Octagon);
// Save the workbook to an Excel file
workbook.SaveToFile("AddShapes.xlsx", ExcelVersion.Version2016);
// Dispose resources
workbook.Dispose();
}
}
}
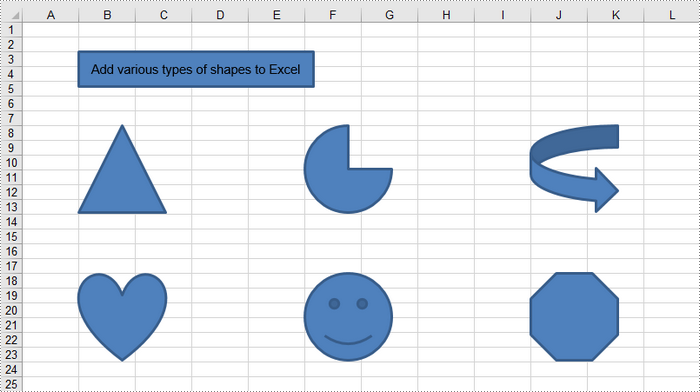
Format Shapes in Excel in C#
Formatting shapes enhances the visual appeal of your worksheets and improves information conveyance. Spire.XLS for Java provides interfaces such as IShapeLineFormat, IShapeFill, and IShadow, enabling users to customize the line style, line color, fill, and shadow effect of a shape.
The steps to format a shape in Excel are as follows:
- Create a Workbook object.
- Get a specific worksheet using the Workbook.Worksheets[index] property.
- Add a shape to the worksheet using the Worksheet.PrstGeomShapes.AddPrstGeomShape() method, specifying the location, size and type of the shape.
- Get the IShapeLineFormat object through the IShape.Line property.
- Set the line style, color, width and visibility using the properties under the IShapeLineFormat object.
- Get the IShapeFill object through the IShape.Fill property.
- Set the fill type, and fill color (or image, pattern, texture) using the properties under the IShapeFill object.
- Save the workbook to an Excel file.
The following code demonstrates various methods for customizing shapes in Excel, including line styles, fill types (solid, gradient, pattern, texture), and the use of images.
- C#
using Spire.Xls;
using Spire.Xls.Core;
using System.Drawing;
namespace FormatShapesInExcel
{
class Program
{
static void Main(string[] args)
{
// Create a Workbook object
Workbook workbook = new Workbook();
// Get the first worksheet
Worksheet sheet = workbook.Worksheets[0];
// Add the first rectangle to the worksheet
IPrstGeomShape rectangle_one = sheet.PrstGeomShapes.AddPrstGeomShape(4, 2, 220, 120, PrstGeomShapeType.Rect);
// Set the line style, width, and color
rectangle_one.Line.DashStyle = ShapeDashLineStyleType.Dashed;
rectangle_one.Line.Weight = 1.0;
rectangle_one.Line.ForeColor = Color.Red;
// Set the fill type and fore color
rectangle_one.Fill.FillType = ShapeFillType.SolidColor;
rectangle_one.Fill.ForeColor = Color.LightGray;
// Add the second rectangle and format the shape
IPrstGeomShape rectangle_two = sheet.PrstGeomShapes.AddPrstGeomShape(4, 6, 220, 120, PrstGeomShapeType.Rect);
rectangle_two.Line.Visible = false;
rectangle_two.Fill.FillType = ShapeFillType.Gradient;
rectangle_two.Fill.ForeColor = Color.LightGray;
rectangle_two.Fill.GradientStyle = GradientStyleType.Vertical;
// Add the third rectangle and format the shape
IPrstGeomShape rectangle_three = sheet.PrstGeomShapes.AddPrstGeomShape(4, 10, 220, 120, PrstGeomShapeType.Rect);
rectangle_three.Line.Weight = 1.0;
rectangle_three.Fill.FillType = ShapeFillType.Pattern;
rectangle_three.Fill.Pattern = GradientPatternType.Pat80Percent;
rectangle_three.Fill.ForeColor = Color.White;
rectangle_three.Fill.BackColor = Color.Pink;
// Add the fourth rectangle and format the shape
IPrstGeomShape rectangle_four = sheet.PrstGeomShapes.AddPrstGeomShape(15, 2, 220, 120, PrstGeomShapeType.Rect);
rectangle_four.Line.Weight = 1.0;
rectangle_four.Fill.CustomPicture("C:\\Users\\Administrator\\Desktop\\cartoon.jpeg");
// Add the fifth rectangle and format the shape
IPrstGeomShape rectangle_five = sheet.PrstGeomShapes.AddPrstGeomShape(15, 6, 220, 120, PrstGeomShapeType.Rect);
rectangle_five.Line.Weight = 1.0;
rectangle_five.Fill.FillType = ShapeFillType.NoFill;
// Add the sixth rectangle and format the shape
IPrstGeomShape rectangle_six = sheet.PrstGeomShapes.AddPrstGeomShape(15, 10, 220, 120, PrstGeomShapeType.Rect);
rectangle_six.Line.Weight = 1.0;
rectangle_six.Fill.FillType = ShapeFillType.Texture;
rectangle_six.Fill.Texture = GradientTextureType.Canvas;
// Save the workbook to an Excel file
workbook.SaveToFile("FormatShapes.xlsx", ExcelVersion.Version2016);
// Dispose resources
workbook.Dispose();
}
}
}
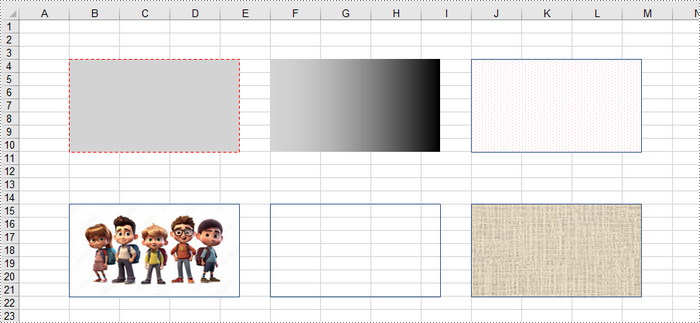
Remove Shapes from Excel in C#
The Worksheet.PrstGeomShapes property returns a collection of shapes within a worksheet. To remove a specific shape from the collection, use the PrstGeomShapeCollection[index].Remove() method, where the index specifies the shape's position. To delete all shapes, you can iterate through the collection and remove each shape individually.
The steps to remove a shape in an Excel worksheet are as follows:
- Create a Workbook object.
- Load an Excel file using the Workbook.LoadFromFile() method.
- Get a specific worksheet through the Workbook.Worksheets[index] property.
- Get the shape collection through the Worksheet.PrstGeomShapes property.
- Remove a specific shape using the PrstGeomShapeCollection[index].Remove() method.
- Save the workbook to a different Excel file.
The following code demonstrates how to load an existing Excel file, remove specific shapes or all shapes from a worksheet.
- C#
using Spire.Xls;
using Spire.Xls.Core.Spreadsheet.Collections;
namespace RemoveShapesFromExcel
{
class Program
{
static void Main(string[] args)
{
// Create a Workbook object
Workbook workbook = new Workbook();
// Load an Excel file
workbook.LoadFromFile("C:\\Users\\Administrator\\Desktop\\Shapes.xlsx");
// Get a specific worksheet
Worksheet sheet = workbook.Worksheets[0];
// Get the shape collection from the worksheet
PrstGeomShapeCollection shapes = sheet.PrstGeomShapes;
// Remove a specific shape
shapes[1].Remove();
/*
// Remove all shapes
for (int i = shapes.Count - 1; i >= 0; i--)
{
shapes[i].Remove();
}
*/
// Save the workbook to an Excel file
workbook.SaveToFile("RemoveShape.xlsx", ExcelVersion.Version2013);
// Dispose resources
workbook.Dispose();
}
}
}
Apply for a Temporary License
If you'd like to remove the evaluation message from the generated documents, or to get rid of the function limitations, please request a 30-day trial license for yourself.


