Apart from creating chart with continuous data range, Spire.XLS also supports to create chart with discontinuous data range by calling the XlsRange.AddCombinedRange(CellRange cr) method. This example explains a quick solution of how to achieve this task in C# with the help of Spire.XLS.
For demonstration, here we used a template excel document, in which you can see there are some blank rows among the data, in other words, the data range is discontinuous.
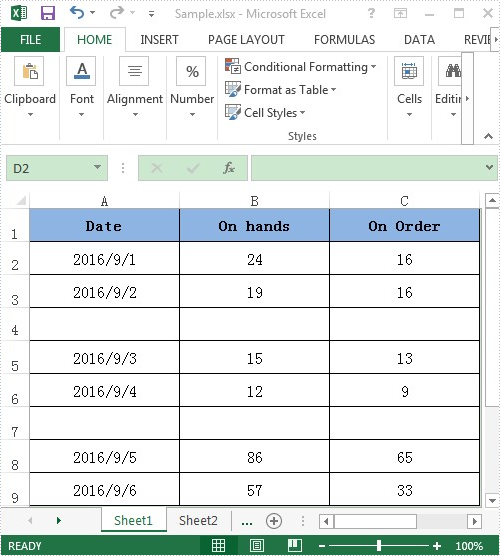
Here comes to the detail steps:
Step 1: Instantiate a Wordbook object, load the excel document and get its first worksheet.
Workbook book = new Workbook();
book.LoadFromFile("Sample.xlsx");
Worksheet sheet = book.Worksheets[0];
Step 2: Add a column chart to the first worksheet and set the position of the chart.
Chart chart = sheet.Charts.Add(ExcelChartType.ColumnClustered); chart.SeriesDataFromRange = false; //Set chart position chart.LeftColumn = 5; chart.TopRow = 1; chart.RightColumn = 13; chart.BottomRow = 10;
Step 3: Add two series to the chart, set data source for category labels and values of the series with discontinuous data range.
//Add the first series var cs1 = (ChartSerie)chart.Series.Add(); //Set name of the serie cs1.Name = sheet.Range["B1"].Value; //Set data source for Category Labels and Values of the serie with discontinuous data range cs1.CategoryLabels = sheet.Range["A2:A3"].AddCombinedRange(sheet.Range["A5:A6"]).AddCombinedRange(sheet.Range["A8:A9"]); cs1.Values = sheet.Range["B2:B3"].AddCombinedRange(sheet.Range["B5:B6"]).AddCombinedRange(sheet.Range["B8:B9"]); //Specify the serie type cs1.SerieType = ExcelChartType.ColumnClustered; //Add the second series var cs2 = (ChartSerie)chart.Series.Add(); cs2.Name = sheet.Range["C1"].Value; cs2.CategoryLabels = cs2.CategoryLabels = sheet.Range["A2:A3"].AddCombinedRange(sheet.Range["A5:A6"]).AddCombinedRange(sheet.Range["A8:A9"]); cs2.Values = sheet.Range["C2:C3"].AddCombinedRange(sheet.Range["C5:C6"]).AddCombinedRange(sheet.Range["C8:C9"]); cs2.SerieType = ExcelChartType.ColumnClustered;
Step 4: Save the excel document.
book.SaveToFile("Result.xlsx", FileFormat.Version2010);
After executing the above example code, a column chart with discontinuous data range was added to the worksheet as shown below.
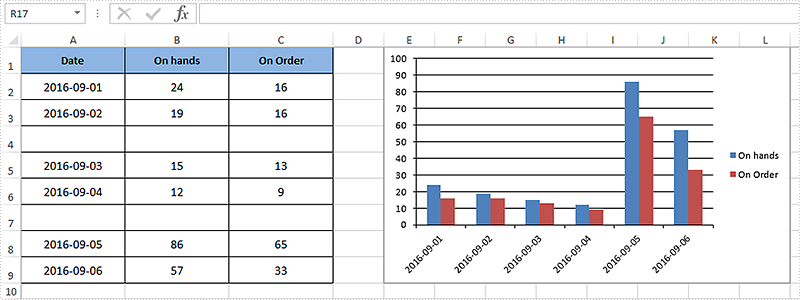
Full code:
using Spire.Xls;
using Spire.Xls.Charts;
namespace Assign_discontinuous_range_for_chart
{
class Program
{
static void Main(string[] args)
{
Workbook book = new Workbook();
book.LoadFromFile("Sample.xlsx");
Worksheet sheet = book.Worksheets[0];
Chart chart = sheet.Charts.Add(ExcelChartType.ColumnClustered);
chart.SeriesDataFromRange = false;
chart.LeftColumn = 5;
chart.TopRow = 1;
chart.RightColumn = 13;
chart.BottomRow = 10;
var cs1 = (ChartSerie)chart.Series.Add();
cs1.Name = sheet.Range["B1"].Value;
cs1.CategoryLabels = sheet.Range["A2:A3"].AddCombinedRange(sheet.Range["A5:A6"]).AddCombinedRange(sheet.Range["A8:A9"]);
cs1.Values = sheet.Range["B2:B3"].AddCombinedRange(sheet.Range["B5:B6"]).AddCombinedRange(sheet.Range["B8:B9"]);
cs1.SerieType = ExcelChartType.ColumnClustered;
var cs2 = (ChartSerie)chart.Series.Add();
cs2.Name = sheet.Range["C1"].Value;
cs2.CategoryLabels = sheet.Range["A2:A3"].AddCombinedRange(sheet.Range["A5:A6"]).AddCombinedRange(sheet.Range["A8:A9"]);
cs2.Values = sheet.Range["C2:C3"].AddCombinedRange(sheet.Range["C5:C6"]).AddCombinedRange(sheet.Range["C8:C9"]);
cs2.SerieType = ExcelChartType.ColumnClustered;
chart.ChartTitle = string.Empty;
book.SaveToFile("Result.xlsx", FileFormat.Version2010);
System.Diagnostics.Process.Start("Result.xlsx");
}
}
}


