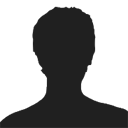Spire.Presentation supports to align text vertically in a table cell on the presentation slides. In this article, we will show you how to use C# to align the text in table cell and set the text direction. Firstly, view the screenshot on Microsoft PowerPoint of the vertical alignment and the text direction:
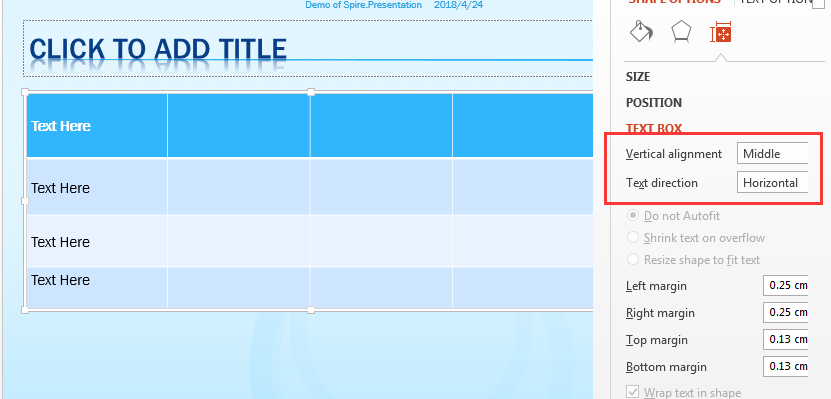
Detail steps:
Step 1: Create a new PowerPoint document and load the sample document from file.
Presentation ppt = new Presentation();
ppt.LoadFromFile("Sample1.pptx",FileFormat.Pptx2010);
Step 2: Get the table shape from the first presentation slide.
ITable table = null;
foreach (IShape shape in ppt.Slides[0].Shapes)
{
if (shape is ITable)
{
table = (ITable)shape;
Step 3: Aligning the text vertically and set the text direction.
table[i, 0].TextAnchorType = TextAnchorType.Center; table[i, 0].VerticalTextType = VerticalTextType.Vertical270; table[i, 1].TextAnchorType = TextAnchorType.Center; table[i, 1].VerticalTextType = VerticalTextType.Horizontal; table[i, 2].TextAnchorType = TextAnchorType.Center; table[i, 2].VerticalTextType = VerticalTextType.Vertical;
Step 4: Save the document to file.
ppt.SaveToFile("Result.pptx", FileFormat.Pptx2010);
Effective screenshot after set the vertical alignment and the text direction:
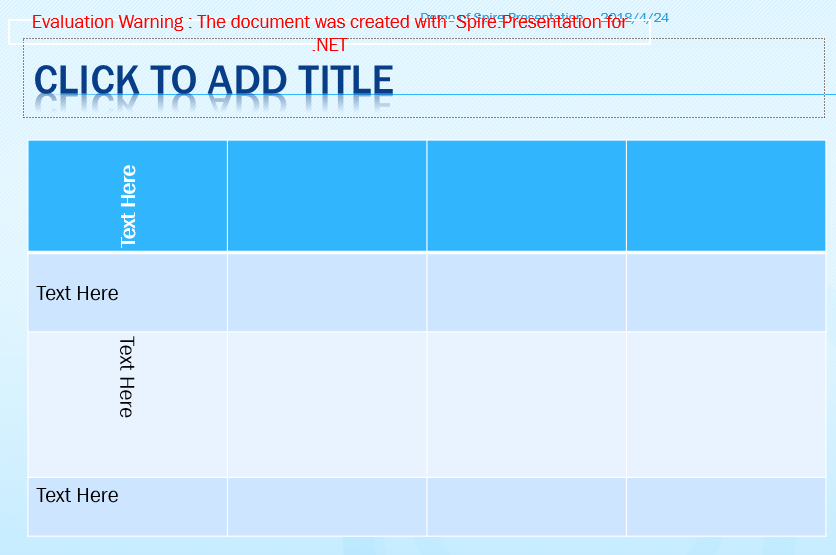
Full codes of vertical align the text and set the text direction.:
using Spire.Presentation;
namespace AlignText
{
class Program
{
static void Main(string[] args)
{
Presentation ppt = new Presentation();
ppt.LoadFromFile("Sample1.pptx", FileFormat.Pptx2010);
ITable table = null;
foreach (IShape shape in ppt.Slides[0].Shapes)
{
if (shape is ITable)
{
table = (ITable)shape;
for (int i = 0; i < table.ColumnsList.Count; i++)
{
table[i, 0].TextAnchorType = TextAnchorType.Center;
table[i, 0].VerticalTextType = VerticalTextType.Vertical270;
table[i, 1].TextAnchorType = TextAnchorType.Center;
table[i, 1].VerticalTextType = VerticalTextType.Horizontal;
table[i, 2].TextAnchorType = TextAnchorType.Center;
table[i, 2].VerticalTextType = VerticalTextType.Vertical;
}
}
}
ppt.SaveToFile("Result.pptx", FileFormat.Pptx2010);
}
}
}