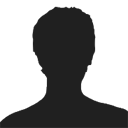Printing Word documents is a fundamental aspect of document management, allowing you to transform digital files into tangible, physical copies. Whether you need to produce hard copies for reference, distribution, or archival purposes, the ability to print Word documents is a valuable skill that remains relevant in various professional and personal settings.
In this article, you will learn how to print Word documents in Java using the Spire.Doc for Java library and java.awt.print package.
- Print Word with the Default Printer in Java
- Print Word with a Specified Printer in Java
- Print Word with a Print Dialog Box in Java
- Print a Range of Pages in Word in Java
- Print Word in Duplex Mode in Java
Install Spire.Doc for Java
First, you're required to add the Spire.Doc.jar file as a dependency in your Java program. The JAR file can be downloaded from this link. If you use Maven, you can easily import the JAR file in your application by adding the following code to your project's pom.xml file.
<repositories>
<repository>
<id>com.e-iceblue</id>
<name>e-iceblue</name>
<url>https://repo.e-iceblue.com/nexus/content/groups/public/</url>
</repository>
</repositories>
<dependencies>
<dependency>
<groupId>e-iceblue</groupId>
<artifactId>spire.doc</artifactId>
<version>12.11.0</version>
</dependency>
</dependencies>
Print Word with the Default Printer in Java
Printing Word documents with the default printer is a convenient and straightforward method. This approach is often suitable for regular printing tasks when specific printer settings are not necessary or when users prefer to utilize the default configurations set in their printer.
The following are the steps to print Word documents with the default printer using Spire.Doc for Java and java.awt.print.
- Create a PrinterJob object, and call the methods under it to set up a print job.
- Create a Document object, and load a Word document using Document.LoadFromFile() method.
- Render each page of the document in the specified format using PrinterJob.setPrintable() method.
- Call PrinterJob.print() method to print the Word document.
- Java
import com.spire.doc.Document;
import java.awt.print.PageFormat;
import java.awt.print.Paper;
import java.awt.print.PrinterException;
import java.awt.print.PrinterJob;
public class PrintWithDefaultPrinter {
public static void main(String[] args) {
// Create a Document object
Document document = new Document();
// Load a Word file
document.loadFromFile("C:\\Users\\Administrator\\Desktop\\Input.docx");
// Create a PrinterJob object
PrinterJob printerJob = PrinterJob.getPrinterJob();
// Create a PageFormat object and set it to the default size and orientation
PageFormat pageFormat = printerJob.defaultPage();
// Return a copy of the Paper object associated with this PageFormat
Paper paper = pageFormat.getPaper();
// Set the imageable area of this Paper
paper.setImageableArea(0, 0, pageFormat.getWidth(), pageFormat.getHeight());
// Set the number of copies to be printed
printerJob.setCopies(1);
// Set the Paper object for this PageFormat
pageFormat.setPaper(paper);
// Call painter to render the pages in the specified format
printerJob.setPrintable(document, pageFormat);
// Print document
try {
printerJob.print();
} catch (PrinterException e) {
e.printStackTrace();
}
}
}
Print Word with a Specified Printer in Java
Printing a Word document with a specified printer in Java allows you to choose a specific printer device to handle the printing task. This approach can be useful in scenarios where you have multiple printers available and want to direct the print output to a specific one.
The following are the steps to print Word documents with a specified printer using Spire.Doc for Java and java.awt.print.
- Create a PrinterJob object, and call the methods under it to set up a print job.
- Find the print service by the printer name using the custom method findPrintService().
- Apply the print service using PrinterJob.setPrintService() method.
- Create a Document object, and load a Word document using Document.LoadFromFile() method.
- Render each page of the document in the specified format using PrinterJob.setPrintable() method.
- Call PrinterJob.print() method to print the Word document.
- Java
import com.spire.doc.Document;
import javax.print.PrintService;
import java.awt.print.PageFormat;
import java.awt.print.Paper;
import java.awt.print.PrinterException;
import java.awt.print.PrinterJob;
public class PrintWithSpecifiedPrinter {
public static void main(String[] args) throws PrinterException {
// Create a PrinterJob object which is initially associated with the default printer
PrinterJob printerJob = PrinterJob.getPrinterJob();
// Specify printer name
PrintService myPrintService = findPrintService("\\\\192.168.1.104\\HP LaserJet P1007");
printerJob.setPrintService(myPrintService);
// Create a PageFormat instance and set it to a default size and orientation
PageFormat pageFormat = printerJob.defaultPage();
// Return a copy of the Paper object associated with this PageFormat.
Paper paper = pageFormat.getPaper();
// Set the imageable area of this Paper.
paper.setImageableArea(0, 0, pageFormat.getWidth(), pageFormat.getHeight());
// Set the Paper object for this PageFormat.
pageFormat.setPaper(paper);
// Create a Document object
Document document = new Document();
// Load a Word file
document.loadFromFile("C:\\Users\\Administrator\\Desktop\\Input.docx");
// Call painter to render the pages in the specified format
printerJob.setPrintable(document, pageFormat);
// Print document
try {
printerJob.print();
} catch (PrinterException e) {
e.printStackTrace();
}
}
// Find print service
private static PrintService findPrintService(String printerName) {
PrintService[] printServices = PrinterJob.lookupPrintServices();
for (PrintService printService : printServices) {
if (printService.getName().equals(printerName)) {
return printService;
}
}
return null;
}
}
Print Word with a Print Dialog Box in Java
Printing a Word document with a print dialog box enables users to select a printer and customize print settings before initiating the process. By presenting a print dialog box, you provide users with flexibility and control over the printing operation.
To print Word document with a print dialog box in Java, follow these step:
- Create a PrinterJob object, and call methods under it to set up a print job.
- Create a Document object, and load a Word document using Document.LoadFromFile() method.
- Render each page of the document in the specified format using PrinterJob.setPrintable() method.
- Call PrinterJob.printDialog() method to display print dialog.
- Call PrinterJob.print() method to print the Word document.
- Java
import com.spire.doc.Document;
import java.awt.print.PageFormat;
import java.awt.print.Paper;
import java.awt.print.PrinterException;
import java.awt.print.PrinterJob;
public class PrintWithDialogBox {
public static void main(String[] args) {
// Create a PrinterJob object which is initially associated with the default printer
PrinterJob printerJob = PrinterJob.getPrinterJob();
// Create a PageFormat object and set it to a default size and orientation
PageFormat pageFormat = printerJob.defaultPage();
// Return a copy of the Paper object associated with this PageFormat
Paper paper = pageFormat.getPaper();
// Set the imageable area of this Paper
paper.setImageableArea(0, 0, pageFormat.getWidth(), pageFormat.getHeight());
// Set the Paper object for this PageFormat
pageFormat.setPaper(paper);
// Create a Document object
Document document = new Document();
// Load a Word file
document.loadFromFile("C:\\Users\\Administrator\\Desktop\\Math.docx");
// Call painter to render the pages in the specified format
printerJob.setPrintable(document, pageFormat);
// Display the print dialog
if (printerJob.printDialog()) {
try {
// Print document
printerJob.print();
} catch (PrinterException e) {
e.printStackTrace();
}
}
}
}
Print a Range of Pages in Word in Java
Printing a range of pages in Microsoft Word is a useful feature that allows you to select specific pages from a document and print only those pages, rather than printing the entire document. This can be particularly handy when you're working with lengthy documents or when you only need to print a specific section.
The steps to set print range while printing Word documents in Java are as follows.
- Create a PrinterJob object, and call the methods under it to set up a print job.
- Create a Document object, and load a Word document using Document.LoadFromFile() method.
- Render each page of the document in the specified format using PrinterJob.setPrintable() method.
- Create a PrintRequestAttributeSet object, and add the print range to the attribute set.
- Call PrinterJob.print() method to print the range of pages.
- Java
import com.spire.doc.Document;
import javax.print.attribute.HashPrintRequestAttributeSet;
import javax.print.attribute.PrintRequestAttributeSet;
import javax.print.attribute.standard.PageRanges;
import java.awt.print.PageFormat;
import java.awt.print.Paper;
import java.awt.print.PrinterException;
import java.awt.print.PrinterJob;
public class PrintPageRange {
public static void main(String[] args) {
// Create a Document object
Document document = new Document();
// Load a Word file
document.loadFromFile("C:\\Users\\Administrator\\Desktop\\Input.docx");
// Create a PrinterJob object
PrinterJob printerJob = PrinterJob.getPrinterJob();
// Create a PageFormat object and set it to the default size and orientation
PageFormat pageFormat = printerJob.defaultPage();
// Return a copy of the Paper object associated with this PageFormat
Paper paper = pageFormat.getPaper();
// Set the imageable area of this Paper
paper.setImageableArea(0, 0, pageFormat.getWidth(), pageFormat.getHeight());
// Set the number of copies
printerJob.setCopies(1);
// Set the Paper object for this PageFormat
pageFormat.setPaper(paper);
// Call painter to render the pages in the specified format
printerJob.setPrintable(document, pageFormat);
// Create a PrintRequestAttributeSet object
PrintRequestAttributeSet attributeSet = new HashPrintRequestAttributeSet();
// Set print range
attributeSet.add(new PageRanges(1,5));
// Print document
try {
printerJob.print(attributeSet);
} catch (PrinterException e) {
e.printStackTrace();
}
}
}
Print Word in Duplex Mode in Java
Duplex printing, also known as two-sided printing, allows you to print on both sides of a sheet of paper automatically, which can be beneficial for lengthy reports, presentations, or handouts.
The steps to print Word documents in duplex mode in Java are as follows.
- Create a PrinterJob object, and call the methods under it to set up a print job.
- Create a Document object, and load a Word document using Document.LoadFromFile() method.
- Render each page of the document in the specified format using PrinterJob.setPrintable() method.
- Create a PrintRequestAttributeSet object, and add the two-sided printing mode to the attribute set.
- Call PrinterJob.print() method to print the Word document.
- Java
import com.spire.doc.Document;
import javax.print.attribute.HashPrintRequestAttributeSet;
import javax.print.attribute.PrintRequestAttributeSet;
import javax.print.attribute.standard.Sides;
import java.awt.print.PageFormat;
import java.awt.print.Paper;
import java.awt.print.PrinterException;
import java.awt.print.PrinterJob;
public class PrintInDuplexMode {
public static void main(String[] args) {
// Create a Document object
Document document = new Document();
// Load a Word file
document.loadFromFile("C:\\Users\\Administrator\\Desktop\\Input.docx");
// Create a PrinterJob object which is initially associated with the default printer
PrinterJob printerJob = PrinterJob.getPrinterJob();
// Create a PageFormat object and set it to a default size and orientation
PageFormat pageFormat = printerJob.defaultPage();
// Return a copy of the Paper object associated with this PageFormat
Paper paper = pageFormat.getPaper();
// Set the imageable area of this Paper
paper.setImageableArea(0, 0, pageFormat.getWidth(), pageFormat.getHeight());
// Set the Paper object for this PageFormat
pageFormat.setPaper(paper);
// Call painter to render the pages in the specified format
printerJob.setPrintable(document, pageFormat);
// Create a PrintRequestAttributed object
PrintRequestAttributeSet attributeSet = new HashPrintRequestAttributeSet();
// Enable duplex printing mode
attributeSet.add(Sides.TWO_SIDED_SHORT_EDGE);
// Print document
try {
printerJob.print(attributeSet);
} catch (PrinterException e) {
e.printStackTrace();
}
}
}
Apply for a Temporary License
If you'd like to remove the evaluation message from the generated documents, or to get rid of the function limitations, please request a 30-day trial license for yourself.