
Extract/Read (3)
Extract Image from PDF and Save it to New PDF File in C#
2013-12-12 07:44:14 Written by AdministratorExtracting image from PDF is not a complex operation, but sometimes we need to save the image to new PDF file. So the article describes the simple c# code to extract image from PDF and save it to new PDF file through a professional PDF .NET library Spire.PDF.
First we need to complete the preparatory work before the procedure:
- Download the Spire.PDF and install it on your machine.
- Add the Spire.PDF.dll files as reference.
- Open bin folder and select the three dll files under .NET 4.0.
- Right click property and select properties in its menu.
- Set the target framework as .NET 4.
- Add Spire.PDF as namespace.
The following steps will show you how to do this with ease:
Step 1: Create a PDF document.
PdfDocument doc = new PdfDocument(); doc.LoadFromFile(@"..\..\Sample.pdf");
Step 2: Extract the image from PDF document.
doc.ExtractImages();
Step 3: Save image file.
image.Save("image.png",System.Drawing.Imaging.ImageFormat.Png);
PdfImage image2 = PdfImage.FromFile(@"image.png");
PdfDocument doc2=new PdfDocument ();
PdfPageBase page=doc2.Pages.Add();
Step 4: Draw image to new PDF file.
float width = image.Width * 0.75f; float height = image.Height * 0.75f; float x = (page.Canvas.ClientSize.Width - width) / 2; page.Canvas.DrawImage(image2,x,60,width,height); doc2.SaveToFile(@"..\..\Image.pdf");
Here is the whole code:
static void Main(string[] args)
{
PdfDocument doc = new PdfDocument();
doc.LoadFromFile(@"..\..\Sample.pdf");
doc.ExtractImages();
image.Save("image.png",System.Drawing.Imaging.ImageFormat.Png);
PdfImage image2 = PdfImage.FromFile(@"image.png");
PdfDocument doc2=new PdfDocument ();
PdfPageBase page=doc2.Pages.Add();
float width = image.Width * 0.75f;
float height = image.Height * 0.75f;
float x = (page.Canvas.ClientSize.Width - width) / 2;
page.Canvas.DrawImage(image2,x,60,width,height);
doc2.SaveToFile(@"..\..\Image.pdf");
}
Here comes to the preview of the effect picture:
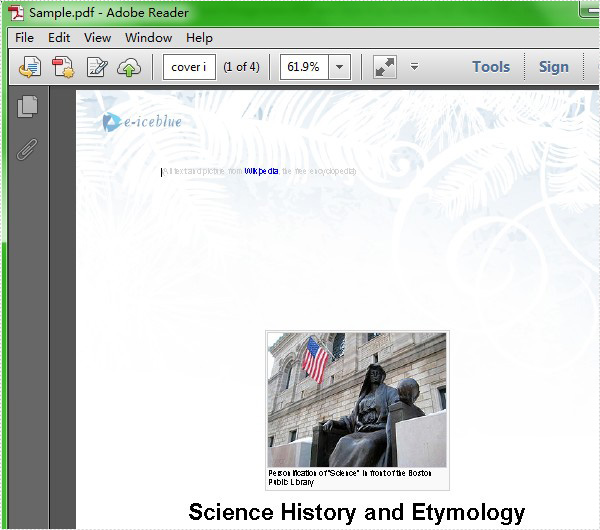

Extracting images from PDFs is a common task for many users, whether it's for repurposing visuals in a presentation, archiving important graphics, or facilitating easier analysis. By mastering image extraction using C#, developers can enhance resource management and streamline their workflow.
In this article, you will learn how to extract images from individual PDF pages as well as from entire documents using C# and Spire.PDF for .NET.
Install Spire.PDF for .NET
To begin with, you need to add the DLL files included in the Spire.PDF for.NET package as references in your .NET project. The DLL files can be either downloaded from this link or installed via NuGet.
PM> Install-Package Spire.PDF
Extract Images from a Specific PDF Page
The PdfImageHelper class in Spire.PDF for .NET is designed to help users manage images within PDF documents. It allows for various operations, such as deleting, replacing, and retrieving images.
To obtain information about the images on a specific PDF page, developers can utilize the PdfImageHelper.GetImagesInfo(PdfPageBase page) method. Once they have the image information, they can save the images to files using the PdfImageInfo.Image.Save() method.
The steps to extract images from a specific PDF page are as follows:
- Create a PdfDocument object.
- Load a PDF file using PdfDocument.LoadFromFile() method.
- Get a specific page using PdfDocument.Pages[index] property.
- Create a PdfImageHelper object.
- Get the image information collection from the page using PdfImageHelper.GetImagesInfo() method.
- Iterate through the image information collection and save each instance as a PNG file using PdfImageInfo.Image.Save() method.
- C#
using Spire.Pdf;
using Spire.Pdf.Utilities;
using System.Drawing;
namespace ExtractImagesFromSpecificPage
{
class Program
{
static void Main(string[] args)
{
// Create a PdfDocument object
PdfDocument doc = new PdfDocument();
// Load a PDF document
doc.LoadFromFile("C:\\Users\\Administrator\\Desktop\\Input.pdf");
// Get a specific page
PdfPageBase page = doc.Pages[0];
// Create a PdfImageHelper object
PdfImageHelper imageHelper = new PdfImageHelper();
// Get all image information from the page
PdfImageInfo[] imageInfos = imageHelper.GetImagesInfo(page);
// Iterate through the image information
for (int i = 0; i < imageInfos.Length; i++)
{
// Get a specific image information
PdfImageInfo imageInfo = imageInfos[i];
// Get the image
Image image = imageInfo.Image;
// Save the image to a png file
image.Save("C:\\Users\\Administrator\\Desktop\\Extracted\\Image-" + i + ".png");
}
// Dispose resources
doc.Dispose();
}
}
}
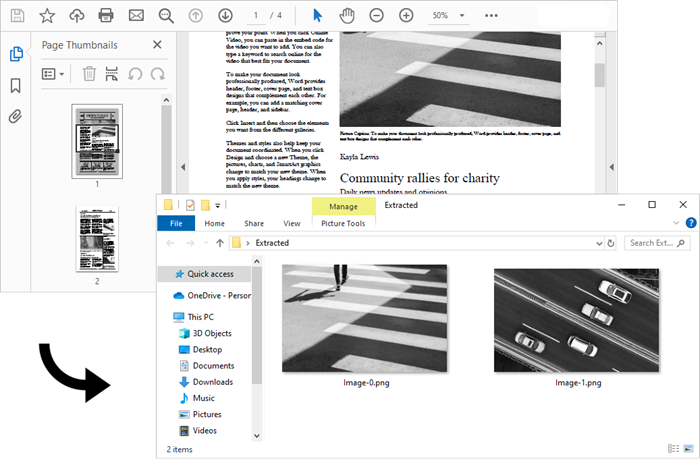
Extract All Images from an Entire PDF Document
Now that you know how to extract images from a specific page, you can iterate through the pages in a PDF document and extract images from each page. This allows you to collect all the images contained in the document.
The steps to extract all images throughout an entire PDF document are as follows:
- Create a PdfDocument object.
- Load a PDF file using PdfDocument.LoadFromFile() method.
- Create a PdfImageHelper object.
- Iterate through the pages in the document.
- Get a specific page using PdfDocument.Pages[index] property.
- Get the image information collection from the page using PdfImageHelper.GetImagesInfo() method.
- Iterate through the image information collection and save each instance as a PNG file using PdfImageInfo.Image.Save() method.
- C#
using Spire.Pdf;
using Spire.Pdf.Utilities;
using System.Drawing;
namespace ExtractAllImages
{
class Program
{
static void Main(string[] args)
{
// Create a PdfDocument object
PdfDocument doc = new PdfDocument();
// Load a PDF document
doc.LoadFromFile("C:\\Users\\Administrator\\Desktop\\Input.pdf");
// Create a PdfImageHelper object
PdfImageHelper imageHelper = new PdfImageHelper();
// Declare an int variable
int m = 0;
// Iterate through the pages
for (int i = 0; i < doc.Pages.Count; i++)
{
// Get a specific page
PdfPageBase page = doc.Pages[i];
// Get all image information from the page
PdfImageInfo[] imageInfos = imageHelper.GetImagesInfo(page);
// Iterate through the image information
for (int j = 0; j < imageInfos.Length; j++)
{
// Get a specific image information
PdfImageInfo imageInfo = imageInfos[j];
// Get the image
Image image = imageInfo.Image;
// Save the image to a png file
image.Save("C:\\Users\\Administrator\\Desktop\\Extracted\\Image-" + m + ".png");
m++;
}
}
// Dispose resources
doc.Dispose();
}
}
}
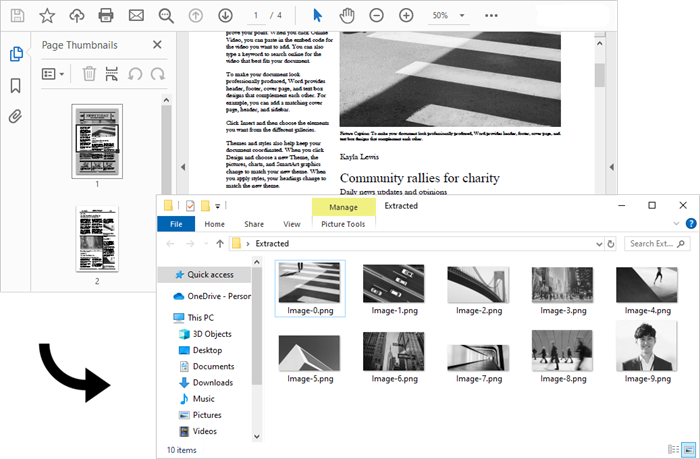
Apply for a Temporary License
If you'd like to remove the evaluation message from the generated documents, or to get rid of the function limitations, please request a 30-day trial license for yourself.
PDF documents are fixed in layout and do not allow users to perform modifications in them. To make the PDF content editable again, you can convert PDF to Word or extract text from PDF. In this article, you will learn how to extract text from a specific PDF page, how to extract text from a particular rectangle area, and how to extract text by SimpleTextExtractionStrategy in C# and VB.NET using Spire.PDF for .NET.
- Extract Text from a Specified Page
- Extract Text from a Rectangle
- Extract Text using SimpleTextExtractionStrategy
Install Spire.PDF for .NET
To begin with, you need to add the DLL files included in the Spire.PDF for.NET package as references in your .NET project. The DLL files can be either downloaded from this link or installed via NuGet.
PM> Install-Package Spire.PDF
Extract Text from a Specified Page
The following are the steps to extract text from a certain page of a PDF document using Spire.PDF for .NET.
- Create a PdfDocument object.
- Load a PDF file using PdfDocument.LoadFromFile() method.
- Get the specific page through PdfDocument.Pages[index] property.
- Create a PdfTextExtractor object.
- Create a PdfTextExtractOptions object, and set the IsExtractAllText property to true.
- Extract text from the selected page using PdfTextExtractor.ExtractText() method.
- Write the extracted text to a TXT file.
- C#
- VB.NET
using System;
using System.IO;
using Spire.Pdf;
using Spire.Pdf.Texts;
namespace ExtractTextFromPage
{
class Program
{
static void Main(string[] args)
{
//Create a PdfDocument object
PdfDocument doc = new PdfDocument();
//Load a PDF file
doc.LoadFromFile(@"C:\Users\Administrator\Desktop\Terms of Service.pdf");
//Get the second page
PdfPageBase page = doc.Pages[1];
//Create a PdfTextExtractot object
PdfTextExtractor textExtractor = new PdfTextExtractor(page);
//Create a PdfTextExtractOptions object
PdfTextExtractOptions extractOptions = new PdfTextExtractOptions();
//Set isExtractAllText to true
extractOptions.IsExtractAllText = true;
//Extract text from the page
string text = textExtractor.ExtractText(extractOptions);
//Write to a txt file
File.WriteAllText("Extracted.txt", text);
}
}
}

Extract Text from a Rectangle
The following are the steps to extract text from a rectangle area of a page using Spire.PDF for .NET.
- Create a PdfDocument object.
- Load a PDF file using PdfDocument.LoadFromFile() method.
- Get the specific page through PdfDocument.Pages[index] property.
- Create a PdfTextExtractor object.
- Create a PdfTextExtractOptions object, and specify the rectangle area through the ExtractArea property of it.
- Extract text from the rectangle using PdfTextExtractor.ExtractText() method.
- Write the extracted text to a TXT file.
- C#
- VB.NET
using Spire.Pdf;
using Spire.Pdf.Texts;
using System.IO;
using System.Drawing;
namespace ExtractTextFromRectangleArea
{
class Program
{
static void Main(string[] args)
{
//Create a PdfDocument object
PdfDocument doc = new PdfDocument();
//Load a PDF file
doc.LoadFromFile(@"C:\Users\Administrator\Desktop\Terms of Service.pdf");
//Get the second page
PdfPageBase page = doc.Pages[1];
//Create a PdfTextExtractot object
PdfTextExtractor textExtractor = new PdfTextExtractor(page);
//Create a PdfTextExtractOptions object
PdfTextExtractOptions extractOptions = new PdfTextExtractOptions();
//Set the rectangle area
extractOptions.ExtractArea = new RectangleF(0, 0, 890, 170);
//Extract text from the rectangle
string text = textExtractor.ExtractText(extractOptions);
//Write to a txt file
File.WriteAllText("Extracted.txt", text);
}
}
}
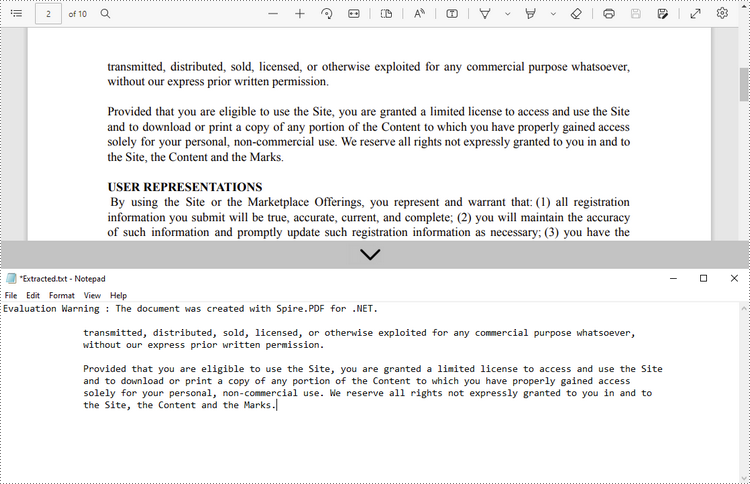
Extract Text using SimpleTextExtractionStrategy
The above methods extract text line by line. When extracting text using SimpleTextExtractionStrategy, it keeps track of the current Y position of each string and inserts a line break into the output if the Y position has changed. The following are the detailed steps.
- Create a PdfDocument object.
- Load a PDF file using PdfDocument.LoadFromFile() method.
- Get the specific page through PdfDocument.Pages[index] property.
- Create a PdfTextExtractor object.
- Create a PdfTextExtractOptions object and set the IsSimpleExtraction property to true.
- Extract text from the selected page using PdfTextExtractor.ExtractText() method.
- Write the extracted text to a TXT file.
- C#
- VB.NET
using System.IO;
using Spire.Pdf;
using Spire.Pdf.Texts;
namespace SimpleExtraction
{
class Program
{
static void Main(string[] args)
{
//Create a PdfDocument object
PdfDocument doc = new PdfDocument();
//Load a PDF file
doc.LoadFromFile(@"C:\Users\Administrator\Desktop\Invoice.pdf");
//Get the first page
PdfPageBase page = doc.Pages[0];
//Create a PdfTextExtractor object
PdfTextExtractor textExtractor = new PdfTextExtractor(page);
//Create a PdfTextExtractOptions object
PdfTextExtractOptions extractOptions = new PdfTextExtractOptions();
//Set IsSimpleExtraction to true
extractOptions.IsSimpleExtraction = true;
//Extract text from the selected page
string text = textExtractor.ExtractText(extractOptions);
//Write to a txt file
File.WriteAllText("Extracted.txt", text);
}
}
}
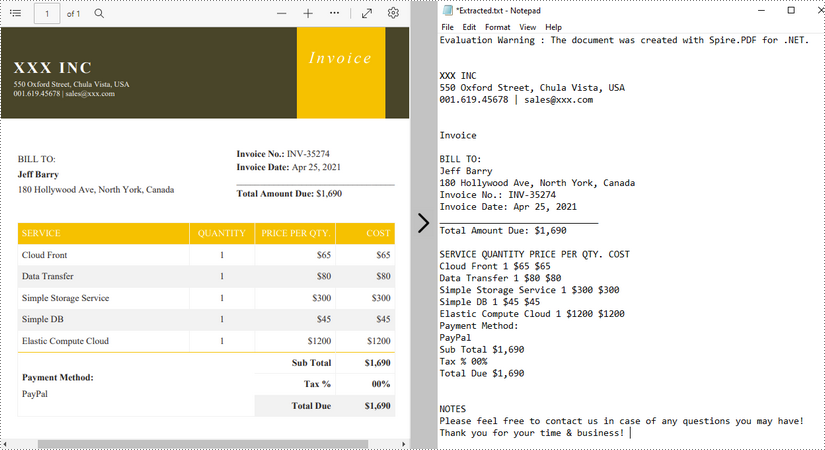
Apply for a Temporary License
If you'd like to remove the evaluation message from the generated documents, or to get rid of the function limitations, please request a 30-day trial license for yourself.
