A table provides fast and efficient access to data displayed in rows and columns in a visually appealing manner. When presented in a table, data has a greater impact than when just used as words and enables readers to easily compare and understand relationships between them. In this article, you will learn how to create a table in PDF in C# and VB.NET using Spire.PDF for .NET.
Spire.PDF for .NET offers the PdfTable and the PdfGrid class to work with the tables in a PDF document. The PdfTable class is used to quickly create simple, regular tables without too much formatting, while the PdfGrid class is used to create more complex tables.
The table below lists the differences between these two classes.
| PdfTable | PdfGrid | |
| Formatting | ||
| Row | Can be set through events. No API support. | Can be set through API. |
| Column | Can be set through API (StringFormat). | Can be set through API (StringFormat). |
| Cell | Can be set through events. No API support. | Can be set through API. |
| Others | ||
| Column span | Not support. | Can be set through API. |
| Row span | Can be set through events. No API support. | Can be set through API. |
| Nested table | Can be set through events. No API support. | Can be set through API. |
| Events | BeginCellLayout, EndCellLayout, BeginRowLayout, EndRowLayout, BeginPageLayout, EndPageLayout. | BeginPageLayout, EndPageLayout. |
The following sections demonstrate how to create a table in PDF using the PdfTable class and the PdfGrid class, respectively.
Install Spire.PDF for .NET
To begin with, you need to add the DLL files included in the Spire.PDF for.NET package as references in your .NET project. The DLL files can be either downloaded from this link or installed via NuGet.
PM> Install-Package Spire.PDF
Create a Table Using PdfTable Class
The following are the steps to create a table using the PdfTable class.
- Create a PdfDocument object.
- Add a page to it using PdfDocument.Pages.Add() method.
- Create a Pdftable object.
- Set the table style through PdfTable.Style property.
- Insert data to table through PdfTable.DataSource property.
- Set row height and row color through BeginRowLayout event.
- Draw table on the PDF page using PdfTable.Draw() method.
- Save the document to a PDF file using PdfDocument.SaveToFile() method.
- C#
- VB.NET
using System;
using System.Data;
using System.Drawing;
using Spire.Pdf;
using Spire.Pdf.Graphics;
using Spire.Pdf.Tables;
namespace CreateTable
{
class Program
{
static void Main(string[] args)
{
//Create a PdfDocument object
PdfDocument doc = new PdfDocument();
//Add a page
PdfPageBase page = doc.Pages.Add(PdfPageSize.A4, new PdfMargins(40));
//Create a PdfTable object
PdfTable table = new PdfTable();
//Set font for header and the rest cells
table.Style.DefaultStyle.Font = new PdfTrueTypeFont(new Font("Times New Roman", 12f, FontStyle.Regular), true);
table.Style.HeaderStyle.Font = new PdfTrueTypeFont(new Font("Times New Roman", 12f, FontStyle.Bold), true);
//Crate a DataTable
DataTable dataTable = new DataTable();
dataTable.Columns.Add("ID");
dataTable.Columns.Add("Name");
dataTable.Columns.Add("Department");
dataTable.Columns.Add("Position");
dataTable.Columns.Add("Level");
dataTable.Rows.Add(new string[] { "1", "David", "IT", "Manager", "1" });
dataTable.Rows.Add(new string[] { "3", "Julia", "HR", "Manager", "1" });
dataTable.Rows.Add(new string[] { "4", "Sophie", "Marketing", "Manager", "1" });
dataTable.Rows.Add(new string[] { "7", "Wickey", "Marketing", "Sales Rep", "2" });
dataTable.Rows.Add(new string[] { "9", "Wayne", "HR", "HR Supervisor", "2" });
dataTable.Rows.Add(new string[] { "11", "Mia", "Dev", "Developer", "2" });
//Set the datatable as the data source of table
table.DataSource = dataTable;
//Show header(the header is hidden by default)
table.Style.ShowHeader = true;
//Set font color and backgroud color of header row
table.Style.HeaderStyle.BackgroundBrush = PdfBrushes.Gray;
table.Style.HeaderStyle.TextBrush = PdfBrushes.White;
//Set text alignment in header row
table.Style.HeaderStyle.StringFormat = new PdfStringFormat(PdfTextAlignment.Center, PdfVerticalAlignment.Middle);
//Set text alignment in other cells
for (int i = 0; i < table.Columns.Count; i++)
{
table.Columns[i].StringFormat = new PdfStringFormat(PdfTextAlignment.Center, PdfVerticalAlignment.Middle);
}
//Register with BeginRowLayout event
table.BeginRowLayout += Table_BeginRowLayout;
//Draw table on the page
table.Draw(page, new PointF(0, 30));
//Save the document to a PDF file
doc.SaveToFile("PdfTable.pdf");
}
//Event handler
private static void Table_BeginRowLayout(object sender, BeginRowLayoutEventArgs args)
{
//Set row height
args.MinimalHeight = 20f;
//Alternate row color
if (args.RowIndex < 0)
{
return;
}
if (args.RowIndex % 2 == 1)
{
args.CellStyle.BackgroundBrush = PdfBrushes.LightGray;
}
else
{
args.CellStyle.BackgroundBrush = PdfBrushes.White;
}
}
}
}
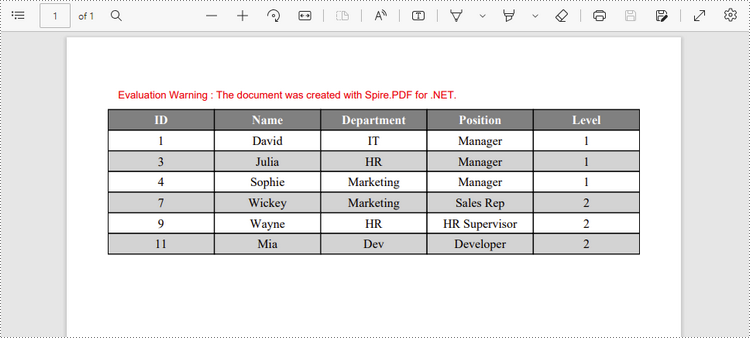
Create a Table Using PdfGrid Class
Below are the steps to create a table using the PdfGrid class.
- Create a PdfDocument object.
- Add a page to it using PdfDocument.Pages.Add() method.
- Create a PdfGrid object.
- Set the table style through PdfGrid.Style property.
- Add rows to the table using PdfGrid.Rows.Add() method.
- Insert data to specific cells through PdfGridRow.Cells[index].Value property.
- Span cells across columns or rows through PdfGridRow.RowSpan or PdfGridRow.ColumnSpan property.
- Set the formatting of a specific cell through PdfGridRow.Cells[index].StringFormat and PdfGridRow.Cells[index].Style properties.
- Draw table on the PDF page using PdfGrid.Draw() method.
- Save the document to a PDF file using PdfDocument.SaveToFile() method.
- C#
- VB.NET
using Spire.Pdf;
using Spire.Pdf.Graphics;
using Spire.Pdf.Grid;
using System.Drawing;
namespace CreateGrid
{
class Program
{
static void Main(string[] args)
{
//Create a PdfDocument object
PdfDocument doc = new PdfDocument();
//Add a page
PdfPageBase page = doc.Pages.Add(PdfPageSize.A4,new PdfMargins(40));
//Create a PdfGrid
PdfGrid grid = new PdfGrid();
//Set cell padding
grid.Style.CellPadding = new PdfPaddings(1, 1, 1, 1);
//Set font
grid.Style.Font = new PdfTrueTypeFont(new Font("Times New Roman", 13f, FontStyle.Regular), true);
//Add rows
PdfGridRow row1 = grid.Rows.Add();
PdfGridRow row2 = grid.Rows.Add();
PdfGridRow row3 = grid.Rows.Add();
PdfGridRow row4 = grid.Rows.Add();
grid.Columns.Add(4);
//Set column width
foreach (PdfGridColumn col in grid.Columns)
{
col.Width = 110f;
}
//Write data into specific cells
row1.Cells[0].Value = "Order and Payment Status";
row2.Cells[0].Value = "Order number";
row2.Cells[1].Value = "Date";
row2.Cells[2].Value = "Customer";
row2.Cells[3].Value = "Paid or not";
row3.Cells[0].Value = "00223";
row3.Cells[1].Value = "2022/06/02";
row3.Cells[2].Value = "Brick Lane Realty";
row3.Cells[3].Value = "Yes";
row4.Cells[0].Value = "00224";
row4.Cells[1].Value = "2022/06/03";
row4.Cells[3].Value = "No";
//Span cell across columns
row1.Cells[0].ColumnSpan = 4;
//Span cell across rows
row3.Cells[2].RowSpan = 2;
//Set text alignment of specific cells
row1.Cells[0].StringFormat = new PdfStringFormat(PdfTextAlignment.Center);
row3.Cells[2].StringFormat = new PdfStringFormat(PdfTextAlignment.Left, PdfVerticalAlignment.Middle);
//Set background color of specific cells
row1.Cells[0].Style.BackgroundBrush = PdfBrushes.Orange;
row4.Cells[3].Style.BackgroundBrush = PdfBrushes.LightGray;
//Format cell border
PdfBorders borders = new PdfBorders();
borders.All = new PdfPen(Color.Orange, 0.8f);
foreach (PdfGridRow pgr in grid.Rows)
{
foreach (PdfGridCell pgc in pgr.Cells)
{
pgc.Style.Borders = borders;
}
}
//Draw table on the page
grid.Draw(page, new PointF(0, 30));
//Save the document to a PDF file
doc.SaveToFile("PdfGrid.pdf");
}
}
}
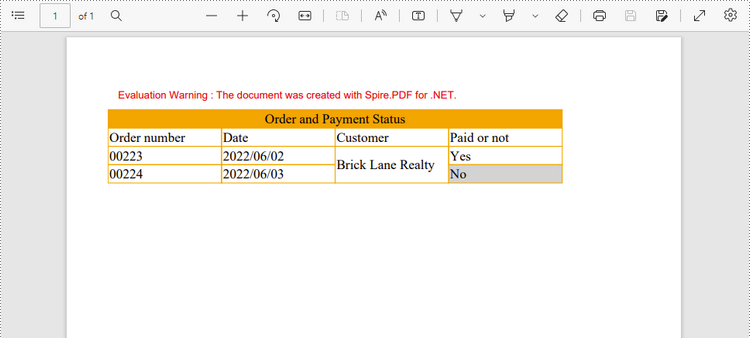
Apply for a Temporary License
If you'd like to remove the evaluation message from the generated documents, or to get rid of the function limitations, please request a 30-day trial license for yourself.

