A page border is a border that appears outside the margins on each page. Page borders are primarily for decoration so you can use any style, color, and line thickness you want. A good page border can make your page more appealing. In this section, we will demonstrate how to set up page borders in word using Spire.Doc for WPF.
Step 1: Initialize a new instance of Document class. Load the word document from the file.
Document document = new Document();
document.LoadFromFile("Emily.docx");
Step 2: Add page borders and set up the format of borders. In this instance, we set the style of border to ThinThickLargeGap and set the color to yellow green.
Section section = document.Sections[0]; section.PageSetup.Borders.BorderType = BorderStyle.ThinThickLargeGap; section.PageSetup.Borders.Color = Color.YellowGreen;
Step 3: Set up the space between the borders and the text.
section.PageSetup.Borders.Left.Space = 50; section.PageSetup.Borders.Right.Space = 50; section.PageSetup.Borders.Top.Space = 50; section.PageSetup.Borders.Bottom.Space = 50;
Step 4: Save the document and launch the file.
document.SaveToFile("Dickinson.docx", FileFormat.Docx);
System.Diagnostics.Process.Start("Dickinson.docx");
Effective Screenshots:
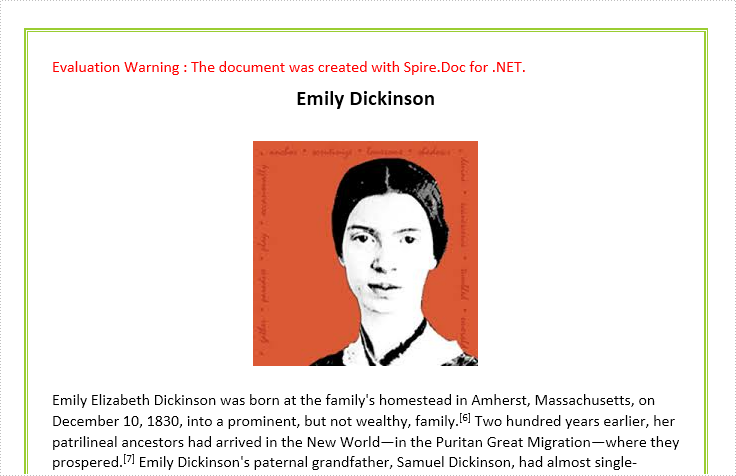
Full codes:
[C#]
using System.Drawing;
using System.Windows;
using Spire.Doc;
using Spire.Doc.Documents;
namespace Emily
{
///
/// Interaction logic for MainWindow.xaml
///
public partial class MainWindow : Window
{
public MainWindow()
{
InitializeComponent();
}
private void button1_Click(object sender, RoutedEventArgs e)
{
//Load Document
Document document = new Document();
document.LoadFromFile("Emily.docx");
Section section = document.Sections[0];
//Add Page Borders with Special Style and Color
section.PageSetup.Borders.BorderType = BorderStyle.ThinThickLargeGap;
section.PageSetup.Borders.Color = Color.YellowGreen;
//Space between Border and Text
section.PageSetup.Borders.Left.Space = 50;
section.PageSetup.Borders.Right.Space = 50;
section.PageSetup.Borders.Top.Space = 50;
section.PageSetup.Borders.Bottom.Space = 50;
//Save and Launch
document.SaveToFile("Dickinson.docx", FileFormat.Docx);
System.Diagnostics.Process.Start("Dickinson.docx");
}
}
}
[VB.NET]
Imports System.Drawing
Imports System.Windows
Imports Spire.Doc
Imports Spire.Doc.Documents
Namespace Emily
'''
''' Interaction logic for MainWindow.xaml
'''
Public Partial Class MainWindow
Inherits Window
Public Sub New()
InitializeComponent()
End Sub
Private Sub button1_Click(sender As Object, e As RoutedEventArgs)
'Load Document
Dim document As New Document()
document.LoadFromFile("Emily.docx")
Dim section As Section = document.Sections(0)
'Add Page Borders with Special Style and Color
section.PageSetup.Borders.BorderType = BorderStyle.ThinThickLargeGap
section.PageSetup.Borders.Color = Color.YellowGreen
'Space between Border and Text
section.PageSetup.Borders.Left.Space = 50
section.PageSetup.Borders.Right.Space = 50
section.PageSetup.Borders.Top.Space = 50
section.PageSetup.Borders.Bottom.Space = 50
'Save and Launch
document.SaveToFile("Dickinson.docx", FileFormat.Docx)
System.Diagnostics.Process.Start("Dickinson.docx")
End Sub
End Class



