Creating a table of contents in a Word document significantly enhances its navigability and readability. It serves as a road map for the document, enabling readers to quickly overview the structure and grasp the content framework. This feature facilitates easy navigation for users to jump to any section within the document, which is particularly valuable for lengthy reports, papers, or manuals. It not only saves readers time in locating information but also augments the professionalism of the document and enhances the user experience. Moreover, a table of contents is easy to maintain and update; following any restructuring of the document, it can be swiftly revised to reflect the latest content organization, ensuring coherence and accuracy throughout the document. This article will demonstrate how to use Spire.Doc for Python to create a table of contents in a newly created Word document within a Python project.
- Python Create a Table Of Contents Using Heading Styles
- Python Create a Table Of Contents Using Outline Level Styles
- Python Create a Table Of Contents Using Image Captions
- Python Create a Table Of Contents Using Table Captions
Install Spire.Doc for Python
This scenario requires Spire.Doc for Python and plum-dispatch v1.7.4. They can be easily installed in your Windows through the following pip command.
pip install Spire.Doc
If you are unsure how to install, please refer to: How to Install Spire.Doc for Python on Windows
Python Create a Table Of Contents Using Heading Styles
Creating a table of contents using heading styles is a default method in Word documents to automatically generate a table of contents by utilizing different levels of heading styles to mark titles and sub-titles within the document, followed by leveraging Word's table of contents feature to automatically populate the contents. Here are the detailed steps:
- Create a Document object.
- Add a section using the Document.AddSection() method.
- Add a paragraph using the Section.AddParagraph() method.
- Create a table of contents object using the Paragraph.AppendTOC(int lowerLevel, int upperLevel) method.
- Create a CharacterFormat object and set the font.
- Apply a heading style to the paragraph using the Paragraph.ApplyStyle(BuiltinStyle.Heading1) method.
- Add text content using the Paragraph.AppendText() method.
- Apply character formatting to the text using the TextRange.ApplyCharacterFormat() method.
- Update the table of contents using the Document.UpdateTableOfContents() method.
- Save the document using the Document.SaveToFile() method.
- Python
from spire.doc import *
from spire.doc.common import *
# Create a new document object
doc = Document()
# Add a section to the document
section = doc.AddSection()
# Append a Table of Contents (TOC) paragraph
TOC_paragraph = section.AddParagraph()
TOC_paragraph.AppendTOC(1, 3)
# Create and set character format objects for font
character_format1 = CharacterFormat(doc)
character_format1.FontName = "Microsoft YaHei"
character_format2 = CharacterFormat(doc)
character_format2.FontName = "Microsoft YaHei"
character_format2.FontSize = 12
# Add a paragraph with Heading 1 style
paragraph = section.Body.AddParagraph()
paragraph.ApplyStyle(BuiltinStyle.Heading1)
# Add text and apply character formatting
text_range1 = paragraph.AppendText("Overview")
text_range1.ApplyCharacterFormat(character_format1)
# Insert normal content
paragraph = section.Body.AddParagraph()
text_range2 = paragraph.AppendText("Spire.Doc for Python is a professional Python Word development component that enables developers to easily integrate Word document creation, reading, editing, and conversion functionalities into their own Python applications. As a completely standalone component, Spire.Doc for Python does not require the installation of Microsoft Word on the runtime environment.")
# Add a paragraph with Heading 1 style
paragraph = section.Body.AddParagraph()
paragraph.ApplyStyle(BuiltinStyle.Heading1)
text_range1 = paragraph.AppendText("Main Functions")
text_range1.ApplyCharacterFormat(character_format1)
# Add a paragraph with Heading 2 style
paragraph = section.Body.AddParagraph()
paragraph.ApplyStyle(BuiltinStyle.Heading2)
textRange1 = paragraph.AppendText("Only Spire.Doc, No Microsoft Office Automation")
textRange1.ApplyCharacterFormat(character_format1)
# Add regular content
paragraph = section.Body.AddParagraph()
textRange2 = paragraph.AppendText("Spire.Doc for Python is a totally independent Python Word class library which doesn't require Microsoft Office installed on system. Microsoft Office Automation is proved to be unstable, slow and not scalable to produce MS Word documents. Spire.Doc for Python is many times faster than Microsoft Word Automation and with much better stability and scalability.")
textRange2.ApplyCharacterFormat(character_format2)
# Add a paragraph with Heading 3 style
paragraph = section.Body.AddParagraph()
paragraph.ApplyStyle(BuiltinStyle.Heading3)
textRange1 = paragraph.AppendText("Word Versions")
textRange1.ApplyCharacterFormat(character_format1)
paragraph = section.Body.AddParagraph()
textRange2 = paragraph.AppendText("Word97-03 Word2007 Word2010 Word2013 Word2016 Word2019")
textRange2.ApplyCharacterFormat(character_format2)
# Add a paragraph with Heading 2 style
paragraph = section.Body.AddParagraph()
paragraph.ApplyStyle(BuiltinStyle.Heading2)
textRange1 = paragraph.AppendText("Convert File Documents with High Quality")
textRange1.ApplyCharacterFormat(character_format1)
# Add regular content
paragraph = section.Body.AddParagraph()
textRange2 = paragraph.AppendText("By using Spire.Doc for Python, users can save Word Doc/Docx to stream, save as web response and convert Word Doc/Docx to XML, Markdown, RTF, EMF, TXT, XPS, EPUB, HTML, SVG, ODT and vice versa. Spire.Doc for Python also supports to convert Word Doc/Docx to PDF and HTML to image.")
textRange2.ApplyCharacterFormat(character_format2)
# Add a paragraph with Heading 2 style
paragraph = section.Body.AddParagraph()
paragraph.ApplyStyle(BuiltinStyle.Heading2)
extRange1 = paragraph.AppendText("Other Technical Features")
textRange1.ApplyCharacterFormat(character_format1)
# Add regular content
paragraph = section.Body.AddParagraph()
textRange2 = paragraph.AppendText("By using Spire.Doc for Python, developers can build any type of a 64-bit Python application to create and handle Word documents.")
textRange2.ApplyCharacterFormat(character_format2)
# Update the table of contents
doc.UpdateTableOfContents()
# Save the document
doc.SaveToFile("CreateTOCUsingHeadingStyles.docx", FileFormat.Docx2016)
# Release resources
doc.Dispose()
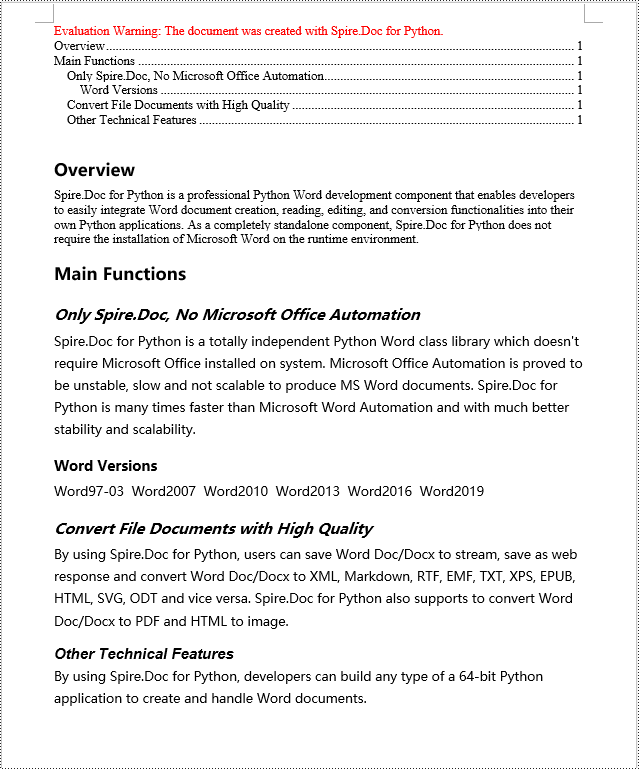
Python Create a Table Of Contents Using Outline Level Styles
In a Word document, you can create a table of contents using outline level styles. You can assign an outline level to a paragraph using the ParagraphFormat.OutlineLevel property. Afterwards, you apply these outline levels to the rules for generating the table of contents using the TableOfContent.SetTOCLevelStyle() method. Here's a detailed steps:
- Create a Document object.
- Add a section using the Document.AddSection() method.
- Create a ParagraphStyle object and set the outline level using ParagraphStyle.ParagraphFormat.OutlineLevel = OutlineLevel.Level1.
- Add the created ParagraphStyle object to the document using the Document.Styles.Add() method.
- Add a paragraph using the Section.AddParagraph() method.
- Create a table of contents object using the Paragraph.AppendTOC(int lowerLevel, int upperLevel) method.
- Set the default setting for creating the table of contents with heading styles to False, TableOfContent.UseHeadingStyles = false.
- Apply the outline level style to the table of contents rules using the TableOfContent.SetTOCLevelStyle(int levelNumber, string styleName) method.
- Create a CharacterFormat object and set the font.
- Apply the style to the paragraph using the Paragraph.ApplyStyle(ParagraphStyle.Name) method.
- Add text content using the Paragraph.AppendText() method.
- Apply character formatting to the text using the TextRange.ApplyCharacterFormat() method.
- Update the table of contents using the Document.UpdateTableOfContents() method.
- Save the document using the Document.SaveToFile() method.
- Python
from spire.doc import *
from spire.doc.common import *
# Create a document object
doc = Document()
# Add a section to the document
section = doc.AddSection()
# Define Outline Level 1
titleStyle1 = ParagraphStyle(doc)
titleStyle1.Name = "T1S"
titleStyle1.ParagraphFormat.OutlineLevel = OutlineLevel.Level1
titleStyle1.CharacterFormat.Bold = True
titleStyle1.CharacterFormat.FontName = "Microsoft YaHei"
titleStyle1.CharacterFormat.FontSize = 18
titleStyle1.ParagraphFormat.HorizontalAlignment = HorizontalAlignment.Left
doc.Styles.Add(titleStyle1)
# Define Outline Level 2
titleStyle2 = ParagraphStyle(doc)
titleStyle2.Name = "T2S"
titleStyle2.ParagraphFormat.OutlineLevel = OutlineLevel.Level2
titleStyle2.CharacterFormat.Bold = True
titleStyle2.CharacterFormat.FontName = "Microsoft YaHei"
titleStyle2.CharacterFormat.FontSize = 16
titleStyle2.ParagraphFormat.HorizontalAlignment = HorizontalAlignment.Left
doc.Styles.Add(titleStyle2)
# Define Outline Level 3
titleStyle3 = ParagraphStyle(doc)
titleStyle3.Name = "T3S"
titleStyle3.ParagraphFormat.OutlineLevel = OutlineLevel.Level3
titleStyle3.CharacterFormat.Bold = True
titleStyle3.CharacterFormat.FontName = "Microsoft YaHei"
titleStyle3.CharacterFormat.FontSize = 14
titleStyle3.ParagraphFormat.HorizontalAlignment = HorizontalAlignment.Left
doc.Styles.Add(titleStyle3)
# Add a paragraph
TOCparagraph = section.AddParagraph()
toc = TOCparagraph.AppendTOC(1, 3)
toc.UseHeadingStyles = False
toc.UseHyperlinks = True
toc.UseTableEntryFields = False
toc.RightAlignPageNumbers = True
toc.SetTOCLevelStyle(1, titleStyle1.Name)
toc.SetTOCLevelStyle(2, titleStyle2.Name)
toc.SetTOCLevelStyle(3, titleStyle3.Name)
# Define character format
characterFormat = CharacterFormat(doc)
characterFormat.FontName = "Microsoft YaHei"
characterFormat.FontSize = 12
# Add a paragraph and apply outline level style 1
paragraph = section.Body.AddParagraph()
paragraph.ApplyStyle(titleStyle1.Name)
paragraph.AppendText("Overview")
# Add a paragraph and set the text content
paragraph = section.Body.AddParagraph()
textRange = paragraph.AppendText("Spire.Doc for Python is a professional Word Python API specifically designed for developers to create, read, write, convert, and compare Word documents with fast and high-quality performance.")
textRange.ApplyCharacterFormat(characterFormat)
# Add a paragraph and apply outline level style 1
paragraph = section.Body.AddParagraph()
paragraph.ApplyStyle(titleStyle1.Name)
paragraph.AppendText("Main Functions")
# Add a paragraph and apply outline level style 2
paragraph = section.Body.AddParagraph()
paragraph.ApplyStyle(titleStyle2.Name)
paragraph.AppendText("Only Spire.Doc, No Microsoft Office Automation")
# Add a paragraph and set the text content
paragraph = section.Body.AddParagraph()
textRange = paragraph.AppendText("Spire.Doc for Python is a totally independent Python Word class library which doesn't require Microsoft Office installed on system. Microsoft Office Automation is proved to be unstable, slow and not scalable to produce MS Word documents. Spire.Doc for Python is many times faster than Microsoft Word Automation and with much better stability and scalability.")
textRange.ApplyCharacterFormat(characterFormat)
# Add a paragraph and apply outline level style 3
paragraph = section.Body.AddParagraph()
paragraph.ApplyStyle(titleStyle3.Name)
paragraph.AppendText("Word Versions")
# Add a paragraph and set the text content
paragraph = section.Body.AddParagraph()
textRange = paragraph.AppendText("Word97-03 Word2007 Word2010 Word2013 Word2016 Word2019")
textRange.ApplyCharacterFormat(characterFormat)
# Add a paragraph and apply outline level style 2
paragraph = section.Body.AddParagraph()
paragraph.ApplyStyle(titleStyle2.Name)
paragraph.AppendText("Convert File Documents with High Quality")
# Add a paragraph and set the text content
paragraph = section.Body.AddParagraph()
textRange = paragraph.AppendText("By using Spire.Doc for Python, users can save Word Doc/Docx to stream, save as web response and convert Word Doc/Docx to XML, RTF, EMF, TXT, XPS, EPUB, HTML, SVG, ODT and vice versa. Spire.Doc for Python also supports to convert Word Doc/Docx to PDF and HTML to image.")
textRange.ApplyCharacterFormat(characterFormat)
# Add a paragraph and apply outline level style 2
paragraph = section.Body.AddParagraph()
paragraph.ApplyStyle(titleStyle2.Name)
paragraph.AppendText("Other Technical Features")
# Add a paragraph and set the text content
paragraph = section.Body.AddParagraph()
textRange = paragraph.AppendText("By using Spire.Doc for Python, developers can build any type of a 64-bit Python application to create and handle Word documents.")
textRange.ApplyCharacterFormat(characterFormat)
# Update the table of contents
doc.UpdateTableOfContents()
# Save the document
doc.SaveToFile("CreateTOCUsingOutlineStyles.docx", FileFormat.Docx2016)
# Release resources
doc.Dispose()

Python Create a Table Of Contents Using Image Captions
Using the Spire.Doc library, you can create a table of contents based on image captions by employing the TableOfContent(Document, "\\h \\z \\c \"Picture\"") method. Below are the detailed steps:
- Create a Document object.
- Add a section using the Document.AddSection() method.
- Create a table of content object with tocForImage = new TableOfContent(Document, " \\h \\z \\c \"Picture\"") and specify the style of the table of contents.
- Add a paragraph using the Section.AddParagraph() method.
- Add the table of content object to the paragraph using the Paragraph.Items.Add(tocForImage) method.
- Add a field separator using the Paragraph.AppendFieldMark(FieldMarkType.FieldSeparator) method.
- Add the text content "TOC" using the Paragraph.AppendText("TOC") method.
- Add a field end mark using the Paragraph.AppendFieldMark(FieldMarkType.FieldEnd) method.
- Add an image using the Paragraph.AppendPicture() method.
- Add a caption paragraph for the image using the DocPicture.AddCaption() method, including product information and formatting.
- Update the table of contents to reflect changes in the document using the Document.UpdateTableOfContents(tocForImage) method.
- Save the document using the Document.SaveToFile() method.
- Python
from spire.doc import *
from spire.doc.common import *
# Create a new document object
doc = Document()
# Add a section to the document
section = doc.AddSection()
# Create a table of content object for images
tocForImage = TableOfContent(doc, " \\h \\z \\c \"Picture\"")
# Add a paragraph to the section
tocParagraph = section.Body.AddParagraph()
# Add the TOC object to the paragraph
tocParagraph.Items.Add(tocForImage)
# Add a field separator
tocParagraph.AppendFieldMark(FieldMarkType.FieldSeparator)
# Add text content
tocParagraph.AppendText("TOC")
# Add a field end mark
tocParagraph.AppendFieldMark(FieldMarkType.FieldEnd)
# Add a blank paragraph to the section
section.Body.AddParagraph()
# Add a paragraph to the section
paragraph = section.Body.AddParagraph()
# Add an image
docPicture = paragraph.AppendPicture("images/DOC-Python.png")
docPicture.Width = 100
docPicture.Height = 100
# Add a caption paragraph for the image
obj = docPicture.AddCaption("Picture",CaptionNumberingFormat.Number,CaptionPosition.BelowItem)
paragraph = (Paragraph)(obj)
paragraph.AppendText(" Spire.Doc for Python product")
paragraph.Format.AfterSpacing = 20
# Continue adding paragraphs to the section
paragraph = section.Body.AddParagraph()
docPicture = paragraph.AppendPicture("images/PDF-Python.png")
docPicture.Width = 100
docPicture.Height = 100
obj = docPicture.AddCaption("Picture",CaptionNumberingFormat.Number,CaptionPosition.BelowItem)
paragraph = (Paragraph)(obj)
paragraph.AppendText(" Spire.PDF for Python product")
paragraph.Format.AfterSpacing = 20
paragraph = section.Body.AddParagraph()
docPicture = paragraph.AppendPicture("images/XLS-Python.png")
docPicture.Width = 100
docPicture.Height = 100
obj = docPicture.AddCaption("Picture",CaptionNumberingFormat.Number,CaptionPosition.BelowItem)
paragraph = (Paragraph)(obj)
paragraph.AppendText(" Spire.XLS for Python product")
paragraph.Format.AfterSpacing = 20
paragraph = section.Body.AddParagraph()
docPicture = paragraph.AppendPicture("images/PPT-Python.png")
docPicture.Width = 100
docPicture.Height = 100
obj = docPicture.AddCaption("Picture",CaptionNumberingFormat.Number,CaptionPosition.BelowItem)
paragraph = (Paragraph)(obj)
paragraph.AppendText(" Spire.Presentation for Python product")
paragraph.Format.AfterSpacing = 20
# Update the table of contents
doc.UpdateTableOfContents(tocForImage)
# Save the document to a file
doc.SaveToFile("CreateTOCWithImageCaptions.docx", FileFormat.Docx2016)
# Dispose of the document object
doc.Dispose()
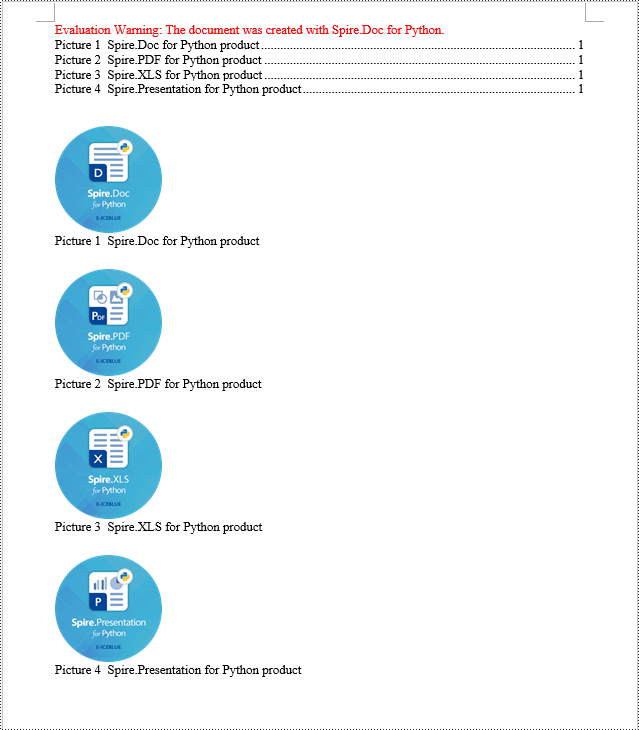
Python Create a Table Of Contents Using Table Captions
Similarly, you can create a table of contents based on table captions by employing the TableOfContent(Document, " \\h \\z \\c \"Table\"") method. Here are the detailed steps:
- Create a Document object.
- Add a section using the Document.AddSection() method.
- Create a table of content object tocForTable = new TableOfContent(Document, " \\h \\z \\c \"Table\"") and specify the style of the table of contents.
- Add a paragraph using the Section.AddParagraph() method.
- Add the table of content object to the paragraph using the Paragraph.Items.Add(tocForTable) method.
- Add a field separator using the Paragraph.AppendFieldMark(FieldMarkType.FieldSeparator) method.
- Add the text content "TOC" using the Paragraph.AppendText("TOC") method.
- Add a field end mark using the Paragraph.AppendFieldMark(FieldMarkType.FieldEnd) method.
- Add a table using the Section.AddTable() method and set the number of rows and columns using the Table.ResetCells(int rowsNum, int columnsNum) method.
- Add a table caption paragraph using the Table.AddCaption() method, including product information and formatting.
- Update the table of contents to reflect changes in the document using the Document.UpdateTableOfContents(tocForTable) method.
- Save the document using the Document.SaveToFile() method.
- Python
from spire.doc import *
from spire.doc.common import *
# Create a new document
doc = Document()
# Add a section to the document
section = doc.AddSection()
# Create a TableOfContent object
tocForTable = TableOfContent(doc, " \\h \\z \\c \"Table\"")
# Add a paragraph in the section to place the TableOfContent object
tocParagraph = section.Body.AddParagraph()
tocParagraph.Items.Add(tocForTable)
tocParagraph.AppendFieldMark(FieldMarkType.FieldSeparator)
tocParagraph.AppendText("TOC")
tocParagraph.AppendFieldMark(FieldMarkType.FieldEnd)
# Add two empty paragraphs in the section
section.Body.AddParagraph()
section.Body.AddParagraph()
# Add a table in the section
table = section.Body.AddTable(True)
table.ResetCells(1, 3)
# Add a caption paragraph for the table
obj = table.AddCaption("Table", CaptionNumberingFormat.Number, CaptionPosition.BelowItem)
paragraph = (Paragraph)(obj)
paragraph.AppendText(" One row three columns")
paragraph.Format.AfterSpacing = 20
# Add a new table in the section
table = section.Body.AddTable(True)
table.ResetCells(3, 3)
# Add a caption paragraph for the second table
obj = table.AddCaption("Table", CaptionNumberingFormat.Number, CaptionPosition.BelowItem)
paragraph = (Paragraph)(obj)
paragraph.AppendText(" Three rows three columns")
paragraph.Format.AfterSpacing = 20
# Add another new table in the section
table = section.Body.AddTable(True)
table.ResetCells(5, 3)
# Add a caption paragraph for the third table
obj = table.AddCaption("Table", CaptionNumberingFormat.Number, CaptionPosition.BelowItem)
paragraph = (Paragraph)(obj)
paragraph.AppendText(" Five rows three columns")
paragraph.Format.AfterSpacing = 20
# Update the table of contents
doc.UpdateTableOfContents(tocForTable)
# Save the document to a specified file
doc.SaveToFile("CreateTOCUsingTableCaptions.docx", FileFormat.Docx2016)
# Dispose resources
doc.Dispose()
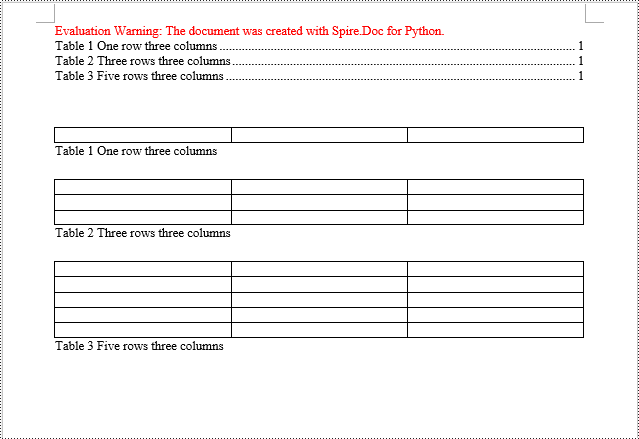
Apply for a Temporary License
If you'd like to remove the evaluation message from the generated documents, or to get rid of the function limitations, please request a 30-day trial license for yourself.


