Export PDF Document to Images without PDFConverter via PDFViewer
PDF format, beyond all doubt, provides great convenience for people in daily work. But sometimes, the character of requiring an external application like Acrobat Reader makes things more complex. For example, images can be easily and quickly presented on browsers as long as you have image addresses or load them from your system. While for PDF document, it has to be presented by an external application. Besides, loading images can save much time compared with loading a PDF file since images can be loaded one by one, while PDF file is only available after the complete PDF document is downloaded. Furthermore, images are more likely to handle by Office applications. That is why people need to export PDF document pages to images.
When it comes to the conversion or transformation from this document format to another, people subconsciously think about conversion software. But for Spire.PDF Viewer, you do not need any PDF converter and can realize the PDF to image task in two ways. Moreover, you can export the PDF pages to any image format such as png, jpg, bmp and so on. Finally, except exporting PDF pages to images, Spire.PDFViewer is a totally independent .NET library and has other functions such as open and read encrypted PDF files, view embedded PDF file with hyperlinks and so on.
Two solutions will be displayed to finish this task. The first solution is more complicated than the second one but it has more functions. So both methods have their own advantages. You can choose any one according to your own need.
Export PDF to Images Solution 1
This method requires two forms. One is to load PDF document and the other is to display images which are exported from PDF file. You can export any page or pages to save as images. Details can be shown in the below procedure.
Step 1: Create a new project
- Create a new project in Windows Forms Application.
- Set the Target Framework to be .NET Framework 2 or above in Properties.
- Set the target Framework in this project Properties to be .NET Framework 2.0 or above.
Step 2: Design two Forms
- Add a toolScript and PdfDocumentViewer in Form1.
- Add three Buttons, two Labels and two ComboBoxes in Form1 from the toolScript dropdown list.
- Set the Properties of the Buttons, Labels, ComboBoxes and PdfDocumentViewer as below table.

- Add another Form in Windows Form from Add item by right clicking the project. I name this Form to be FormImages.
- In FormImages, I add a FlowLayoutPanel to it and set its Name to be panelImages1, the Dock property to be Fill.
Step 3: Export PDF file pages to images
Click Form1, add Spire.PDFViewer Forms dll as reference from your downloaded Spire.PDFViewer. Then, add namespaces to the top of the method.
using System.IO; using Spire.PdfViewer.Forms;
Imports System.IO Imports Spire.PdfViewer.Forms
Load a PDF file from system and open it. This step also enables you to open another PDF from your system by clicking the "Open" button in Form1.
private void Form1_Load(object sender, EventArgs e)
{
string pdfDoc = @"D:\michelle\e-iceblue\Spire.PDFViewer\Demos\Data\PDFViewer.pdf";
if (File.Exists(pdfDoc))
{
this.pdfDocumentViewer1.LoadFromFile(pdfDoc);
}
}
private void btnOpen_Click(object sender, EventArgs e)
{
OpenFileDialog dialog = new OpenFileDialog();
dialog.Filter = "PDF document (*.pdf)|*.pdf";
DialogResult result = dialog.ShowDialog();
if (result == DialogResult.OK)
{
try
{
string pdfFile = dialog.FileName;
this.pdfDocumentViewer1.LoadFromFile(pdfFile);
}
catch (Exception exe)
{
MessageBox.Show(exe.Message, "Spire.PdfViewer Demo", MessageBoxButtons.OK, MessageBoxIcon.Error);
}
}
}
Private Sub Form1_Load(sender As Object, e As EventArgs) Dim pdfDoc As String = "D:\michelle\e-iceblue\Spire.PDFViewer\Demos\Data\PDFViewer.pdf" If File.Exists(pdfDoc) Then Me.pdfDocumentViewer1.LoadFromFile(pdfDoc) End If End Sub Private Sub btnOpen_Click(sender As Object, e As EventArgs) Dim dialog As New OpenFileDialog() dialog.Filter = "PDF document (*.pdf)|*.pdf" Dim result As DialogResult = dialog.ShowDialog() If result = DialogResult.OK Then Try Dim pdfFile As String = dialog.FileName Me.pdfDocumentViewer1.LoadFromFile(pdfFile) Catch exe As Exception MessageBox.Show(exe.Message, "Spire.PdfViewer Demo", MessageBoxButtons.OK, MessageBoxIcon.[Error]) End Try End If End Sub
Load the PDF document and use the "this.pdfDocumentViewer1.SaveAsImage(currentPage - 1)" to save the current PDF page as image.
private void pdfDocumentViewer1_PdfLoaded(object sender, EventArgs args)
{
this.comBoxFrom.Items.Clear();
this.comboxTo.Items.Clear();
int totalPage = this.pdfDocumentViewer1.PageCount;
for (int i = 1; i <= totalPage; i++)
{
this.comBoxFrom.Items.Add(i.ToString());
this.comboxTo.Items.Add(i.ToString());
}
this.comBoxFrom.SelectedIndex = 0;
this.comboxTo.SelectedIndex = 0;
}
private void btnExport_Click(object sender, EventArgs e)
{
if (this.pdfDocumentViewer1.PageCount > 0)
{
SaveFileDialog dialog = new SaveFileDialog();
dialog.Filter = "JPG Format(*.jpg)|*.jpg|BMP Format(*.bmp)|*.bmp|PNG Format(*.png)|*.png|GIF Format(*.gif)|*.gif";
DialogResult result = dialog.ShowDialog();
string fileName = dialog.FileName;
if (result == DialogResult.OK)
{
int currentPage = this.pdfDocumentViewer1.CurrentPageNumber;
Bitmap image = this.pdfDocumentViewer1.SaveAsImage(currentPage - 1);
image.Save(fileName);
MessageBox.Show("You have exported current page to an image:\n" + fileName, "Spire.PdfViewer Demo", MessageBoxButtons.OK, MessageBoxIcon.Information);
Dictionary dictionaryImages = new Dictionary();
dictionaryImages.Add(fileName, image);
this._formImages = new FormImages();
this._formImages.DictionaryImages = dictionaryImages;
this._formImages.Show();
}
}
}
Private Sub pdfDocumentViewer1_PdfLoaded(sender As Object, args As EventArgs)
Me.comBoxFrom.Items.Clear()
Me.comboxTo.Items.Clear()
Dim totalPage As Integer = Me.pdfDocumentViewer1.PageCount
For i As Integer = 1 To totalPage
Me.comBoxFrom.Items.Add(i.ToString())
Me.comboxTo.Items.Add(i.ToString())
Next
Me.comBoxFrom.SelectedIndex = 0
Me.comboxTo.SelectedIndex = 0
End Sub
Private Sub btnExport_Click(sender As Object, e As EventArgs)
If Me.pdfDocumentViewer1.PageCount > 0 Then
Dim dialog As New SaveFileDialog()
dialog.Filter = "JPG Format(*.jpg)|*.jpg|BMP Format(*.bmp)|*.bmp|PNG Format(*.png)|*.png|GIF Format(*.gif)|*.gif"
Dim result As DialogResult = dialog.ShowDialog()
Dim fileName As String = dialog.FileName
If result = DialogResult.OK Then
Dim currentPage As Integer = Me.pdfDocumentViewer1.CurrentPageNumber
Dim image As Bitmap = Me.pdfDocumentViewer1.SaveAsImage(currentPage - 1)
image.Save(fileName)
MessageBox.Show("You have exported current page to an image:" & vbLf & fileName, "Spire.PdfViewer Demo", MessageBoxButtons.OK, MessageBoxIcon.Information)
Dim dictionaryImages As New Dictionary(Of String, Image)()
dictionaryImages.Add(fileName, image)
Me._formImages = New FormImages()
Me._formImages.DictionaryImages = dictionaryImages
Me._formImages.Show()
End If
End If
End Sub
Save multiple pages as images by selecting the PDF export range from the start page to the end page. And use the "this.pdfDocumentViewer1.SaveAsImage(fromPage, toPage)" method to save the images.
private void btnMultiExport_Click(object sender, EventArgs e)
{
if (this.pdfDocumentViewer1.PageCount <= 0)
{
return;
}
int fromPage = this.comBoxFrom.SelectedIndex;
int toPage = this.comboxTo.SelectedIndex;
if (fromPage > toPage)
{
MessageBox.Show("End page number must be not less than started page number!", "Spire.PdfViewer Demo", MessageBoxButtons.OK, MessageBoxIcon.Warning);
return;
}
else
{
FolderBrowserDialog dialog = new FolderBrowserDialog();
DialogResult result = dialog.ShowDialog();
if (result == DialogResult.OK)
{
string path = dialog.SelectedPath;
Bitmap[] images = this.pdfDocumentViewer1.SaveAsImage(fromPage, toPage);
Dictionary dictionaryImages = new Dictionary();
for (int i = 0; i < images.Length; i++)
{
string name = "image" + (i + 1 + fromPage).ToString() + ".bmp";
string fileName = path + "\\" + name;
images[i].Save(fileName);
dictionaryImages.Add(fileName, images[i]);
}
string message = "You have exported " + (fromPage + 1).ToString() + "-" + (toPage + 1).ToString() + " pages as images to:\n"
+ path;
MessageBox.Show(message, "Spire.PdfViewer Demo", MessageBoxButtons.OK, MessageBoxIcon.Information);
this._formImages = new FormImages();
this._formImages.DictionaryImages = dictionaryImages;
this._formImages.Show();
}
}
}
Private Sub btnMultiExport_Click(sender As Object, e As EventArgs)
If Me.pdfDocumentViewer1.PageCount <= 0 Then
Return
End If
Dim fromPage As Integer = Me.comBoxFrom.SelectedIndex
Dim toPage As Integer = Me.comboxTo.SelectedIndex
If fromPage > toPage Then
MessageBox.Show("End page number must be not less than started page number!", "Spire.PdfViewer Demo", MessageBoxButtons.OK, MessageBoxIcon.Warning)
Return
Else
Dim dialog As New FolderBrowserDialog()
Dim result As DialogResult = dialog.ShowDialog()
If result = DialogResult.OK Then
Dim path As String = dialog.SelectedPath
Dim images As Bitmap() = Me.pdfDocumentViewer1.SaveAsImage(fromPage, toPage)
Dim dictionaryImages As Dictionary(Of [String], Image) = New Dictionary(Of String, Image)()
For i As Integer = 0 To images.Length - 1
Dim name As String = "image" & (i + 1 + fromPage).ToString() & ".bmp"
Dim fileName As String = path & "\" & name
images(i).Save(fileName)
dictionaryImages.Add(fileName, images(i))
Next
Dim message As String = "You have exported " & (fromPage + 1).ToString() & "-" & (toPage + 1).ToString() & " pages as images to:" & vbLf & path
MessageBox.Show(message, "Spire.PdfViewer Demo", MessageBoxButtons.OK, MessageBoxIcon.Information)
Me._formImages = New FormImages()
Me._formImages.DictionaryImages = dictionaryImages
Me._formImages.Show()
End If
End If
End Sub
Display the images in the second Form: FormImages.
using System;
using System.Collections.Generic;
using System.Drawing;
using System.IO;
using System.Windows.Forms;
using Spire.PdfViewer.Forms;
namespace pdf2images1
{
public partial class FormImages : Form
{
private Dictionary _dictionaryImags;
public Dictionary DictionaryImages
{
get { return this._dictionaryImags; }
set
{
this._dictionaryImags = value;
this.ViewImages();
}
}
public FormImages()
{
InitializeComponent();
}
public void ViewImages()
{
if (this.DictionaryImages != null && this.DictionaryImages.Count > 0)
{
this.panelImages1.Controls.Clear();
String image_name = "";
int panelHeight = 0;
int panelWidth = 0;
foreach (KeyValuePair pair in this.DictionaryImages)
{
image_name = pair.Key;
Panel panelImage = new Panel();
panelImage.AutoSize = true;
PictureBox ptrBox = new PictureBox();
ptrBox.Height = 150;
ptrBox.Width = 200;
ptrBox.SizeMode = PictureBoxSizeMode.Zoom;
ptrBox.Image = pair.Value;
ptrBox.Cursor = Cursors.Hand;
panelImage.Controls.Add(ptrBox);
LinkLabel lbl = new LinkLabel();
String imageName = Path.GetFileName(pair.Key);
lbl.Text = imageName;
int x = (Int32)(ptrBox.Width / 2 - lbl.Width / 2);
int y = ptrBox.Height;
lbl.Left = x;
lbl.Top = y;
panelImage.Controls.Add(lbl);
this.panelImages1.Controls.Add(panelImage);
this.SetClickEventHandler(ptrBox, lbl, image_name);
panelHeight = panelImage.Height;
panelWidth = panelImage.Width;
}
int nimages = this._dictionaryImags.Count;
if (nimages >= 4)
{
int n = (Int32)Math.Ceiling(Math.Sqrt(nimages));
this.Width = panelWidth * n + 20 * (n - 1) + 40;
this.Height = panelHeight * n + 20 * (n - 1) + 40;
}
}
}
private void SetClickEventHandler(PictureBox ptrBox, LinkLabel lbl, string imageName)
{
ptrBox.Click += new EventHandler(delegate(Object sender, EventArgs args)
{
System.Diagnostics.Process process = new System.Diagnostics.Process();
System.Diagnostics.ProcessStartInfo info = new System.Diagnostics.ProcessStartInfo(imageName);
process.StartInfo = info;
process.Start();
});
lbl.Click += new EventHandler(delegate(Object sender, EventArgs args)
{
System.Diagnostics.Process process = new System.Diagnostics.Process();
System.Diagnostics.ProcessStartInfo info = new System.Diagnostics.ProcessStartInfo(imageName);
process.StartInfo = info;
process.Start();
});
}
}
}
Imports System.Collections.Generic Imports System.Drawing Imports System.IO Imports System.Windows.Forms Namespace pdf2images1 Public Partial Class FormImages Inherits Form Private _dictionaryImags As Dictionary(Of [String], Image) Public Property DictionaryImages() As Dictionary(Of [String], Image) Get Return Me._dictionaryImags End Get Set Me._dictionaryImags = value Me.ViewImages() End Set End Property Public Sub New() InitializeComponent() End Sub Public Sub ViewImages() If Me.DictionaryImages IsNot Nothing AndAlso Me.DictionaryImages.Count > 0 Then Me.panelImages1.Controls.Clear() Dim image_name As [String] = "" Dim panelHeight As Integer = 0 Dim panelWidth As Integer = 0 For Each pair As KeyValuePair(Of [String], Image) In Me.DictionaryImages image_name = pair.Key Dim panelImage As New Panel() panelImage.AutoSize = True Dim ptrBox As New PictureBox() ptrBox.Height = 150 ptrBox.Width = 200 ptrBox.SizeMode = PictureBoxSizeMode.Zoom ptrBox.Image = pair.Value ptrBox.Cursor = Cursors.Hand panelImage.Controls.Add(ptrBox) Dim lbl As New LinkLabel() Dim imageName As [String] = Path.GetFileName(pair.Key) lbl.Text = imageName Dim x As Integer = CType(ptrBox.Width \ 2 - lbl.Width \ 2, Int32) Dim y As Integer = ptrBox.Height lbl.Left = x lbl.Top = y panelImage.Controls.Add(lbl) Me.panelImages1.Controls.Add(panelImage) Me.SetClickEventHandler(ptrBox, lbl, image_name) panelHeight = panelImage.Height panelWidth = panelImage.Width Next Dim nimages As Integer = Me._dictionaryImags.Count If nimages >= 4 Then Dim n As Integer = CType(Math.Truncate(Math.Ceiling(Math.Sqrt(nimages))), Int32) Me.Width = panelWidth * n + 20 * (n - 1) + 40 Me.Height = panelHeight * n + 20 * (n - 1) + 40 End If End If End Sub Private Sub SetClickEventHandler(ptrBox As PictureBox, lbl As LinkLabel, imageName As String) AddHandler ptrBox.Click, New EventHandler(Function(sender As [Object], args As EventArgs) Do Dim process As New System.Diagnostics.Process() Dim info As New System.Diagnostics.ProcessStartInfo(imageName) process.StartInfo = info process.Start() End Function) AddHandler lbl.Click, New EventHandler(Function(sender As [Object], args As EventArgs) Do Dim process As New System.Diagnostics.Process() Dim info As New System.Diagnostics.ProcessStartInfo(imageName) process.StartInfo = info process.Start() End Function) End Sub End Class End Namespace
Step 4: Debug the project
Click the Debug or Press F5 to launch the project. You can preview as below.
Export Page 4-7

Display Image 4-7

Export PDF to Image Solution 2
This method is much simple and it needs a Form generated dynamically. Two buttons are provided. One is for exporting the current PDF page, the other is for exporting multiple pages. The difference between the first method and the second lies in you can choose any export range in the first method. For example, you can choose page 4-7 to save as images, but when you use method two, you have to save all the pages from 1-7 since it only support to save page from 1 to current page as images. Please look at the procedure.
Step 1: Create a new project
- Create a new project in Console Application.
- Set the target Framework to be .NET Framework 2 or above.
- Add System. Drawing and Spire.PdfViewer.Forms. dll as references and add the below namespaces at the top of the method.
using System; using System.Drawing; using System.IO; using System.Windows.Forms; using Spire.PdfViewer.Forms;
Imports System.Drawing Imports System.IO Imports System.Windows.Forms Imports Spire.PdfViewer.Forms
Step 2: Export PDF file pages to images
Load a PDF file from system
viewer = new PdfDocumentViewer(); viewer.LoadFromFile(@"D:\michelle\e-iceblue\Spire.PDFViewer\Demos\Data\PDFViewer.pdf");
viewer = New PdfDocumentViewer()
viewer.LoadFromFile("D:\michelle\e-iceblue\Spire.PDFViewer\Demos\Data\PDFViewer.pdf")
Create a new Form and design it. Except setting the properties of this Form, two buttons are added also. One is for exporting one page, and the other multiple pages.
//form and child components
Form mainForm = new Form();
mainForm.Text = "Spire.PdfView Demo - Export";
mainForm.Size = new System.Drawing.Size(800, 600);
mainForm.StartPosition = FormStartPosition.CenterScreen;
TableLayoutPanel table = new TableLayoutPanel();
table.ColumnCount = 3;
table.ColumnStyles.Add(new ColumnStyle(SizeType.Percent, 50));
table.ColumnStyles.Add(new ColumnStyle(SizeType.Absolute, 20));
table.ColumnStyles.Add(new ColumnStyle(SizeType.Percent, 50));
table.RowCount = 2;
table.RowStyles.Add(new RowStyle(SizeType.Percent, 100));
table.RowStyles.Add(new RowStyle(SizeType.Absolute, 30));
table.Controls.Add(viewer, 0, 0);
table.SetColumnSpan(viewer, 3);
viewer.Dock = DockStyle.Fill;
//Export current page to one image
Button button = new Button();
button.Text = "Export to one image";
button.Size = new Size(180, 24);
button.TextAlign = ContentAlignment.MiddleCenter;
table.Controls.Add(button, 0, 1);
button.Dock = DockStyle.Right;
button.Click += ExportToOneImage;
//Export current pdf document to multiple images
button = new Button();
button.Text = "Export to multiple images";
button.Size = new Size(180, 24);
button.TextAlign = ContentAlignment.MiddleCenter;
table.Controls.Add(button, 2, 1);
button.Dock = DockStyle.Left;
button.Click += ExportToMultipleImages;
mainForm.Controls.Add(table);
table.Dock = DockStyle.Fill;
Application.Run(mainForm);
'form and child components Dim mainForm As New Form() mainForm.Text = "Spire.PdfView Demo - Export" mainForm.Size = New System.Drawing.Size(800, 600) mainForm.StartPosition = FormStartPosition.CenterScreen Dim table As New TableLayoutPanel() table.ColumnCount = 3 table.ColumnStyles.Add(New ColumnStyle(SizeType.Percent, 50)) table.ColumnStyles.Add(New ColumnStyle(SizeType.Absolute, 20)) table.ColumnStyles.Add(New ColumnStyle(SizeType.Percent, 50)) table.RowCount = 2 table.RowStyles.Add(New RowStyle(SizeType.Percent, 100)) table.RowStyles.Add(New RowStyle(SizeType.Absolute, 30)) table.Controls.Add(viewer, 0, 0) table.SetColumnSpan(viewer, 3) viewer.Dock = DockStyle.Fill 'Export current page to one image Dim button As New Button() button.Text = "Export to one image" button.Size = New Size(180, 24) button.TextAlign = ContentAlignment.MiddleCenter table.Controls.Add(button, 0, 1) button.Dock = DockStyle.Right AddHandler button.Click, AddressOf ExportToOneImage 'Export current pdf document to multiple images button = New Button() button.Text = "Export to multiple images" button.Size = New Size(180, 24) button.TextAlign = ContentAlignment.MiddleCenter table.Controls.Add(button, 2, 1) button.Dock = DockStyle.Left AddHandler button.Click, AddressOf ExportToMultipleImages mainForm.Controls.Add(table) table.Dock = DockStyle.Fill Application.Run(mainForm)
Save the current PDF page as one image.
private static void ExportToOneImage(object sender, EventArgs e)
{
if (viewer.PageCount > 0)
{
SaveFileDialog dialog = new SaveFileDialog();
dialog.Filter = "PNG Format(*.png)|*.png";
if (dialog.ShowDialog() == DialogResult.OK)
{
int currentPage = viewer.CurrentPageNumber;
Bitmap image = viewer.SaveAsImage(currentPage - 1);
image.Save(dialog.FileName);
MessageBox.Show("You have exported current page to an image:\n" + dialog.FileName, "Spire.PdfViewer Demo", MessageBoxButtons.OK, MessageBoxIcon.Information);
}
}
}
Private Shared Sub ExportToOneImage(sender As Object, e As EventArgs)
If viewer.PageCount > 0 Then
Dim dialog As New SaveFileDialog()
dialog.Filter = "PNG Format(*.png)|*.png"
If dialog.ShowDialog() = DialogResult.OK Then
Dim currentPage As Integer = viewer.CurrentPageNumber
Dim image As Bitmap = viewer.SaveAsImage(currentPage - 1)
image.Save(dialog.FileName)
MessageBox.Show("You have exported current page to an image:" & vbLf & dialog.FileName, "Spire.PdfViewer Demo", MessageBoxButtons.OK, MessageBoxIcon.Information)
End If
End If
End Sub
Save multiple PDF pages to images.
private static void ExportToMultipleImages(object sender, EventArgs e)
{
if (viewer.PageCount > 0)
{
FolderBrowserDialog dialog = new FolderBrowserDialog();
if (dialog.ShowDialog() == DialogResult.OK)
{
int currentPage = viewer.CurrentPageNumber;
Bitmap[] images = viewer.SaveAsImage(0, currentPage - 1);
for (int i = 0; i < images.Length; i++)
{
String fileName = Path.Combine(dialog.SelectedPath, String.Format("PDFViewer-{0}.png", i));
images[i].Save(fileName);
}
string message = "You have exported 1" + "-" + currentPage.ToString() + " pages as images to:\n" + dialog.SelectedPath;
MessageBox.Show(message, "Spire.PdfViewer Demo", MessageBoxButtons.OK, MessageBoxIcon.Information);
}
}
}
Private Shared Sub ExportToMultipleImages(sender As Object, e As EventArgs)
If viewer.PageCount > 0 Then
Dim dialog As New FolderBrowserDialog()
If dialog.ShowDialog() = DialogResult.OK Then
Dim currentPage As Integer = viewer.CurrentPageNumber
Dim images As Bitmap() = viewer.SaveAsImage(0, currentPage - 1)
For i As Integer = 0 To images.Length - 1
Dim fileName As [String] = Path.Combine(dialog.SelectedPath, [String].Format("PDFViewer-{0}.png", i))
images(i).Save(fileName)
Next
Dim message As String = "You have exported 1" & "-" & currentPage.ToString() & " pages as images to:" & vbLf & dialog.SelectedPath
MessageBox.Show(message, "Spire.PdfViewer Demo", MessageBoxButtons.OK, MessageBoxIcon.Information)
End If
End If
End Sub
Step 3: Debug the project
Press F5 or click Debug to launch the project. Then, preview the effect.
Form

Export Multiple PDF Pages

Obviously, the second method is easier than the first one. But if you have a PDF document with hundreds of pages, solution 1 can exporting the specified pages in a fast speed and, to a large extent, it escapes the trouble of saving numerous PDF pages as images. While, for some PDF file with a few pages, solution 2 is more convenient.
Spire.PDFViewer is a powerful PDF Viewer component performed on .NET and WPF. It enables developers to load PDF document from stream, file and byte array. Also it is available on viewing PDF/A-1B, PDF/X1A and enables to open and read encrypted PDF files Click to know more
Print PDF Document Pages via PDFViewer in C#, VB.NET
As its read only characteristic, PDF enjoys great popularity among business field. Especially, when sign contracts or send invoices, almost all the business contacts and invoices must be printed. Thus, printing PDF document pages becomes an unavoidable process, which requires a well knowledge of print PDF document in a quick way.
This program guide aims at introducing a method to print PDF document via PDF Viewer component Spire.PDFViewer with C#, VB.NET.
This method enables you not only to print PDF document pages but also to open any PDF document on system via Spire.PDFViewer. That is to say, one method can open and print many PDF files. Please look at the procedure below.
Step 1: Create a new project
- Create a new project in Visual Studio. Please note that this project needs a Form
- Set the Target framework of this project to be .NET Framework 2 or above in Properties
Step 2: Add reference and Set up the Form
- Add Spire.PDFViewer Form Dll as reference from your downloaded Spire.PDFViewer.
- Add a toolScript and pdfDocumentViewer in the default Form "Form1".
- Add two buttons and a ComboBox in Form1 from toolScript dropdown list.
- Set the "Name", "Display Style", "Text" and "ToolTipText" of button1 in Properties to be "btnOpen", "Text", "Open" and "Open PDF document" and button2 to be "btnPrint", "Text", "Print" and "Print PDF document".
- Set the Dock property of pdfDocumentViewer in order to view PDF file page in enough space.
Step 3: Print PDF Document Pages via PDF Viewer
Add below namespaces at the top of the method.
using System.IO; using Spire.PdfViewer.Forms;
Imports System.IO Imports Spire.PdfViewer.Forms
Load a PDF document from system
private void Form1_Load(object sender, EventArgs e)
{
string pdfDoc = @"D:\e-iceblue\Spire.PDFViewer\Demos\Data\Spire.Office.pdf";
if (File.Exists(pdfDoc))
{
this.pdfDocumentViewer1.LoadFromFile(pdfDoc);
}
}
Private Sub Form1_Load(sender As Object, e As EventArgs) Dim pdfDoc As String = "D:\e-iceblue\Spire.PDFViewer\Demos\Data\Spire.Office.pdf" If File.Exists(pdfDoc) Then Me.pdfDocumentViewer1.LoadFromFile(pdfDoc) End If End Sub
Open the PDF document
private void btnOpen_Click(object sender, EventArgs e)
{
OpenFileDialog dialog = new OpenFileDialog();
dialog.Filter = "PDF document (*.pdf)|*.pdf";
DialogResult result = dialog.ShowDialog();
if (result == DialogResult.OK)
{
string pdfFile = dialog.FileName;
this.pdfDocumentViewer1.LoadFromFile(pdfFile);
}
}
Private Sub btnOpen_Click(sender As Object, e As EventArgs) Dim dialog As New OpenFileDialog() dialog.Filter = "PDF document (*.pdf)|*.pdf" Dim result As DialogResult = dialog.ShowDialog() If result = DialogResult.OK Then Dim pdfFile As String = dialog.FileName Me.pdfDocumentViewer1.LoadFromFile(pdfFile) End If End Sub
Print PDF document pages via PDF Viewer
private void btnPrint_Click(object sender, EventArgs e)
{
if (this.pdfDocumentViewer1.PageCount > 0)
{
this.pdfDocumentViewer1.Print();
}
}
private void pdfDocumentViewer1_PdfLoaded(object sender, EventArgs args)
{
this.comBoxPages.Items.Clear();
int totalPage = this.pdfDocumentViewer1.PageCount;
for (int i = 1; i <= totalPage; i++)
{
this.comBoxPages.Items.Add(i.ToString());
}
this.comBoxPages.SelectedIndex = 0;
}
private void pdfDocumentViewer1_PageNumberChanged(object sender, EventArgs args)
{
if (this.comBoxPages.Items.Count <= 0)
return;
if (this.pdfDocumentViewer1.CurrentPageNumber != this.comBoxPages.SelectedIndex + 1)
{
this.comBoxPages.SelectedIndex = this.pdfDocumentViewer1.CurrentPageNumber - 1;
}
}
private void comBoxPages_SelectedIndexChanged(object sender, EventArgs e)
{
int soucePage = this.pdfDocumentViewer1.CurrentPageNumber;
int targetPage = this.comBoxPages.SelectedIndex + 1;
if (soucePage != targetPage)
{
this.pdfDocumentViewer1.GoToPage(targetPage);
}
}
Private Sub btnPrint_Click(sender As Object, e As EventArgs) If Me.pdfDocumentViewer1.PageCount > 0 Then Me.pdfDocumentViewer1.Print() End If End Sub Private Sub pdfDocumentViewer1_PdfLoaded(sender As Object, args As EventArgs) Me.comBoxPages.Items.Clear() Dim totalPage As Integer = Me.pdfDocumentViewer1.PageCount For i As Integer = 1 To totalPage Me.comBoxPages.Items.Add(i.ToString()) Next Me.comBoxPages.SelectedIndex = 0 End Sub Private Sub pdfDocumentViewer1_PageNumberChanged(sender As Object, args As EventArgs) If Me.comBoxPages.Items.Count <= 0 Then Return End If If Me.pdfDocumentViewer1.CurrentPageNumber <> Me.comBoxPages.SelectedIndex + 1 Then Me.comBoxPages.SelectedIndex = Me.pdfDocumentViewer1.CurrentPageNumber - 1 End If End Sub Private Sub comBoxPages_SelectedIndexChanged(sender As Object, e As EventArgs) Dim soucePage As Integer = Me.pdfDocumentViewer1.CurrentPageNumber Dim targetPage As Integer = Me.comBoxPages.SelectedIndex + 1 If soucePage <> targetPage Then Me.pdfDocumentViewer1.GoToPage(targetPage) End If End Sub
Step 4: Press F5 or debug the project
After debugging, you can preview the effect.
The First Page
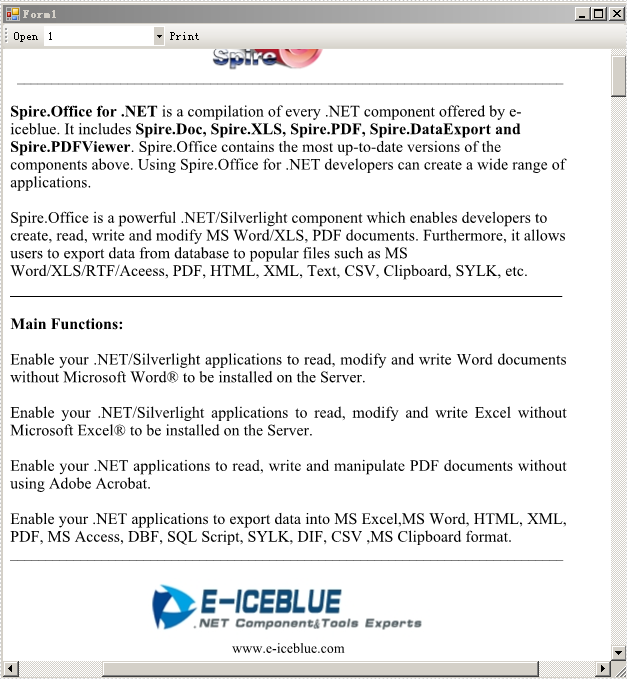
The Fourth Page

When you click the "Open" button, there will be a dialog box appears and then you can open another PDF document from system. Also, you can select any page in the dropdown list of the ComboBox and click "Print" button to print it.
How to Zoom PDF File via PDFViewer in C#, VB.NET
Zoom function in PDF file can help people change the text size of PDF document page according to their view preference or need. When you want to increase the percentage of the PDF file text, you can click the button of Zoom Out or choose the percentage number directly as well as scroll down your mouse. And also if you want to zoom back to the original text size, you can click the Actual Size button. Actually, you can completely control the text percentage of the PDF document, which is much more convenient than the zoom of Excel and Word files. Now it is time to learn how to zoom PDF file via PDF Viewer with C#, VB.NET.
In this article, I will introduce seven kinds of zoom to control PDF file text size by using a Spire.PDFViewer. Spire.PDFViewer does NOT require Adobe Reader or any other 3rd party software/library installed on system. You can have a Freely Trial of Spire.PDFViewer. The whole procedure can be finished by below steps.
Step 1: Create a new project
- Create a new project in Windows Forms Application.
- Set the Target Framework to be .NET Framework 2 or above in Properties.
- Add a toolScript and pdfDocumentViewer in Form1 from Toolbox. Then, add seven buttons, two ComboBoxes and a label from the toolScript dropdown list in Form1.
- Set the Properties of the tools respectively. Such as the "Name", "Display Style", "Text" and "ToolTipText" of buttons, ComboBoxes and label. You can set the Dock property of pdfDocumentViewer in its Properties in order to view the PDF in enough space.
Step 2: Methods to zoom PDF file via Spire.PDFViewer
- Add Spire. PDFViewer.Forms dll as reference.
- Add below namespace at the top of the method.
using System.IO; using System.Windows.Forms; using Spire.PdfViewer.Forms;
Imports System.IO Imports System.Windows.Forms Imports Spire.PdfViewer.Forms
Zoom PDF file. In this step, I have seven kinds of zoom functions to control the PDF text size. They are:
- Zoom: Manually choose the percentage.
- Zoom Out: Decrease the PDF text size.
- Zoom In: Increase the PDF text size.
- Zoom Dynamic: Scroll down/up the mouse directly to change the text size. A second click can cancel zoom dynamic.
- Actual Size: When you click it, the document text changes to the original size.
- Fit Page: Fit Page controls the PDF page not going across the PDF page height and margin.
- Fit Width: When you click the Fit Width button, the margin of PDF document disappears and you only see the PDF text content.
Main Code:
namespace pdfzoom
{
public partial class Form1 : Form
{
public Form1()
{
InitializeComponent();
}
//private bool _isZoomout = true;
private int _zoom = 100;
private bool _isZoomDynamic = false;
private void Form1_Load(object sender, EventArgs e)
{
string pdfDoc = @"D:\michelle\e-iceblue\Spire.PDFViewer\Demos\Data\PDFViewer.pdf";
if (File.Exists(pdfDoc))
{
this.pdfDocumentViewer1.LoadFromFile(pdfDoc);
}
//add zoom values to combox
int[] intZooms = new Int32[] { 25, 50, 75, 100, 125, 150, 200, 300, 400, 500, 600, 700, 800, 900, 1000 };
foreach (int zoom in intZooms)
{
this.comBoxZoom.Items.Add(zoom.ToString());
}
this.comBoxZoom.SelectedIndex = 3;
//pdfDocumentViewer mouseWheel event
this.pdfDocumentViewer1.MouseWheel += new MouseEventHandler(this.pdfDocumentViewer1_MouseWheel);
this.pdfDocumentViewer1.LostFocus += new EventHandler(this.pdfDocumentViewer_LostFocus);
}
private void pdfDocumentViewer_LostFocus(Object sender, EventArgs args)
{
this._isZoomDynamic = false;
this._zoom = 100;
}
private void pdfDocumentViewer1_MouseWheel(Object sender, MouseEventArgs args)
{
if (this._isZoomDynamic)
{
int wheelValue = (Int32)args.Delta / 24;
this._zoom += wheelValue;
if (this._zoom < 0)
this._zoom = 0;
this.pdfDocumentViewer1.ZoomTo(this._zoom);
}
}
private void btnOPen_Click(object sender, EventArgs e)
{
OpenFileDialog dialog = new OpenFileDialog();
dialog.Filter = "PDF document (*.pdf)|*.pdf";
DialogResult result = dialog.ShowDialog();
if (result == DialogResult.OK)
{
try
{
string pdfFile = dialog.FileName;
this.pdfDocumentViewer1.LoadFromFile(pdfFile);
}
catch (Exception exe)
{
MessageBox.Show(exe.Message, "Spire.PdfViewer Demo", MessageBoxButtons.OK, MessageBoxIcon.Error);
}
}
}
private void comBoxZoom_SelectedIndexChanged(object sender, EventArgs e)
{
if (this.pdfDocumentViewer1.PageCount > 0)
{
int zoomValue = Int32.Parse(this.comBoxZoom.SelectedItem.ToString());
this.pdfDocumentViewer1.ZoomTo(zoomValue);
}
}
private void btnZoomOut_Click(object sender, EventArgs e)
{
if (this.pdfDocumentViewer1.PageCount > 0)
{
int delta = 10;
this._zoom += delta;
this.pdfDocumentViewer1.ZoomTo(this._zoom);
}
}
private void btnZoonIn_Click(object sender, EventArgs e)
{
if (this.pdfDocumentViewer1.PageCount > 0)
{
int delta = 5;
this._zoom -= delta;
if (this._zoom < 0)
this._zoom = 0;
this.pdfDocumentViewer1.ZoomTo(this._zoom);
}
}
private void btnActural_Click(object sender, EventArgs e)
{
this._zoom = 100;
this._isZoomDynamic = false;
this.btnDynamic.Text = "Zoom Dynamic";
if (this.pdfDocumentViewer1.PageCount > 0)
{
this.pdfDocumentViewer1.ZoomTo(100);
this.comBoxZoom.SelectedIndex = 3;
}
}
private void btnFitPage_Click(object sender, EventArgs e)
{
if (this.pdfDocumentViewer1.PageCount > 0)
{
this.pdfDocumentViewer1.ZoomTo(ZoomMode.FitPage);
}
}
private void btnFitWidth_Click(object sender, EventArgs e)
{
if (this.pdfDocumentViewer1.PageCount > 0)
{
this.pdfDocumentViewer1.ZoomTo(ZoomMode.FitWidth);
}
}
private void btnDynamic_Click(object sender, EventArgs e)
{
this._isZoomDynamic = !this._isZoomDynamic;
if (this._isZoomDynamic)
{
this.btnDynamic.Text = "Cancel dynamic zoom";
this.btnDynamic.ToolTipText = "Cancel dynamic zoom";
}
else
{
this.btnDynamic.Text = "Zoom dynamic";
this.btnDynamic.ToolTipText = "Zoom dynamic";
}
}
private void pdfDocumentViewer1_PdfLoaded(object sender, EventArgs args)
{
this.btnDynamic.Enabled = true;
this.comBoxPages.Items.Clear();
int totalPage = this.pdfDocumentViewer1.PageCount;
for (int i = 1; i <= totalPage; i++)
{
this.comBoxPages.Items.Add(i.ToString());
}
this.comBoxPages.SelectedIndex = 0;
}
private void pdfDocumentViewer1_PageNumberChanged(object sender, EventArgs args)
{
if (this.comBoxPages.Items.Count <= 0)
return;
if (this.pdfDocumentViewer1.CurrentPageNumber != this.comBoxPages.SelectedIndex + 1)
{
this.comBoxPages.SelectedIndex = this.pdfDocumentViewer1.CurrentPageNumber - 1;
}
}
private void comBoxPages_SelectedIndexChanged(object sender, EventArgs e)
{
int soucePage = this.pdfDocumentViewer1.CurrentPageNumber;
int targetPage = this.comBoxPages.SelectedIndex + 1;
if (soucePage != targetPage)
{
this.pdfDocumentViewer1.GoToPage(targetPage);
}
}
private void comBoxPages_Click(object sender, EventArgs e)
{
}
}
}
Namespace pdfzoom
Public Partial Class Form1
Inherits Form
Public Sub New()
InitializeComponent()
End Sub
'private bool _isZoomout = true;
Private _zoom As Integer = 100
Private _isZoomDynamic As Boolean = False
Private Sub Form1_Load(sender As Object, e As EventArgs)
Dim pdfDoc As String = "D:\michelle\e-iceblue\Spire.PDFViewer\Demos\Data\PDFViewer.pdf"
If File.Exists(pdfDoc) Then
Me.pdfDocumentViewer1.LoadFromFile(pdfDoc)
End If
'add zoom values to combox
Dim intZooms As Integer() = New Int32() {25, 50, 75, 100, 125, 150, _
200, 300, 400, 500, 600, 700, _
800, 900, 1000}
For Each zoom As Integer In intZooms
Me.comBoxZoom.Items.Add(zoom.ToString())
Next
Me.comBoxZoom.SelectedIndex = 3
'pdfDocumentViewer mouseWheel event
Me.pdfDocumentViewer1.MouseWheel += New MouseEventHandler(AddressOf Me.pdfDocumentViewer1_MouseWheel)
Me.pdfDocumentViewer1.LostFocus += New EventHandler(AddressOf Me.pdfDocumentViewer_LostFocus)
End Sub
Private Sub pdfDocumentViewer_LostFocus(sender As [Object], args As EventArgs)
Me._isZoomDynamic = False
Me._zoom = 100
End Sub
Private Sub pdfDocumentViewer1_MouseWheel(sender As [Object], args As MouseEventArgs)
If Me._isZoomDynamic Then
Dim wheelValue As Integer = DirectCast(args.Delta, Int32) / 24
Me._zoom += wheelValue
If Me._zoom < 0 Then
Me._zoom = 0
End If
Me.pdfDocumentViewer1.ZoomTo(Me._zoom)
End If
End Sub
Private Sub btnOPen_Click(sender As Object, e As EventArgs)
Dim dialog As New OpenFileDialog()
dialog.Filter = "PDF document (*.pdf)|*.pdf"
Dim result As DialogResult = dialog.ShowDialog()
If result = DialogResult.OK Then
Try
Dim pdfFile As String = dialog.FileName
Me.pdfDocumentViewer1.LoadFromFile(pdfFile)
Catch exe As Exception
MessageBox.Show(exe.Message, "Spire.PdfViewer Demo", MessageBoxButtons.OK, MessageBoxIcon.[Error])
End Try
End If
End Sub
Private Sub comBoxZoom_SelectedIndexChanged(sender As Object, e As EventArgs)
If Me.pdfDocumentViewer1.PageCount > 0 Then
Dim zoomValue As Integer = Int32.Parse(Me.comBoxZoom.SelectedItem.ToString())
Me.pdfDocumentViewer1.ZoomTo(zoomValue)
End If
End Sub
Private Sub btnZoomOut_Click(sender As Object, e As EventArgs)
If Me.pdfDocumentViewer1.PageCount > 0 Then
Dim delta As Integer = 10
Me._zoom += delta
Me.pdfDocumentViewer1.ZoomTo(Me._zoom)
End If
End Sub
Private Sub btnZoonIn_Click(sender As Object, e As EventArgs)
If Me.pdfDocumentViewer1.PageCount > 0 Then
Dim delta As Integer = 5
Me._zoom -= delta
If Me._zoom < 0 Then
Me._zoom = 0
End If
Me.pdfDocumentViewer1.ZoomTo(Me._zoom)
End If
End Sub
Private Sub btnActural_Click(sender As Object, e As EventArgs)
Me._zoom = 100
Me._isZoomDynamic = False
Me.btnDynamic.Text = "Zoom Dynamic"
If Me.pdfDocumentViewer1.PageCount > 0 Then
Me.pdfDocumentViewer1.ZoomTo(100)
Me.comBoxZoom.SelectedIndex = 3
End If
End Sub
Private Sub btnFitPage_Click(sender As Object, e As EventArgs)
If Me.pdfDocumentViewer1.PageCount > 0 Then
Me.pdfDocumentViewer1.ZoomTo(ZoomMode.FitPage)
End If
End Sub
Private Sub btnFitWidth_Click(sender As Object, e As EventArgs)
If Me.pdfDocumentViewer1.PageCount > 0 Then
Me.pdfDocumentViewer1.ZoomTo(ZoomMode.FitWidth)
End If
End Sub
Private Sub btnDynamic_Click(sender As Object, e As EventArgs)
Me._isZoomDynamic = Not Me._isZoomDynamic
If Me._isZoomDynamic Then
Me.btnDynamic.Text = "Cancel dynamic zoom"
Me.btnDynamic.ToolTipText = "Cancel dynamic zoom"
Else
Me.btnDynamic.Text = "Zoom dynamic"
Me.btnDynamic.ToolTipText = "Zoom dynamic"
End If
End Sub
Private Sub pdfDocumentViewer1_PdfLoaded(sender As Object, args As EventArgs)
Me.btnDynamic.Enabled = True
Me.comBoxPages.Items.Clear()
Dim totalPage As Integer = Me.pdfDocumentViewer1.PageCount
For i As Integer = 1 To totalPage
Me.comBoxPages.Items.Add(i.ToString())
Next
Me.comBoxPages.SelectedIndex = 0
End Sub
Private Sub pdfDocumentViewer1_PageNumberChanged(sender As Object, args As EventArgs)
If Me.comBoxPages.Items.Count <= 0 Then
Return
End If
If Me.pdfDocumentViewer1.CurrentPageNumber <> Me.comBoxPages.SelectedIndex + 1 Then
Me.comBoxPages.SelectedIndex = Me.pdfDocumentViewer1.CurrentPageNumber - 1
End If
End Sub
Private Sub comBoxPages_SelectedIndexChanged(sender As Object, e As EventArgs)
Dim soucePage As Integer = Me.pdfDocumentViewer1.CurrentPageNumber
Dim targetPage As Integer = Me.comBoxPages.SelectedIndex + 1
If soucePage <> targetPage Then
Me.pdfDocumentViewer1.GoToPage(targetPage)
End If
End Sub
Private Sub comBoxPages_Click(sender As Object, e As EventArgs)
End Sub
End Class
End Namespace
Note:
- If you click the buttons and they cannot operate the zoom functions, please check the click event of each button.
- When the ComboBox cannot show page number in the dropdown list, please check the SelectedIndexChanged event of it.
Preview:
Form 1

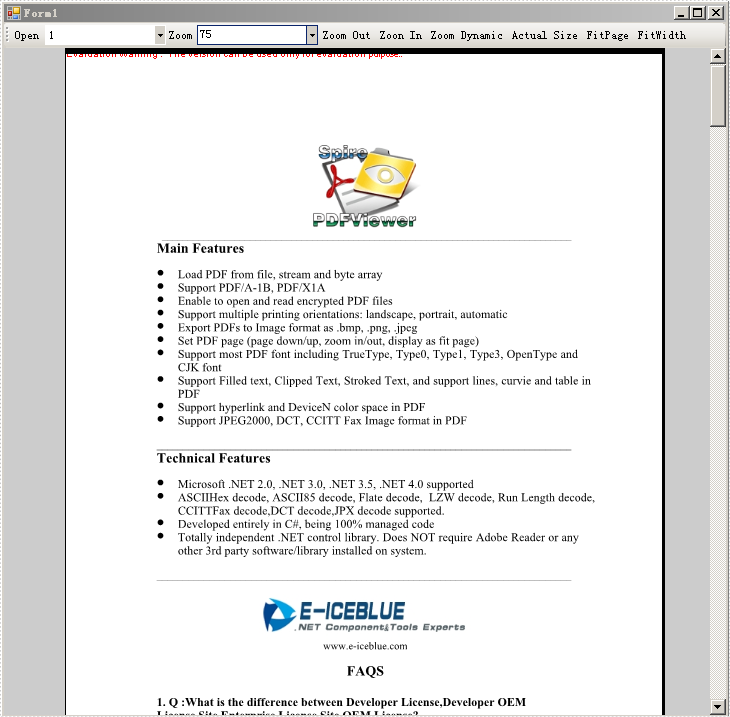
Dynamic Zoom

Fit Width

As above picture, you can easily control the whole PDF document pages by the methods that I introduced by using Spire.PDF Viewer.
Spire.PDFViewer not only enables you to open a PDF document that you load from system in the code, but also allows you to open any other PDF file by clicking the Open button in Form1, and then, choose it from a dialog box. You also can choose which page you want to view or read in the dropdown list. Why not give it a try?
How to Save PDF File via Spire.PDFViewer in C#, VB.NET
Why Save PDF File via PDF Viewer?
Both PDF and PDF Viewer can save a PDF file. The main difference is that people cannot view that PDF file when save a PDF document by PDF. While using PDF Viewer, you can save any PDF file from your system as well as open and view it in Windows Forms. Furthermore, tasks such as print, zoom, page, export PDF to images all can be realized by PDF Viewer. Thus, save a PDF file via Spire. PDFViewer is rather helpful and useful in people's daily work.
How to Save PDF file via Spire.PDFViewer with C#, VB.NET
Spire. PDFViewer for .NET, as a powerful PDF Viewer component, allows you to finish the whole PDF saving task quickly with the below procedure.
Step 1: Create a new project
- Create a new project in Windows Forms Application.
- Set the target Framework to in Properties of this project to be .NET Framework 2 or above.
Step 2: Add reference and Set up the Form
- Add Spire.PDFViewer Forms dll as reference from Spire.PDFViewer
- Add a toolScript and pdfDocumentViewer in the default Form” Form1”.
- Add three buttons and a ComboBox in Form1 from toolScript dropdown list by right clicking it.
- Set the properties of three buttons and ComboBox as picture below
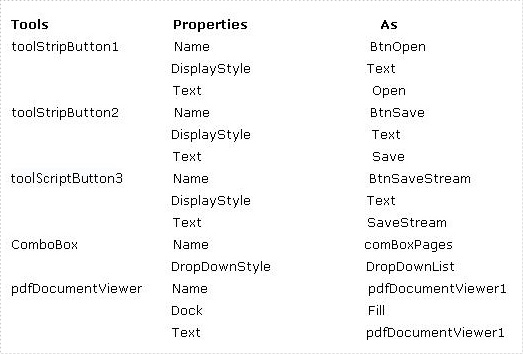
Step 3: Save PDF file by PDF Viewer
Add below namespaces at the top of the method.
using System.IO; using Spire.PdfViewer.Forms;
Imports System.IO Imports Spire.PdfViewer.Forms
Load a PDF file from system and open it. This step allows you to choose a PDF Document directly from system in a dialog box.
private void Form1_Load(object sender, EventArgs e)
{
}
private void BtnOpen_Click(object sender, EventArgs e)
{
OpenFileDialog dialog = new OpenFileDialog();
dialog.Filter = "PDF document (*.pdf)|*.pdf";
DialogResult result = dialog.ShowDialog();
if (result == DialogResult.OK)
{
try
{
string pdfFile = dialog.FileName;
this.pdfDocumentViewer1.LoadFromFile(pdfFile);
}
catch (Exception exe)
{
MessageBox.Show(exe.Message, "Spire.PdfViewer Demo", MessageBoxButtons.OK, MessageBoxIcon.Error);
}
}
}
Private Sub Form1_Load(sender As Object, e As EventArgs) End Sub Private Sub BtnOpen_Click(sender As Object, e As EventArgs) Dim dialog As New OpenFileDialog() dialog.Filter = "PDF document (*.pdf)|*.pdf" Dim result As DialogResult = dialog.ShowDialog() If result = DialogResult.OK Then Try Dim pdfFile As String = dialog.FileName Me.pdfDocumentViewer1.LoadFromFile(pdfFile) Catch exe As Exception MessageBox.Show(exe.Message, "Spire.PdfViewer Demo", MessageBoxButtons.OK, MessageBoxIcon.[Error]) End Try End If End Sub
Save the PDF file. This step enables you not only to save the PDF file but also to view the PDF Document page by selecting the page number in ComboBox dropdown list. And the page number will automatically change to the page that you view when you scroll your mouse up and down.
private void BtnSave_Click(object sender, EventArgs e)
{
if (this.pdfDocumentViewer1.PageCount > 0)
{
SaveFileDialog dialog = new SaveFileDialog();
dialog.Filter = "PDF document (*.pdf)|*.pdf";
DialogResult result = dialog.ShowDialog();
string fileName = dialog.FileName;
if (result == DialogResult.OK)
{
pdfDocumentViewer1.SaveToFile(fileName);
MessageBox.Show("You have saved this PdfDocuemnt as:\n" + fileName, "Spire.PdfViewer Demo", MessageBoxButtons.OK, MessageBoxIcon.Information);
}
}
}
private void BtnSaveStream_Click(object sender, EventArgs e)
{
if (this.pdfDocumentViewer1.PageCount > 0)
{
SaveFileDialog dialog = new SaveFileDialog();
dialog.Filter = "PDF document (*.pdf)|*.pdf";
DialogResult result = dialog.ShowDialog();
string fileName = dialog.FileName;
if (result == DialogResult.OK)
{
MemoryStream stream = new MemoryStream();
pdfDocumentViewer1.SaveToFile(stream);
byte[] fileBytes = stream.ToArray();
FileStream fileStream = new FileStream(fileName, FileMode.Create, FileAccess.ReadWrite);
fileStream.Write(fileBytes, 0, fileBytes.Length);
fileStream.Flush();
fileStream.Close();
stream.Close();
MessageBox.Show("You have first saved this PDF docuemnt as memory stream,\nthen write the memory stream in a file :\n" + fileName, "Spire.PdfViewer Demo", MessageBoxButtons.OK, MessageBoxIcon.Information);
}
}
}
private void pdfDocumentViewer1_PdfLoaded(object sender, EventArgs args)
{
this.comBoxPages.Items.Clear();
int totalPage = this.pdfDocumentViewer1.PageCount;
for (int i = 1; i <= totalPage; i++)
{
this.comBoxPages.Items.Add(i.ToString());
}
this.comBoxPages.SelectedIndex = 0;
}
private void pdfDocumentViewer1_PageNumberChanged(object sender, EventArgs args)
{
if (this.comBoxPages.Items.Count <= 0)
return;
if (this.pdfDocumentViewer1.CurrentPageNumber != this.comBoxPages.SelectedIndex + 1)
{
this.comBoxPages.SelectedIndex = this.pdfDocumentViewer1.CurrentPageNumber - 1;
}
}
private void comBoxPages_SelectedIndexChanged(object sender, EventArgs e)
{
int soucePage = this.pdfDocumentViewer1.CurrentPageNumber;
int targetPage = this.comBoxPages.SelectedIndex + 1;
if (soucePage != targetPage)
{
this.pdfDocumentViewer1.GoToPage(targetPage);
}
}
Private Sub BtnSave_Click(sender As Object, e As EventArgs)
If Me.pdfDocumentViewer1.PageCount > 0 Then
Dim dialog As New SaveFileDialog()
dialog.Filter = "PDF document (*.pdf)|*.pdf"
Dim result As DialogResult = dialog.ShowDialog()
Dim fileName As String = dialog.FileName
If result = DialogResult.OK Then
pdfDocumentViewer1.SaveToFile(fileName)
MessageBox.Show("You have saved this PdfDocuemnt as:" & vbLf & fileName, "Spire.PdfViewer Demo", MessageBoxButtons.OK, MessageBoxIcon.Information)
End If
End If
End Sub
Private Sub BtnSaveStream_Click(sender As Object, e As EventArgs)
If Me.pdfDocumentViewer1.PageCount > 0 Then
Dim dialog As New SaveFileDialog()
dialog.Filter = "PDF document (*.pdf)|*.pdf"
Dim result As DialogResult = dialog.ShowDialog()
Dim fileName As String = dialog.FileName
If result = DialogResult.OK Then
Dim stream As New MemoryStream()
pdfDocumentViewer1.SaveToFile(stream)
Dim fileBytes As Byte() = stream.ToArray()
Dim fileStream As New FileStream(fileName, FileMode.Create, FileAccess.ReadWrite)
fileStream.Write(fileBytes, 0, fileBytes.Length)
fileStream.Flush()
fileStream.Close()
stream.Close()
MessageBox.Show("You have first saved this PDF docuemnt as memory stream," & vbLf & "then write the memory stream in a file :" & vbLf & fileName, "Spire.PdfViewer Demo", MessageBoxButtons.OK, MessageBoxIcon.Information)
End If
End If
End Sub
Private Sub pdfDocumentViewer1_PdfLoaded(sender As Object, args As EventArgs)
Me.comBoxPages.Items.Clear()
Dim totalPage As Integer = Me.pdfDocumentViewer1.PageCount
For i As Integer = 1 To totalPage
Me.comBoxPages.Items.Add(i.ToString())
Next
Me.comBoxPages.SelectedIndex = 0
End Sub
Private Sub pdfDocumentViewer1_PageNumberChanged(sender As Object, args As EventArgs)
If Me.comBoxPages.Items.Count <= 0 Then
Return
End If
If Me.pdfDocumentViewer1.CurrentPageNumber <> Me.comBoxPages.SelectedIndex + 1 Then
Me.comBoxPages.SelectedIndex = Me.pdfDocumentViewer1.CurrentPageNumber - 1
End If
End Sub
Private Sub comBoxPages_SelectedIndexChanged(sender As Object, e As EventArgs)
Dim soucePage As Integer = Me.pdfDocumentViewer1.CurrentPageNumber
Dim targetPage As Integer = Me.comBoxPages.SelectedIndex + 1
If soucePage <> targetPage Then
Me.pdfDocumentViewer1.GoToPage(targetPage)
End If
End Sub
Check the Events of your buttons, comBoBox and pdfDocumentViewer.
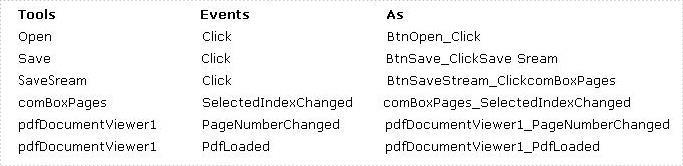
Step 4: Debug the project
After debugging, you can preview the effect.
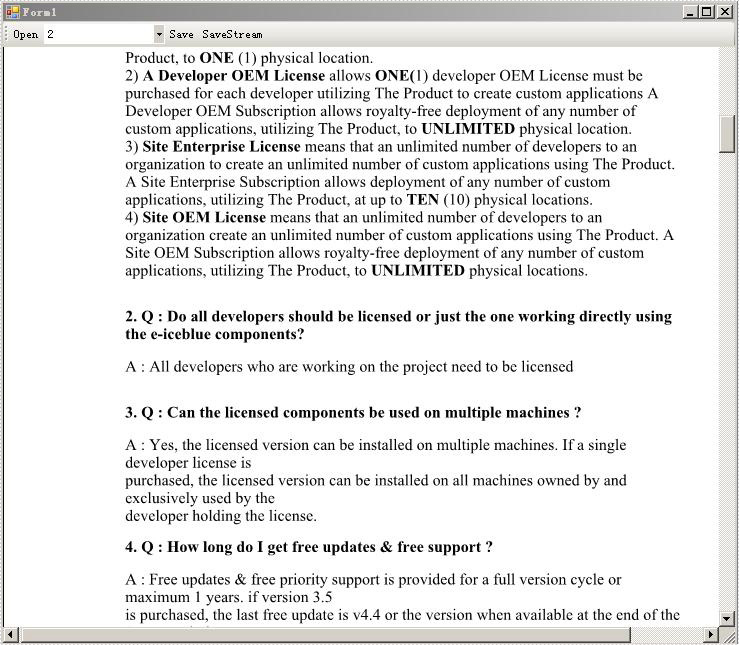
Besides, if you need to perform other tasks such as export PDF pages to images of different popular formats, read encrypted PDF files, display PDF pages in various ways and so on, you still can realize them by using Spire.PDFViewer.