Оглавление
Установить с помощью Пипа
pip install Spire.XLS
Ссылки по теме
Гистограмма с кластеризацией и гистограмма с накоплением — это два варианта гистограммы. Гистограмма с кластеризацией позволяет напрямую сравнивать значения по разным категориям, а диаграмма с накоплением отображает как общее количество для каждой категории, так и долю ее отдельных компонентов. В этой статье вы узнаете, как создавайте кластеризованные или составные гистограммы в Excel на Python с помощью Spire.XLS for Python.
- Создайте кластеризованную столбчатую диаграмму в Excel на Python
- Создайте столбчатую диаграмму с накоплением в Excel на Python
Установите Spire.XLS for Python
Для этого сценария требуется Spire.XLS for Python и Plum-Dispatch v1.7.4. Их можно легко установить в ваш VS Code с помощью следующей команды pip.
pip install Spire.XLS
Если вы не знаете, как установить, обратитесь к этому руководству: Как установить Spire.XLS for Python в VS Code.
Создайте кластеризованную столбчатую диаграмму в Excel на Python
Чтобы добавить диаграмму на лист, используйте метод Worksheet.Chart.Add(ExcelChartTypechartType). Перечисление ExcelChartType включает в себя различные типы диаграмм, предопределенные в MS Excel. Ниже приведены шаги по добавлению кластеризованной гистограммы в Excel с помощью Spire.XLS for Python.
- Создайте объект книги.
- Получите конкретный лист через свойство Workbook.Worksheets[index].
- Запишите данные в указанные ячейки.
- Добавьте символ кластеризованного столбца на лист с помощью метода Worksheet.Chart.Add(ExcelChartType.ColumnClustered).
- Установите данные диаграммы через свойство Chart.DataRange.
- Задайте положение, заголовок и другие атрибуты диаграммы с помощью свойств объекта «Диаграмма».
- Сохраните книгу в файл Excel, используя метод Workbook.SaveToFile().
- Python
from spire.xls import *
from spire.xls.common import *
# Create a Workbook object
workbook = Workbook()
# Get the first sheet
sheet = workbook.Worksheets[0]
# Set chart data
sheet.Range["A1"].Value = "Product"
sheet.Range["A2"].Value = "Diet Coke"
sheet.Range["A3"].Value = "Mountain Dew"
sheet.Range["A4"].Value = "Diet Pesi"
sheet.Range["A5"].Value = "Cherry Coke"
sheet.Range["B1"].Value = "Store A"
sheet.Range["B2"].NumberValue = 35000
sheet.Range["B3"].NumberValue = 46000
sheet.Range["B4"].NumberValue = 28000
sheet.Range["B5"].NumberValue = 51000
sheet.Range["C1"].Value = "Store B"
sheet.Range["C2"].NumberValue = 41000
sheet.Range["C3"].NumberValue = 32000
sheet.Range["C4"].NumberValue = 38000
sheet.Range["C5"].NumberValue = 40000
# Set cell style
sheet.Range["A1:C1"].RowHeight = 15
sheet.Range["A1:C1"].Style.Color = Color.get_Black()
sheet.Range["A1:C1"].Style.Font.Color = Color.get_White()
sheet.Range["A1:C1"].Style.VerticalAlignment = VerticalAlignType.Center
sheet.Range["A1:C1"].Style.HorizontalAlignment = HorizontalAlignType.Center
sheet.AutoFitColumn(1)
# Add a chart to the sheet
chart = sheet.Charts.Add(ExcelChartType.ColumnClustered)
# Set data range of chart
chart.DataRange = sheet.Range["A1:C5"]
chart.SeriesDataFromRange = False
# Set position of the chart
chart.LeftColumn = 5
chart.TopRow = 1
chart.RightColumn = 14
chart.BottomRow = 21
# Set chart title
chart.ChartTitle = "Store Wise Soda Soft Drink Sales"
chart.ChartTitleArea.IsBold = True
chart.ChartTitleArea.Size = 12
# Set axis title
chart.PrimaryCategoryAxis.Title = "Product"
chart.PrimaryCategoryAxis.Font.IsBold = True
chart.PrimaryCategoryAxis.TitleArea.IsBold = True
chart.PrimaryValueAxis.Title = "Sales"
chart.PrimaryValueAxis.HasMajorGridLines = False
chart.PrimaryValueAxis.TitleArea.IsBold = True
chart.PrimaryValueAxis.TitleArea.TextRotationAngle = 90
# Set series color, overlap, gap width and data labels
series = chart.Series
for i in range(len(series)):
cs = series[i]
cs.Format.Options.IsVaryColor = True
cs.Format.Options.Overlap = -50
cs.Format.Options.GapWidth = 350
cs.DataPoints.DefaultDataPoint.DataLabels.HasValue = True
# Set legend position
chart.Legend.Position = LegendPositionType.Top
# Save the document
workbook.SaveToFile("ClusteredColumnChart.xlsx", ExcelVersion.Version2016)
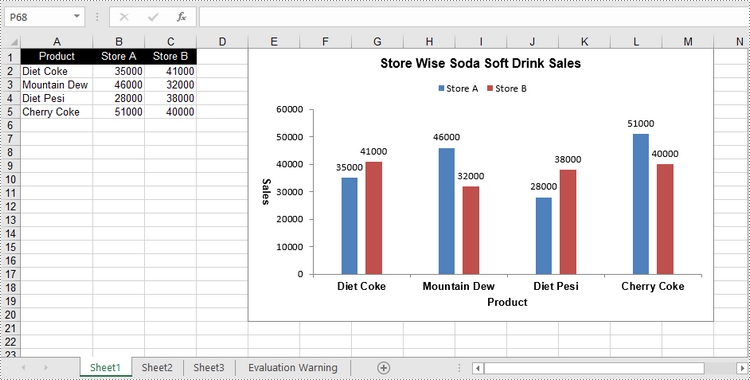
Создайте столбчатую диаграмму с накоплением в Excel на Python
Процесс создания составной гистограммы аналогичен созданию кластерной гистограммы. Единственное отличие состоит в том, что вам необходимо изменить тип диаграммы Excel с ColumnClustered на ColumnStacked.
- Создайте объект книги.
- Получите конкретный лист через свойство Workbook.Worksheets[index].
- Запишите данные в указанные ячейки.
- Добавьте символ кластеризованного столбца на лист с помощью метода Worksheet.Chart.Add(ExcelChartType.ColumnStacked).
- Установите данные диаграммы через свойство Chart.DataRange.
- Задайте положение, заголовок и другие атрибуты диаграммы с помощью свойств объекта «Диаграмма».
- Сохраните книгу в файл Excel, используя метод Workbook.SaveToFile().
- Python
from spire.xls import *
from spire.xls.common import *
# Create a Workbook object
workbook = Workbook()
# Get the first sheet
sheet = workbook.Worksheets[0]
# Set chart data
sheet.Range["A1"].Value = "Product"
sheet.Range["A2"].Value = "Diet Coke"
sheet.Range["A3"].Value = "Mountain Dew"
sheet.Range["A4"].Value = "Diet Pesi"
sheet.Range["A5"].Value = "Cherry Coke"
sheet.Range["B1"].Value = "Store A"
sheet.Range["B2"].NumberValue = 35000
sheet.Range["B3"].NumberValue = 46000
sheet.Range["B4"].NumberValue = 28000
sheet.Range["B5"].NumberValue = 51000
sheet.Range["C1"].Value = "Store B"
sheet.Range["C2"].NumberValue = 41000
sheet.Range["C3"].NumberValue = 32000
sheet.Range["C4"].NumberValue = 38000
sheet.Range["C5"].NumberValue = 40000
# Set cell style
sheet.Range["A1:C1"].RowHeight = 15
sheet.Range["A1:C1"].Style.Color = Color.get_Black()
sheet.Range["A1:C1"].Style.Font.Color = Color.get_White()
sheet.Range["A1:C1"].Style.VerticalAlignment = VerticalAlignType.Center
sheet.Range["A1:C1"].Style.HorizontalAlignment = HorizontalAlignType.Center
sheet.AutoFitColumn(1)
# Add a chart to the sheet
chart = sheet.Charts.Add(ExcelChartType.ColumnStacked)
# Set data range of chart
chart.DataRange = sheet.Range["A1:C5"]
chart.SeriesDataFromRange = False
# Set position of the chart
chart.LeftColumn = 5
chart.TopRow = 1
chart.RightColumn = 14
chart.BottomRow = 21
# Set chart title
chart.ChartTitle = "Store Wise Soda Soft Drink Sales"
chart.ChartTitleArea.IsBold = True
chart.ChartTitleArea.Size = 12
# Set axis title
chart.PrimaryCategoryAxis.Title = "Product"
chart.PrimaryCategoryAxis.Font.IsBold = True
chart.PrimaryCategoryAxis.TitleArea.IsBold = True
chart.PrimaryValueAxis.Title = "Sales"
chart.PrimaryValueAxis.HasMajorGridLines = False
chart.PrimaryValueAxis.TitleArea.IsBold = True
chart.PrimaryValueAxis.TitleArea.TextRotationAngle = 90
# Set series color, gap width and data labels
series = chart.Series
for i in range(len(series)):
cs = series[i]
cs.Format.Options.IsVaryColor = True
cs.Format.Options.GapWidth = 270
cs.DataPoints.DefaultDataPoint.DataLabels.HasValue = True
cs.DataPoints.DefaultDataPoint.DataLabels.Position = DataLabelPositionType.Inside
# Set legend position
chart.Legend.Position = LegendPositionType.Top
# Save the document
workbook.SaveToFile("StackedColumnChart.xlsx", ExcelVersion.Version2016)
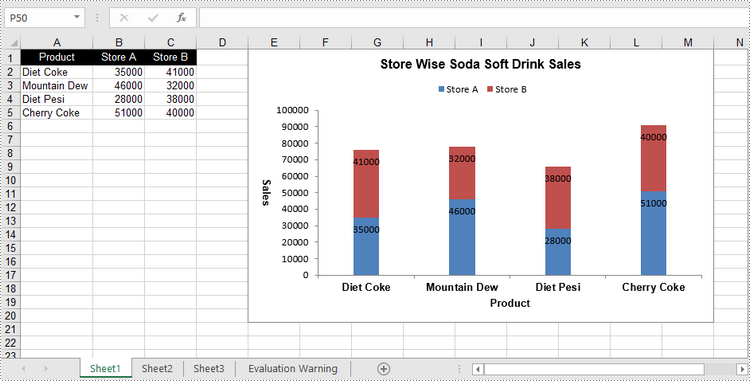
Подать заявку на временную лицензию
Если вы хотите удалить сообщение об оценке из сгенерированных документов или избавиться от ограничений функции, пожалуйста запросите 30-дневную пробную лицензию для себя.
