Оглавление
Установить с помощью Пипа
pip install Spire.PDF
Ссылки по теме
Вы ищете простой и эффективный способ конвертировать изображения в PDF? Независимо от того, используете ли вы Windows, Mac или Linux, эта статья поможет вам. Откройте для себя пошаговые методы и удобные инструменты, доступные на каждой платформе, чтобы легко преобразовать ваши изображения в PDF-файлы профессионального качества. От встроенных функций до популярных сторонних приложений — мы проведем вас через весь процесс, помогая раскрыть возможности преобразования изображений в PDF в выбранной вами операционной системе.
- Конвертируйте изображения в PDF с помощью бесплатного онлайн-конвертера
- Конвертируйте изображения в PDF в Windows
- Конвертируйте изображения в PDF на Mac
- Конвертируйте изображения в PDF в Linux
- Почему важен подход к программированию
- Конвертируйте изображения в PDF с помощью Python
Конвертируйте изображения в PDF с помощью бесплатного онлайн-конвертера
Hay varios convertidores en línea disponibles para convertir imágenes a PDF, y el "mejor" puede variar según las preferencias personales y los requisitos específicos. Sin embargo, puedo recomendar Smallpdf как популярный и надежный онлайн-конвертер для этой цели.
Smallpdf — это облачный сервис, который позволяет конвертировать изображения в PDF практически с любого устройства или операционной системы с подключением к Интернету. Это устраняет необходимость установки программного обеспечения и обеспечивает плавное преобразование на ходу.
Чтобы преобразовать изображения в PDF с помощью Samllpdf, выполните следующие действия:
Шаг 1. Введите и откройте следующий URL-адрес в своем веб-браузере: https://smallpdf.com/pdf-converter.

Шаг 2. Нажмите "CHOOSE FILES" и выберите один или несколько файлов изображений на используемом вами устройстве. Если вы нажмете кнопку раскрывающегося списка рядом с надписью "CHOOSE FILES", у вас появится возможность загружать изображения из DropBox и Google Drive.
В данном случае я выбрал четыре изображения из папки на своем компьютере.
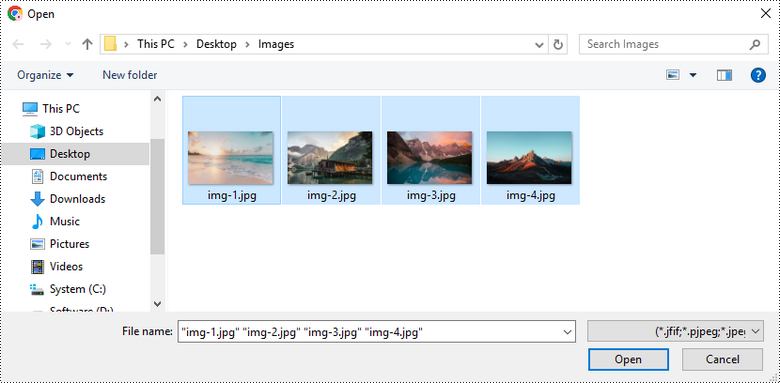
Шаг 3. Настройте параметры преобразования, такие как размер страницы, ориентация страницы и поля. Затем нажмите "Convert", чтобы начать процесс конвертации.
Обратите внимание, что функции "No Margin" и "Big Margin" доступны только пользователям Pro. Чтобы получить доступ к этим функциям, вам необходимо зарегистрироваться в качестве участника. Как новый участник, вы получите бесплатный 7-дневный пробный период, чтобы бесплатно использовать эти функции.
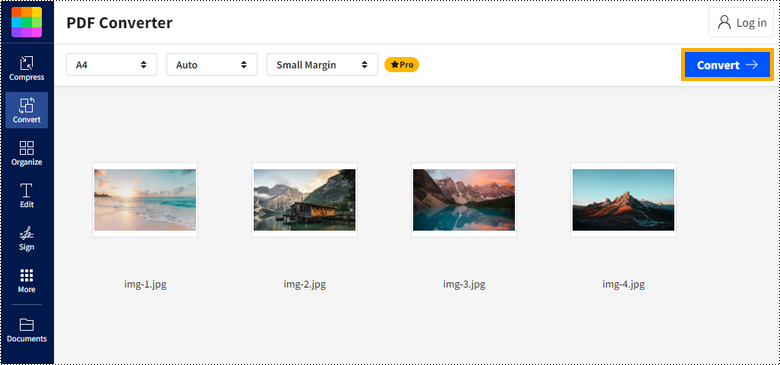
Шаг 4. Загрузите созданный PDF-документ и сохраните его на своем устройстве.
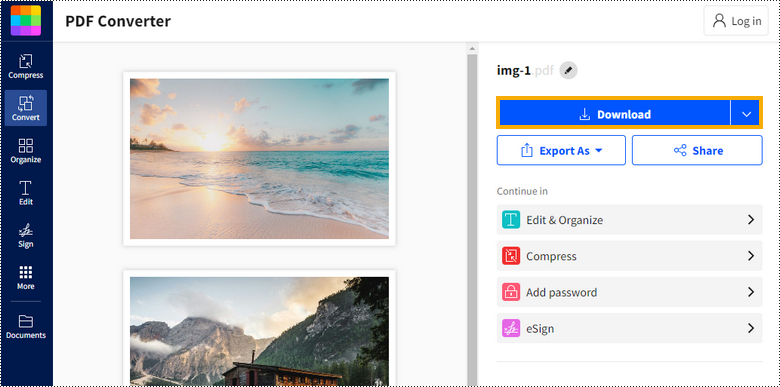
Конвертируйте изображения в PDF в Windows
Хотя онлайн-конвертеры удобны при преобразовании изображений в PDF, они часто требуют загрузки файлов в Интернет, что может вызвать опасения по поводу безопасности и конфиденциальности.
К счастью, Windows 10 или 11 поставляется с функцией Microsoft Print to PDF, которая позволяет пользователям конвертировать неограниченное количество изображений в PDF-файлы без каких-либо ограничений и затрат.
Процесс выглядит следующим образом:
Шаг 1. Откройте папку, в которой хранятся файлы изображений.

Шаг 2. Выберите изображения, которые вы планируете конвертировать в PDF. Порядок выбора этих изображений будет определять их последовательность при преобразовании их в формат PDF.
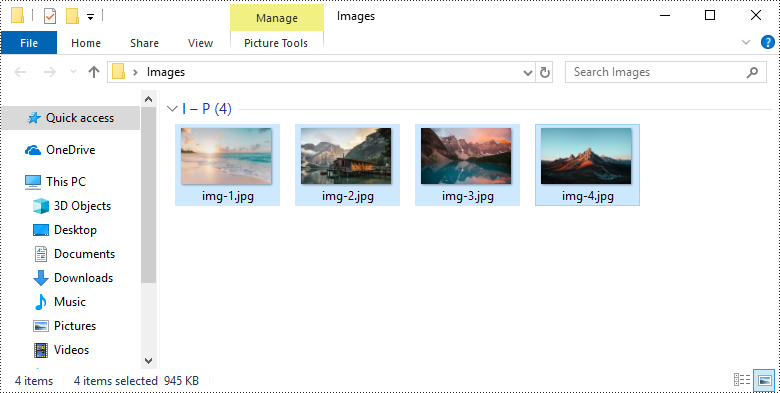
Шаг 3. Найдите сгенерированный PDF-файл в папке, в которой вы выбрали изображения.
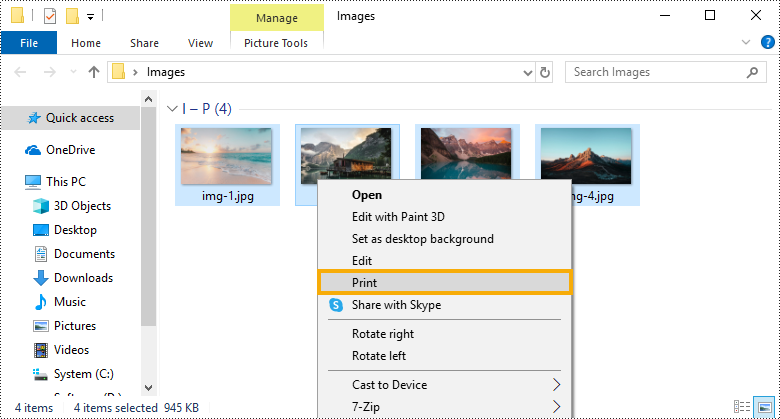
Шаг 4. В появившемся диалоговом окне Печать выберите в качестве принтера "Microsoft Print to PDF". В то же время вы можете выбрать размер бумаги, ориентацию страницы и качество полученного PDF-файла. Рекомендуется снять флажок "Fit picture to frame", так как это может привести к обрезке краев изображения.
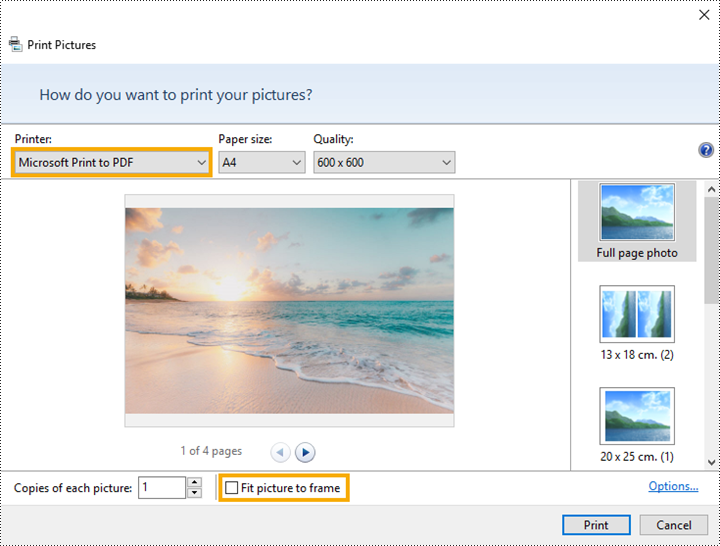
Шаг 5. Нажмите кнопку Печать в правом нижнем углу окна. Должно появиться окно, позволяющее выбрать место сохранения PDF-файла.
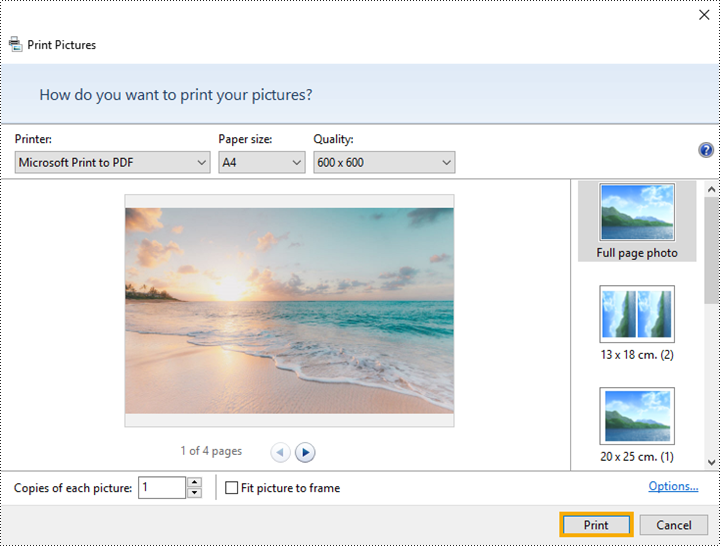
Шаг 6. Перейдите к предпочитаемому месту сохранения и укажите имя PDF-файла. Затем нажмите "Save".
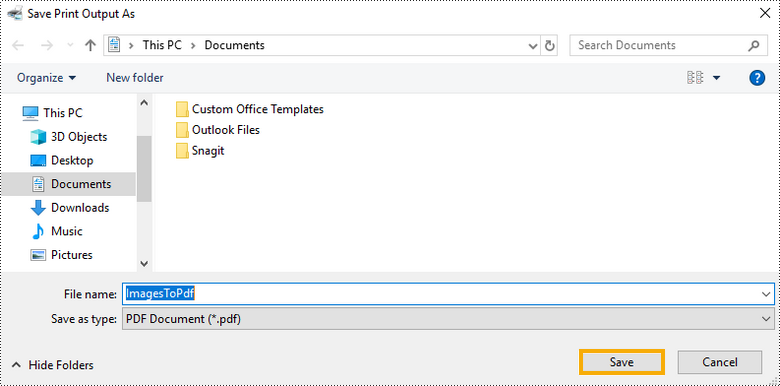
Конвертируйте изображения в PDF на Mac
В macOS, как и в Windows 10 или 11, вы можете воспользоваться встроенной функцией для преобразования изображений в формат PDF без необходимости использования дополнительного программного обеспечения.
Вот как это можно сделать:
Шаг 1. Откройте папку, в которой хранятся ваши изображения.

Шаг 2. Выберите один или несколько файлов изображений, которые вы хотите преобразовать в PDF. Удерживая клавишу Control, нажмите один из выбранных файлов, затем выберите Быстрые действия > Создать PDF.
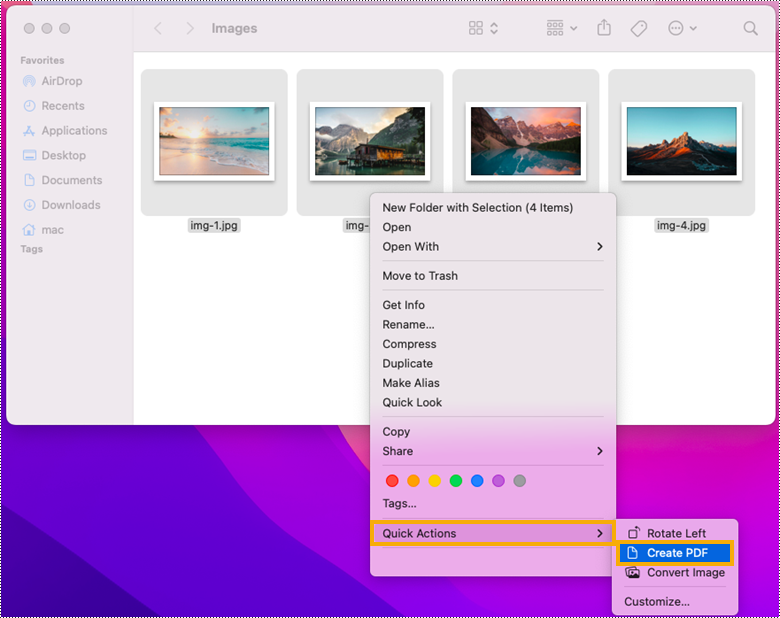
Шаг 3. Найдите сгенерированный PDF-файл в папке, в которой вы выбрали изображения.
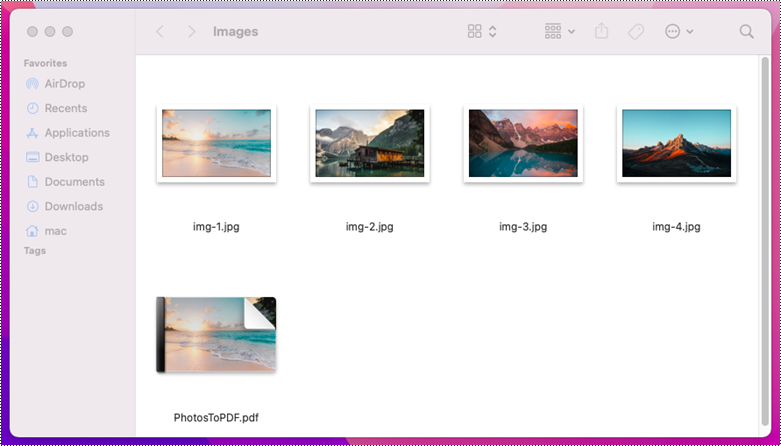
Конвертируйте изображения в PDF в Linux
В Linux нет встроенной функции, специально предназначенной для преобразования изображений в формат PDF. Однако вы можете использовать проверенное стороннее программное обеспечение, например?ImageMagick, которое бесплатный инструмент с открытым исходным кодом, используемый для редактирования и управления цифровыми изображениями.
ImageMagick включает интерфейс командной строки для выполнения сложных задач обработки изображений. Он написан на языке C и может использоваться в различных операционных системах, включая Linux, Windows и macOS.
Давайте углубимся в детали процесса конвертации.
Шаг 1. Используйте одну из следующих команд в зависимости от используемого вами дистрибутива Linux, чтобы установить ImageMagick. Стоит отметить, что все команды чувствительны к регистру.
sudo apt install imagemagick # on Ubuntu sudo yum install ImageMagick # on CentOS sudo dnf install ImageMagick # on Fedora
Шаг 2. Внесите некоторые изменения в файл policy.xml ImageMagic, чтобы у вас были разрешения на управление PDF. Вы можете использовать текстовый редактор nano, чтобы прочитать содержимое policy.xml. Вот команда:
sudo nano /etc/ImageMagick-6/policy.xml
В отображаемом тексте прокрутите вниз, чтобы найти эту строку:
<policy domain="coder" rights="none" pattern="PDF" />
Измените "none" на "read|write":
<policy domain="coder" rights="read|write" pattern="PDF" />
Шаг 3. Перейдите в папку, в которой хранятся ваши изображения.
cd /home/username/Desktop/Images
Шаг 4. Преобразуйте изображения в папке в PDF-файлы с помощью команд.
Преобразуйте один файл изображения в документ PDF:
convert img-1.jpg image.pdf
Конвертируйте выбранные файлы изображений в один документ PDF:
convert img-1.jpg img-2.jpg img-3.jpg CombineSelectedImages.pdf
Конвертируйте все изображения с указанными расширениями файлов в документ PDF:
convert *.jpg *.png CombineAllImages.pdf
Почему важен подход к программированию
Хотя действительно существует множество онлайн-инструментов и приложений для преобразования изображений в PDF, есть несколько причин, по которым вы можете выбрать программное решение:
- Настройка : благодаря программированию вы получаете полный контроль над процессом преобразования. Вы можете настроить преобразование в соответствии с конкретными потребностями, например, установив определенные размеры страниц, отрегулировав качество изображения или добавив метаданные.
- Интеграция . Если вы автоматизируете более крупный рабочий процесс или интегрируете преобразование в собственное приложение, создание сценария собственного метода преобразования обеспечивает плавную интеграцию с другими системами или платформами.
- Масштабируемость : программные решения можно легко масштабировать для обработки больших объемов файлов. Это особенно полезно в сценариях корпоративного уровня, где необходимо эффективно преобразовать тысячи изображений.
- Автоматизация . Написав сценарии или программы, вы можете автоматизировать весь процесс преобразования, включая задачи управления файлами до и после преобразования.
- Безопасность : при работе с конфиденциальными данными контроль над процессом преобразования в безопасной среде может предотвратить несанкционированный доступ к информации.
Конвертируйте изображения в PDF с помощью Python
Spire.PDF for Python, мощная библиотека Python для работы с PDF-документами, позволяет программистам преобразовывать широкий спектр форматов изображений, включая JPG, PNG, BMP, GIF, EMF, SVG и TIFF, в высококачественные PDF-документы. Благодаря богатым возможностям настройки программисты могут легко адаптировать выходные PDF-файлы в соответствии со своими уникальными спецификациями.
Ниже приведен пример настройки полей страницы в процессе объединения нескольких растровых изображений в один PDF-документ с помощью Spire.PDF для Python:
- Python
from spire.pdf.common import *
from spire.pdf import *
import os
# Create a PdfDocument object
doc = PdfDocument()
# Set the left, top, right, bottom page margin
doc.PageSettings.SetMargins(10.0, 10.0, 10.0, 10.0)
# Get the folder where the images are stored
path = "C:\\Users\\Administrator\\Desktop\\Images\\"
files = os.listdir(path)
# Iterate through the files in the folder
for root, dirs, files in os.walk(path):
for file in files:
# Load a particular image
image = PdfImage.FromFile(os.path.join(root, file))
# Get the image width and height
width = image.PhysicalDimension.Width
height = image.PhysicalDimension.Height
# Specify page size
size = SizeF(width + doc.PageSettings.Margins.Left + doc.PageSettings.Margins.Right, height + doc.PageSettings.Margins.Top+ doc.PageSettings.Margins.Bottom)
# Add a page with the specified size
page = doc.Pages.Add(size)
# Draw image on the page at (0, 0)
page.Canvas.DrawImage(image, 0.0, 0.0, width, height)
# Save to file
doc.SaveToFile('output/CustomizeMargins.pdf')
doc.Dispose()
Для получения более подробных инструкций перейдите по этой ссылке: Преобразование изображения в PDF с помощью Python: 4 примера кода.
Заключение
Подводя итог, можно сказать, что преобразование изображений в PDF можно выполнить несколькими способами: от встроенных функций в различных операционных системах до специализированного стороннего программного обеспечения и даже посредством программирования. Каждый метод предлагает свои уникальные преимущества с точки зрения простоты использования, функциональности и настройки. Независимо от того, нужно ли вам простое однократное преобразование или сложное автоматизированное решение, обсуждаемые варианты обеспечат прочную основу для удовлетворения ваших потребностей в преобразовании изображений в PDF.
