Оглавление
Установить через NuGet
Install-Package FreeSpire.PDF
Ссылки по теме
Вы хотите бесплатно разделить большой PDF-файл на более мелкие и удобные части? Не смотрите дальше! Это подробное руководство предоставляет вам широкий спектр методов и инструментов для разделения PDF-файлов. Читайте дальше, чтобы узнать о подходе, который соответствует вашим требованиям.
- Разделение PDF с помощью бесплатных онлайн-инструментов
- Разделение PDF-файла с помощью веб-браузеров, таких как Google Chrome или Microsoft Edge
- Программное разделение PDF с использованием бесплатных библиотек C# или Java
Разделение PDF с помощью бесплатных онлайн-инструментов
Онлайн-инструменты предлагают удобный способ разделить PDF-файлы без необходимости установки программного обеспечения. Эти инструменты обычно предлагают удобный интерфейс и ряд опций для настройки процесса разделения. Вот два популярных онлайн-инструмента:
1. Smallpdf
Smallpdf — это широко используемая онлайн-платформа, предлагающая полный набор инструментов PDF, включая разделитель PDF. Используя этот разделитель, вы можете легко разделить PDF-файл по каждой странице или по диапазонам страниц.
Вот шаги, чтобы разделить PDF-файл с помощью Smallpdf:
- Посетите https://smallpdf.com/split-pdf в своем веб-браузере.
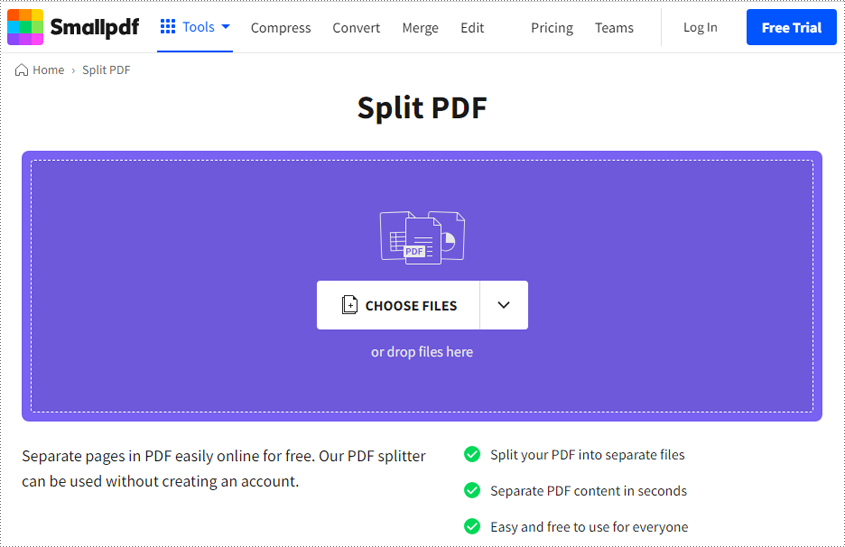
- Либо нажмите кнопку "ВЫБРАТЬ ФАЙЛЫ" и выберите PDF-файл, который хотите разделить, либо просто перетащите файл в назначенную область.
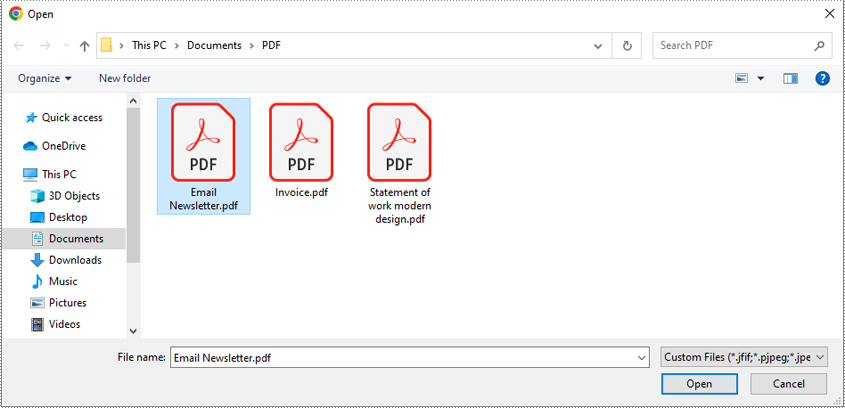
- После загрузки файла вы можете ввести количество страниц, которые будут включены в каждый разделенный файл, и нажать кнопку "Разделить".
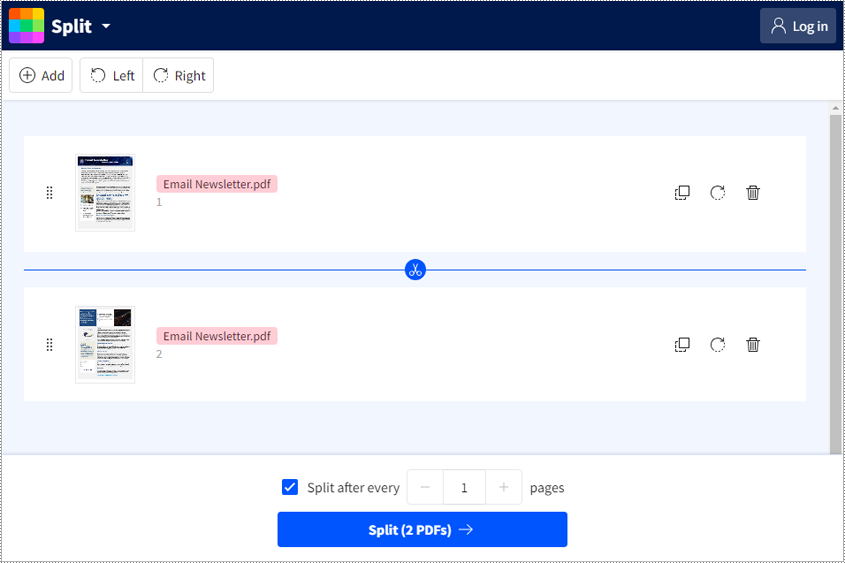
- После завершения разделения Smallpdf предоставит вам zip-архив. Вы можете нажать кнопку "Загрузить", чтобы загрузить его на свой компьютер.
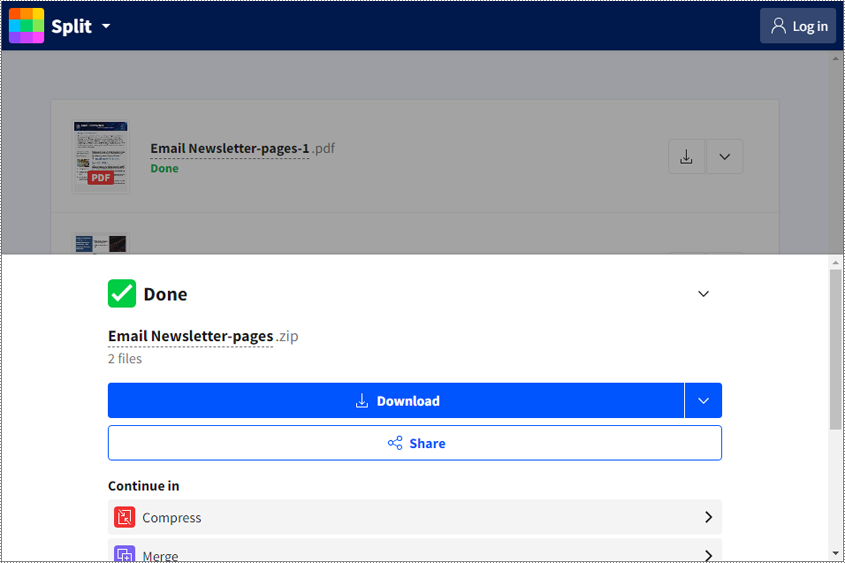
2. Soda PDF
Soda PDF — еще одна удобная онлайн-платформа, предлагающая множество инструментов для работы с PDF-файлами. Он предоставляет разделитель PDF-файлов, который позволяет извлекать выбранные страницы PDF-файла в отдельные файлы.
Вот шаги, чтобы разделить PDF-файл с помощью Soda PDF:
- Посетите www.sodapdf.com/split-pdf в своем веб-браузере.
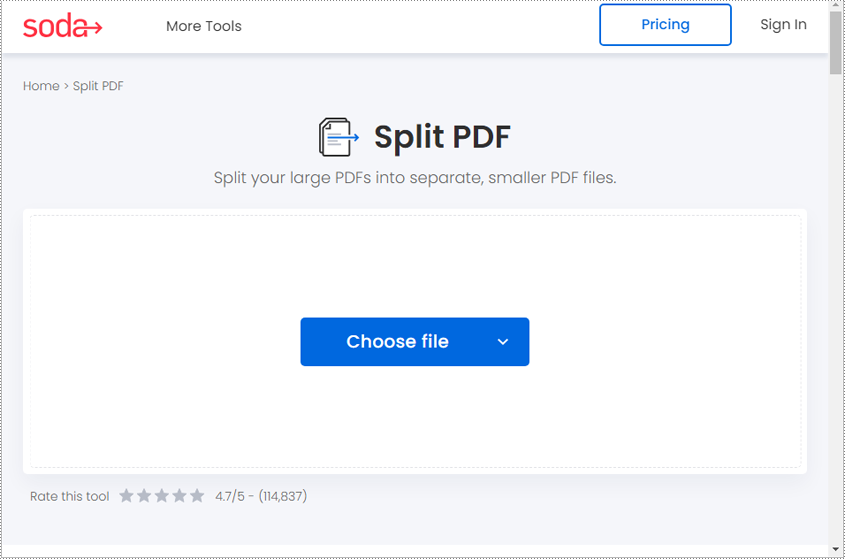
- Нажмите кнопку "Выбрать файл", чтобы выбрать PDF-файл, который хотите разделить, или просто перетащите файл в назначенную область.
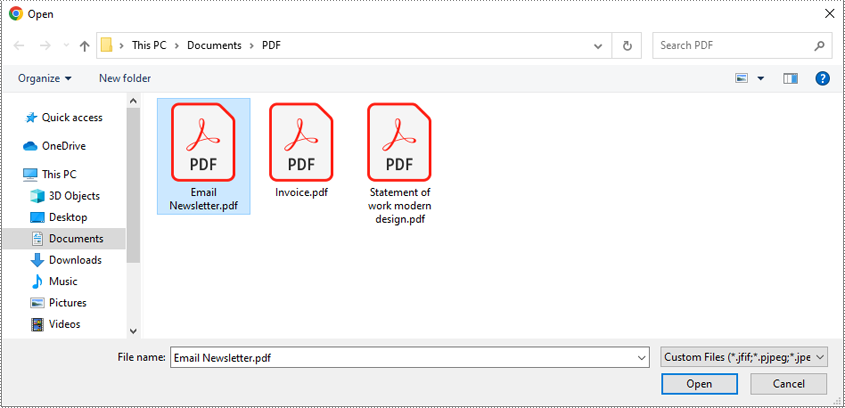
- После загрузки файла вы можете щелкнуть страницу или страницы, которые хотите извлечь в отдельный PDF-файл.
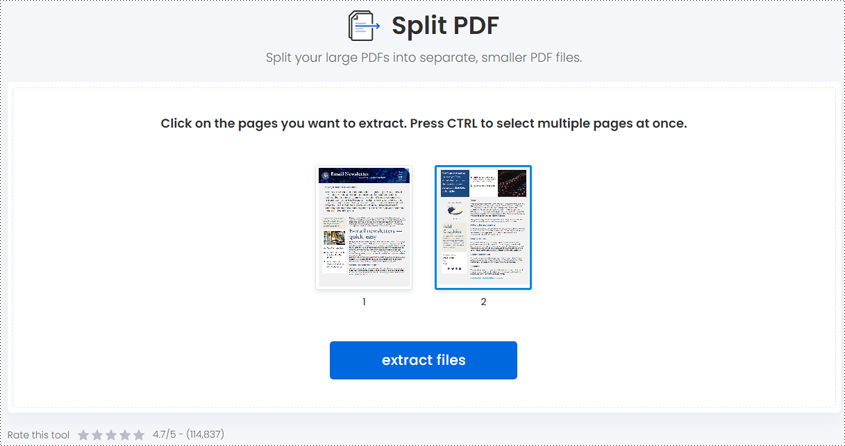
- После выбора нужных страниц нажмите кнопку "извлечь файлы", чтобы начать процесс разделения.
- После завершения разделения нажмите кнопку "Загрузить файл", чтобы загрузить разделенный PDF-файл на свой компьютер.
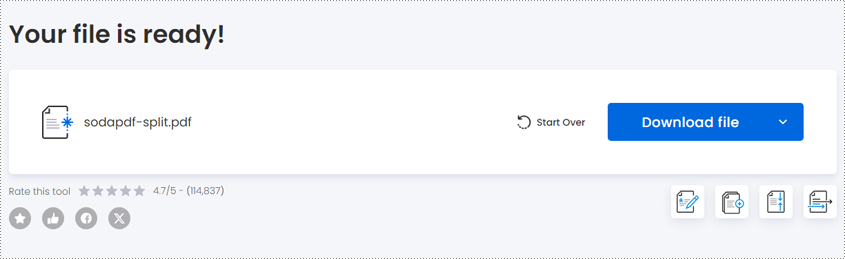
Разделение PDF-файла с помощью веб-браузеров, таких как Google Chrome или Microsoft Edge
Некоторые веб-браузеры предлагают встроенные функции, которые позволяют разделять PDF-файлы напрямую, без использования Adobe или каких-либо других онлайн-инструментов. Google Chrome и Microsoft Edge — два самых популярных среди них.
1. Разделение PDF с помощью Google Chrome
Google Chrome — широко используемый веб-браузер, разработанный Google. Он известен своей быстрой и эффективной работой, удобным интерфейсом и широкой поддержкой веб-стандартов. Используя Google Chrome, вы можете разделить PDF-файл по каждой странице, по диапазонам страниц, а также по нечетным или четным страницам.
Вот шаги, чтобы разделить PDF-файл с помощью Google Chrome:
- Откройте Google Chrome на своем компьютере.
- Перетащите PDF-файл в открытое окно.
- После загрузки PDF-файла нажмите значок печати в правом верхнем углу. Вы также можете щелкнуть правой кнопкой мыши по странице файла и выбрать "Печать" из контекстного меню.
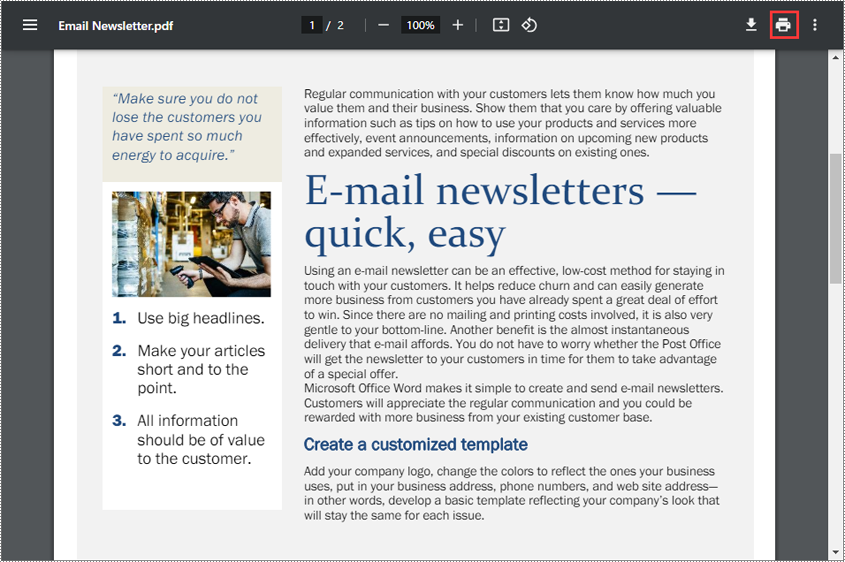
- В настройках печати выберите "Сохранить как PDF" в качестве места назначения принтера.
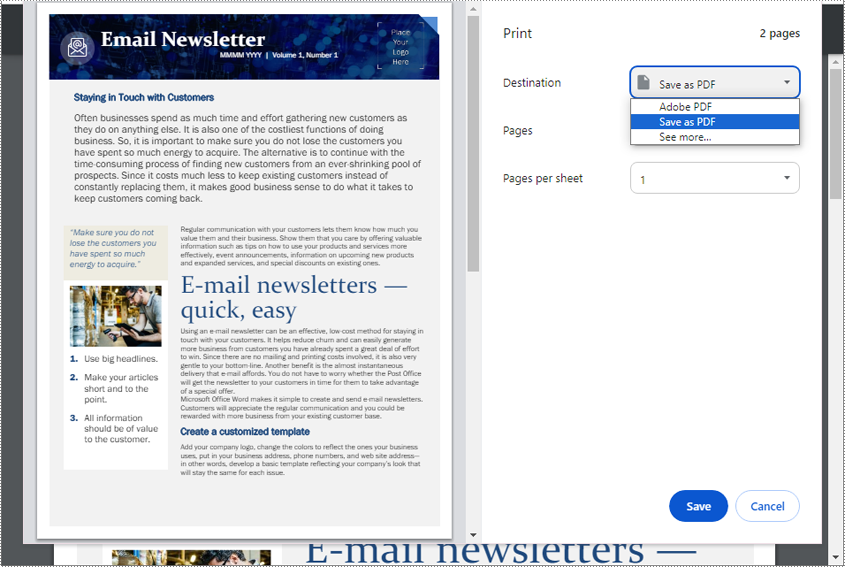
- В области Страницы выберите "Пользовательский". Это позволит вам настроить диапазоны страниц, которые вы хотите сохранить в виде отдельного PDF-файла.
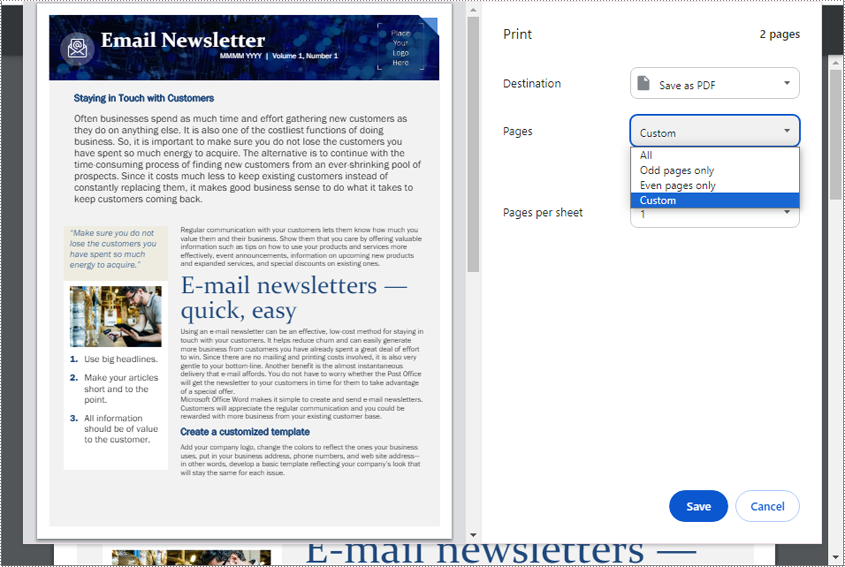
- Введите номер страницы или диапазон страниц, которые вы хотите сохранить в виде отдельного PDF-файла.
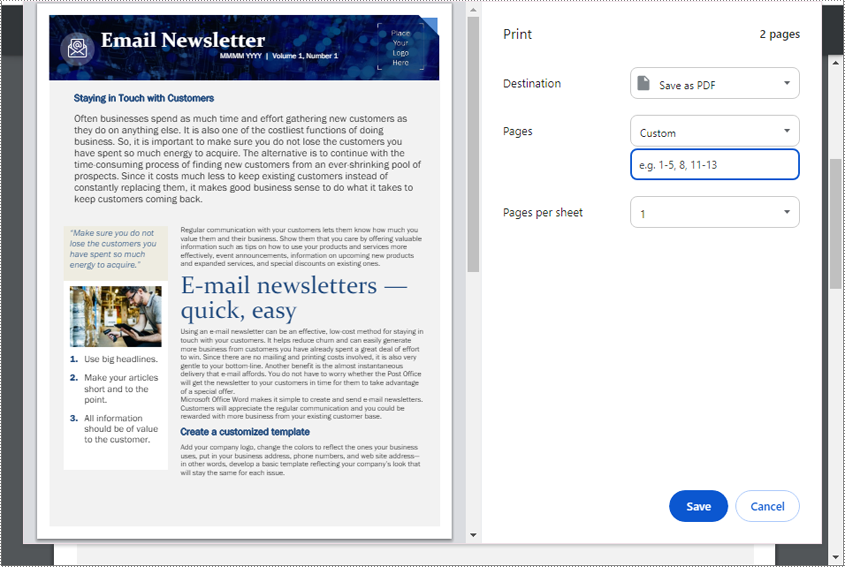
- Нажмите кнопку "Сохранить" и выберите место для сохранения разделенного PDF-файла.
2. Разделение PDF с помощью Microsoft Edge
Microsoft Edge — современный веб-браузер, разработанный Microsoft. Он предлагает быстрый и безопасный просмотр с удобным интерфейсом и полной интеграцией со службами Microsoft. Используя Microsoft Edge, вы можете разделить PDF-файл по каждой странице, по диапазонам страниц, а также по нечетным или четным страницам.
Вот шаги, чтобы разделить PDF-файл с помощью Microsoft Edge:
- Откройте Microsoft Edge на своем компьютере.
- Перетащите PDF-файл в открытое окно.
- После загрузки PDF-файла нажмите значок печати в правом верхнем углу. Либо можно щелкнуть правой кнопкой мыши по странице файла и в контекстном меню выбрать "Печать".
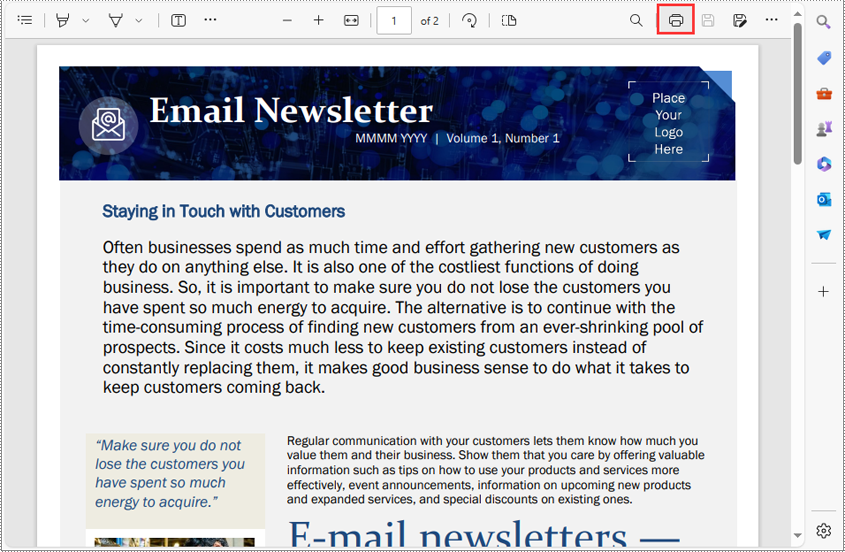
- В настройках печати выберите "Microsoft Print to PDF" в качестве места назначения принтера.
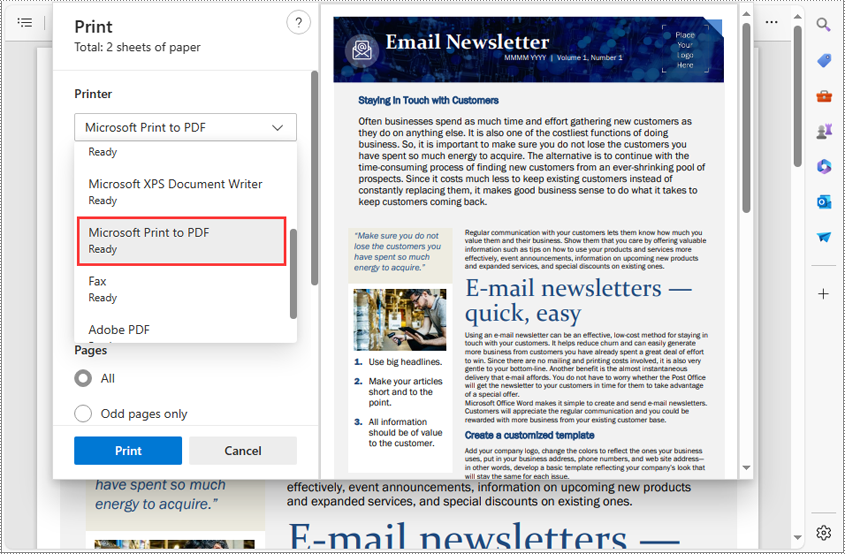
- SУкажите диапазон страниц, который вы хотите сохранить в виде отдельного PDF-файла.
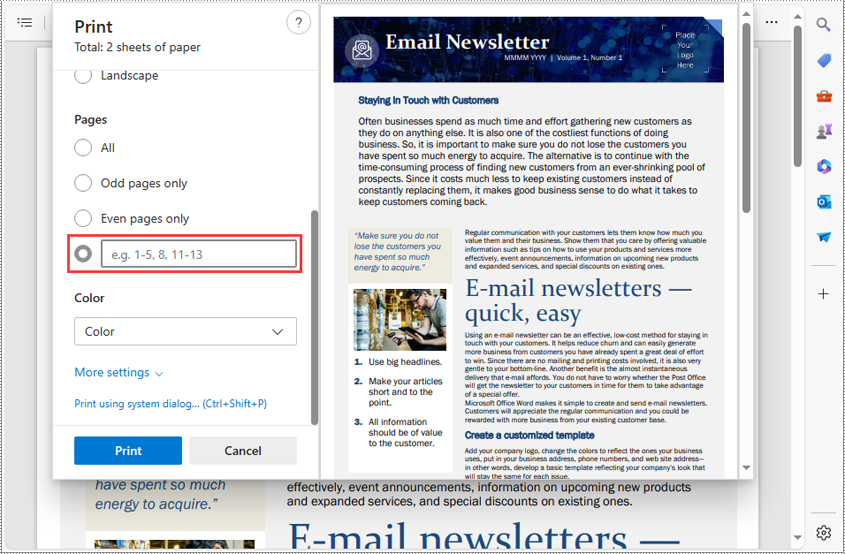
- Нажмите кнопку "Печать" и выберите место для сохранения разделенного PDF-файла.
Программное разделение PDF с использованием бесплатных библиотек C# или Java
Для опытных пользователей или разработчиков, которым нужны возможности автоматизации, программное разделение PDF-файлов является мощным вариантом. Используя языки программирования, такие как C# или Java, вы можете писать сценарии или приложения для автоматизации повторяющихся задач разделения PDF-файлов или интегрировать разделение PDF-файлов в существующие рабочие процессы или системы.
1. Разделение PDF с использованием бесплатной библиотеки C#
Free Spire.PDF for .NET — это мощная и бесплатная библиотека обработки PDF-файлов для разработчиков .NET. Он предоставляет широкий спектр функций и возможностей для создания, управления и преобразования PDF-файлов в приложениях .NET (C#, VB.NET, ASP.NET, .NET Core). С помощью этой библиотеки вы можете легко разделить PDF-файл по каждой странице или по диапазонам страниц.
Прежде чем начать, вам необходимо установить Free Spire.PDF for .NET через NuGet, выполнив следующую команду в консоли диспетчера пакетов NuGet :
Install-Package FreeSpire.PDF
После завершения установки вы можете обратиться к следующему примеру кода, чтобы разделить PDF-файл по каждой странице на C# с помощью Free Spire.PDF for .NET:
- C#
using System;
using Spire.Pdf;
namespace SplitPDFIntoIndividualPages
{
class Program
{
static void Main(string[] args)
{
//Specify the input file path
String inputFile = "C:\\Users\\Administrator\\Desktop\\Terms of Service.pdf";
//Specify the output directory
String outputDirectory = "C:\\Users\\Administrator\\Desktop\\Output\\";
//Create a PdfDocument object
PdfDocument doc = new PdfDocument();
//Load a PDF file
doc.LoadFromFile(inputFile);
//Split the PDF to one-page PDFs
doc.Split(outputDirectory + "output-{0}.pdf", 1);
}
}
}
Если вы хотите разделить PDF-файл по диапазонам страниц на C# с помощью Free Spire.PDF for .NET, обратитесь к этому примеру кода:
- C#
using Spire.Pdf;
using System;
namespace SplitPdfByPageRanges
{
class Program
{
static void Main(string[] args)
{
//Specify the input file path
String inputFile = "C:\\Users\\Administrator\\Desktop\\Terms of Service.pdf";
//Specify the output directory
String outputDirectory = "C:\\Users\\Administrator\\Desktop\\Output\\";
//Load the source PDF file while initialing the PdfDocument object
PdfDocument sourceDoc = new PdfDocument(inputFile);
//Create two additional PdfDocument objects
PdfDocument newDoc_1 = new PdfDocument();
PdfDocument newDoc_2 = new PdfDocument();
//Insert the first page of source file to the first document
newDoc_1.InsertPage(sourceDoc, 0);
//Insert the rest pages of source file to the second document
newDoc_2.InsertPageRange(sourceDoc, 1, sourceDoc.Pages.Count - 1);
//Save the two documents as PDF files
newDoc_1.SaveToFile(outputDirectory + "output-1.pdf");
newDoc_2.SaveToFile(outputDirectory + "output-2.pdf");
}
}
}
2. Разделение PDF с использованием бесплатной библиотеки Java
Free Spire.PDF for Java — это бесплатная библиотека обработки PDF-файлов, разработанная специально для разработчиков Java. Это позволяет разработчикам легко работать с PDF-файлами в приложениях Java. С помощью этой библиотеки вы можете легко разделить PDF-файл по каждой странице или по диапазонам страниц.
Прежде чем начать, вам необходимо установить Free Spire.PDF for Java из репозитория Maven:
<repositories>
<repository>
<id>com.e-iceblue</id>
<name>e-iceblue</name>
<url>https://repo.e-iceblue.com/nexus/content/groups/public/</url>
</repository>
</repositories>
<dependency>
<groupId>e-iceblue</groupId>
<artifactId>spire.pdf.free</artifactId>
<version>9.12.3</version>
</dependency>
В приведенном ниже примере показано, как разделить PDF-файл по каждой странице в Java с помощью Free Spire.PDF for Java:
- Java
import com.spire.pdf.PdfDocument;
public class SplitPdfByEachPage {
public static void main(String[] args) {
//Specify the input file path
String inputFile = "C:\\Users\\Administrator\\Desktop\\Terms of Service.pdf";
//Specify the output directory
String outputDirectory = "C:\\Users\\Administrator\\Desktop\\Output\\";
//Create a PdfDocument object
PdfDocument doc = new PdfDocument();
//Load a PDF file
doc.loadFromFile(inputFile);
//Split the PDF to one-page PDFs
doc.split(outputDirectory + "output-{0}.pdf", 1);
}
}
В приведенном ниже примере показано, как разделить PDF-файл по диапазонам страниц в Java с помощью Free Spire.PDF for Java:
- Java
import com.spire.pdf.PdfDocument;
public class SplitPdfByPageRange {
public static void main(String[] args) {
//Specify the input file path
String inputFile = "C:\\Users\\Administrator\\Desktop\\Terms of Service.pdf";
//Specify the output directory
String outputDirectory = "C:\\Users\\Administrator\\Desktop\\Output\\";
//Load the source PDF file while initialing the PdfDocument object
PdfDocument sourceDoc = new PdfDocument(inputFile);
//Create two additional PdfDocument objects
PdfDocument newDoc_1 = new PdfDocument();
PdfDocument newDoc_2 = new PdfDocument();
//Insert the first page of source file to the first document
newDoc_1.insertPage(sourceDoc, 0);
//Insert the rest pages of source file to the second document
newDoc_2.insertPageRange(sourceDoc, 1, sourceDoc.getPages().getCount() - 1);
//Save the two documents as PDF files
newDoc_1.saveToFile(outputDirectory + "output-1.pdf");
newDoc_2.saveToFile(outputDirectory + "output-2.pdf");
}
}
Заключение
В этом подробном руководстве рассказывается, как бесплатно разделить PDF-файлы. Он включает в себя различные подходы, в том числе использование бесплатных онлайн-инструментов, использование встроенных функций популярных веб-браузеров, таких как Google Chrome или Microsoft Edge, а также программное разделение PDF-файлов посредством автоматизации. Изучив эти варианты, вы получите знания и ресурсы для эффективного разделения PDF-файлов в соответствии с вашими уникальными потребностями.
