Índice
Instalar com Pip
pip install Spire.XLS
Links Relacionados
A conversão de arquivos Excel para o formato PDF pode ser uma maneira útil de compartilhar e distribuir planilhas, especialmente se você deseja garantir que a formatação e o layout do arquivo permaneçam consistentes em diferentes dispositivos e softwares. Além disso, os PDFs costumam parecer mais sofisticados e profissionais do que os arquivos Excel, o que os torna uma escolha popular para relatórios oficiais, apresentações e outros documentos comerciais. Neste artigo, você aprenderá como converter Excel para PDF em Python usando Spire.XLS for Python.
- Converta um documento Excel inteiro em PDF em Python
- Converta uma planilha específica em PDF em Python
Instale Spire.XLS for Python
Este cenário requer Spire.XLS for Python e plum-dispatch v1.7.4. Eles podem ser facilmente instalados em seu VS Code por meio do seguinte comando pip.
pip install Spire.XLS
Se você não tiver certeza de como instalar, consulte este tutorial: Como instalar Spire.XLS for Python no código VS
Converta um documento Excel inteiro em PDF em Python
O método Workbook.SaveToFile() é usado para converter um documento Excel completo em um único arquivo PDF. Assim que a conversão for concluída, cada planilha aparecerá como uma página separada no arquivo PDF resultante. Para controlar as configurações de conversão, use a propriedade Workbook.ConverterSetting.
A seguir estão as etapas detalhadas para converter um documento Excel em um arquivo PDF em Python.
- Crie um objeto Pasta de Trabalho.
- Carregue um documento Excel usando o método Workbook.LoadFromFile().
- Defina as margens de cada planilha através da propriedade Worksheet.PageSetup, que posteriormente se tornará as bordas em branco do PDF gerado.
- Defina as opções de conversão de Excel para PDF por meio das propriedades no objeto Workbook.ConverterSetting.
- Converta todo o documento Excel em PDF usando o método Workbook.SaveToFile().
- Python
from spire.xls import *
from spire.xls.common import *
# Create a Workbook object
workbook = Workbook()
# Load an Excel document
workbook.LoadFromFile("C:\\Users\\Administrator\\Desktop\\sample.xlsx")
# Iterate through the worksheets in the workbook
for sheet in workbook.Worksheets:
# Get the PageSetup object
pageSetup = sheet.PageSetup
# Set page margins
pageSetup.TopMargin = 0.3
pageSetup.BottomMargin = 0.3
pageSetup.LeftMargin = 0.3
pageSetup.RightMargin = 0.3
# Set worksheet to fit to page when converting
workbook.ConverterSetting.SheetFitToPage = True
# Convert to PDF file
workbook.SaveToFile("output/ToPdf.pdf", FileFormat.PDF)
workbook.Dispose()
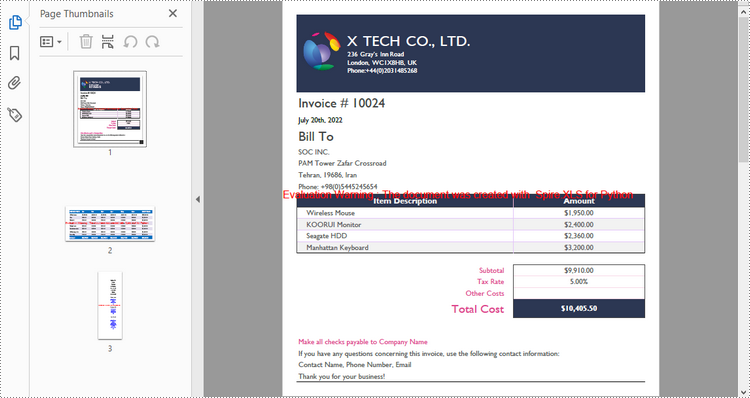
Converta uma planilha específica em PDF em Python
O método Worksheet.SaveToPdf() é usado para converter uma planilha específica em um documento PDF. As etapas detalhadas são as seguintes.
- Crie um objeto Pasta de Trabalho.
- Carregue um documento Excel usando o método Workbook.LoadFromFile().
- Obtenha uma planilha específica por meio da propriedade Workbook.Worksheets[].
- Defina as margens da planilha através da propriedade Worksheet.PageSetup, que posteriormente se tornará as bordas em branco do PDF gerado.
- Defina as opções de conversão de Excel para PDF por meio das propriedades no objeto Workbook.ConverterSetting.
- Converta a planilha em PDF usando o método Worksheet.SaveToPdf().
- Python
from spire.xls import *
from spire.xls.common import *
# Create a Workbook object
workbook = Workbook()
# Load an Excel document
workbook.LoadFromFile("C:\\Users\\Administrator\\Desktop\\input.xlsx")
# Get a particular worksheet
sheet = workbook.Worksheets[1]
# Get the PageSetup object
pageSetup = sheet.PageSetup
# Set page margins
pageSetup.TopMargin = 0.3
pageSetup.BottomMargin = 0.3
pageSetup.LeftMargin = 0.3
pageSetup.RightMargin = 0.3
# Set worksheet to fit to page when converting
workbook.ConverterSetting.SheetFitToPage = True
# Convert the worksheet to PDF file
sheet.SaveToPdf("output/WorksheetToPdf.pdf")
workbook.Dispose()
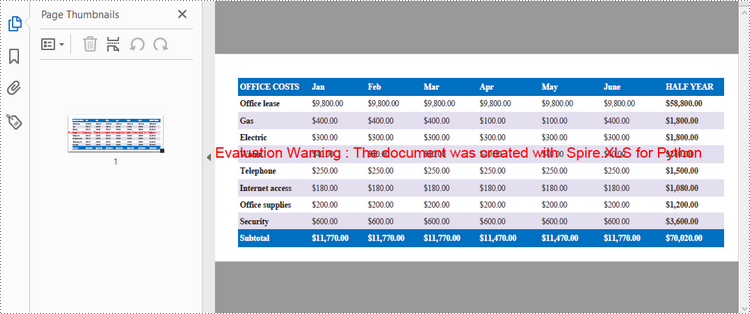
Solicite uma licença temporária
Se desejar remover a mensagem de avaliação dos documentos gerados ou se livrar das limitações de função, por favor solicite uma licença de teste de 30 dias para você mesmo.
