índice
Instalar com Pip
pip install Spire.PDF
Links Relacionados
Você está procurando uma maneira simples e eficiente de converter imagens em PDF? Esteja você usando Windows, Mac ou Linux, este artigo irá ajudá-lo. Descubra os métodos passo a passo e as ferramentas úteis disponíveis em cada plataforma para transformar facilmente suas imagens em arquivos PDF com aparência profissional. De recursos integrados a aplicativos populares de terceiros, orientaremos você durante o processo, ajudando você a desbloquear o poder da conversão de imagem em PDF no sistema operacional de sua preferência.
- Converta imagens em PDF usando o conversor online gratuito
- Converta imagens em PDF no Windows
- Converta imagens em PDF no Mac
- Converta imagens em PDF no Linux
- Por que uma abordagem de programação é importante
- Converta imagens em PDF usando Python
Converta imagens em PDF usando o conversor online gratuito
Existem vários conversores online disponíveis para converter imagens em PDF, e o "melhor" pode variar dependendo das preferências pessoais e requisitos específicos. No entanto, posso recomendar Smallpdf como um conversor online popular e confiável para essa finalidade.
Smallpdf é um serviço baseado em nuvem que permite converter imagens em PDF a partir de praticamente qualquer dispositivo ou sistema operacional com conexão à Internet. Isso elimina a necessidade de instalação de software e permite conversões perfeitas em qualquer lugar.
Para converter imagens em PDF usando Samllpdf, siga estas etapas:
Passo 1. Insira e abra o seguinte URL em seu navegador: https://smallpdf.com/pdf-converter.

Passo 2. Clique em "ESCOLHER ARQUIVOS" e selecione um arquivo de imagem ou vários arquivos de imagem do dispositivo que você está usando. Se você clicar no botão suspenso ao lado de "ESCOLHER ARQUIVOS", terá a opção de carregar imagens do DropBox e do Google Drive.
Neste caso, selecionei quatro imagens de uma pasta no meu computador.
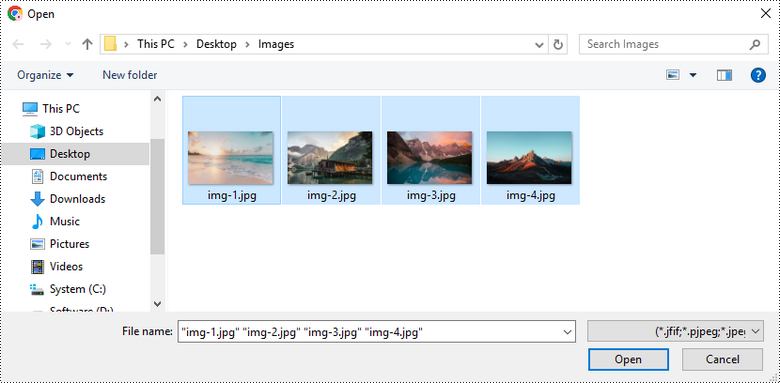
Passo 3. Personalize as configurações de conversão, como tamanho da página, orientação da página e margem. Em seguida, clique em "Converter" para iniciar o processo de conversão.
Esteja ciente de que os recursos "Sem Margem" e "Grande Margem" são exclusivos para usuários Pro. Para acessar esses recursos, você deve se registrar como membro. Como novo membro, você terá um período de teste gratuito de 7 dias para utilizar esses recursos sem nenhum custo.
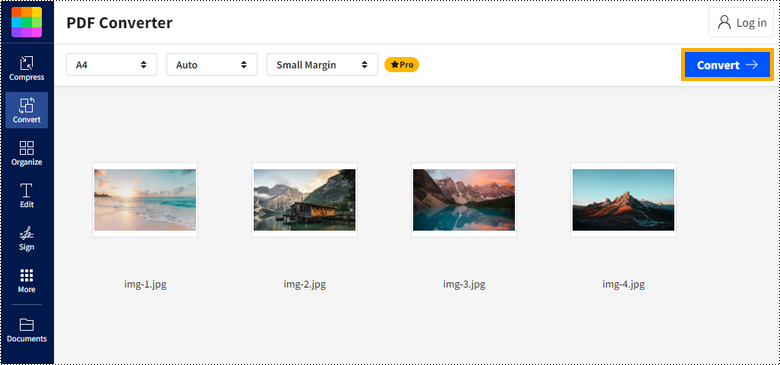
Passo 4. Baixe o documento PDF gerado e salve-o em seu dispositivo.
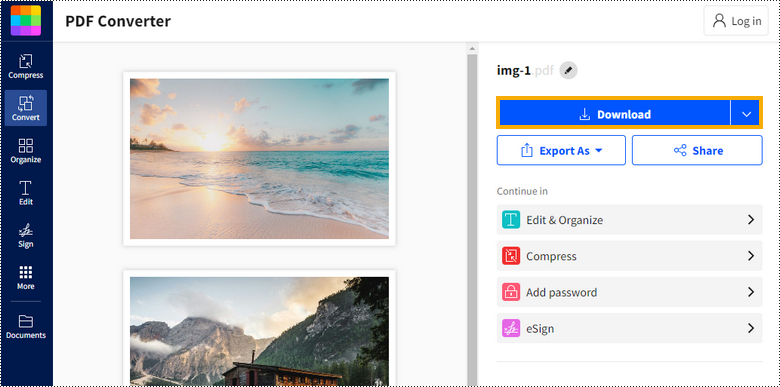
Converta imagens em PDF no Windows
Embora os conversores online ofereçam conveniência quando se trata de converter imagens em PDF, eles geralmente envolvem o upload de seus arquivos para a Internet, o que pode levantar preocupações sobre segurança e privacidade.
Felizmente, o Windows 10 ou 11 vem com Microsoft Print to PDF que permite aos usuários converter um número ilimitado de imagens em PDFs sem quaisquer limitações e custos.
O processo é o seguinte:
Passo 1. Abra a pasta onde seus arquivos de imagem estão armazenados.

Passo 2. Selecione as imagens que você planeja converter para PDF. A ordem em que você seleciona essas imagens determinará sua sequência ao convertê-las para o formato PDF.
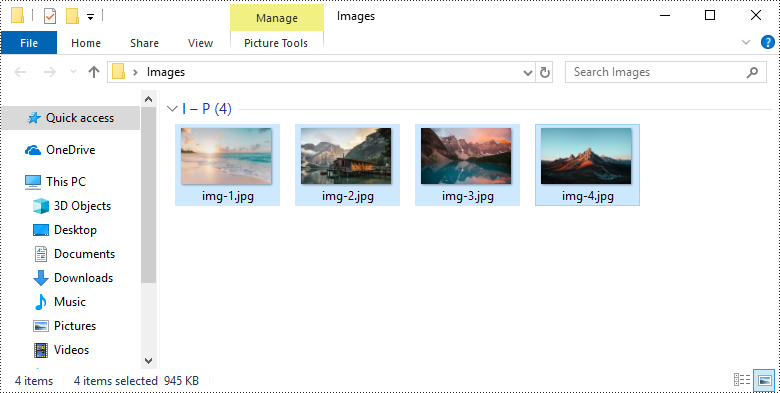
Passo 3. Clique com o botão direito nos arquivos e selecione Imprimir. Esta ação abrirá a janela Imprimir imagens.
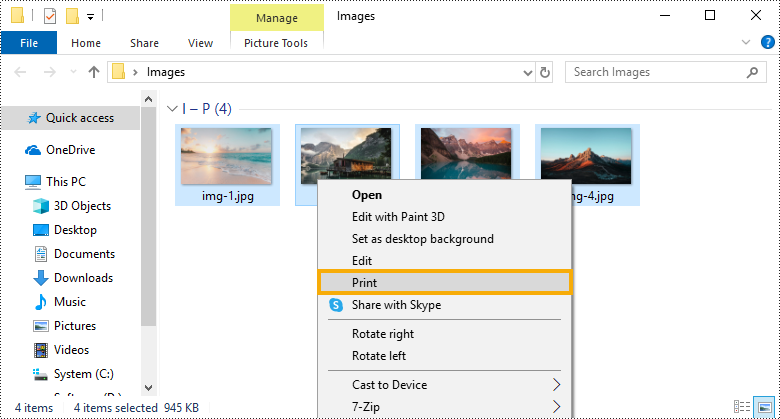
Passo 4. Na caixa de diálogo Imprimir que aparece, selecione "Microsoft Print to PDF" como impressora. Ao mesmo tempo, você pode escolher o tamanho do papel, a orientação da página e a qualidade do arquivo PDF resultante. É aconselhável desmarcar a opção "Ajustar imagem ao quadro", pois isso pode cortar as bordas da imagem.
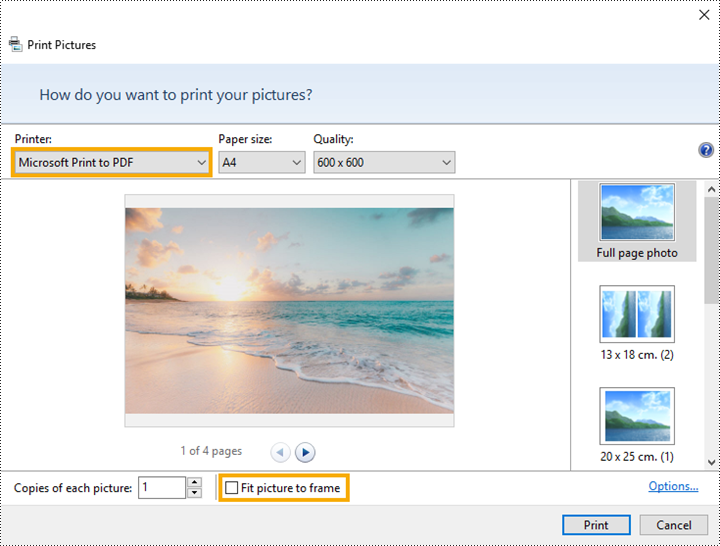
Passo 5. Clique no botão Imprimir no canto inferior direito da janela. Deverá aparecer uma janela que permite escolher onde o arquivo PDF será salvo.
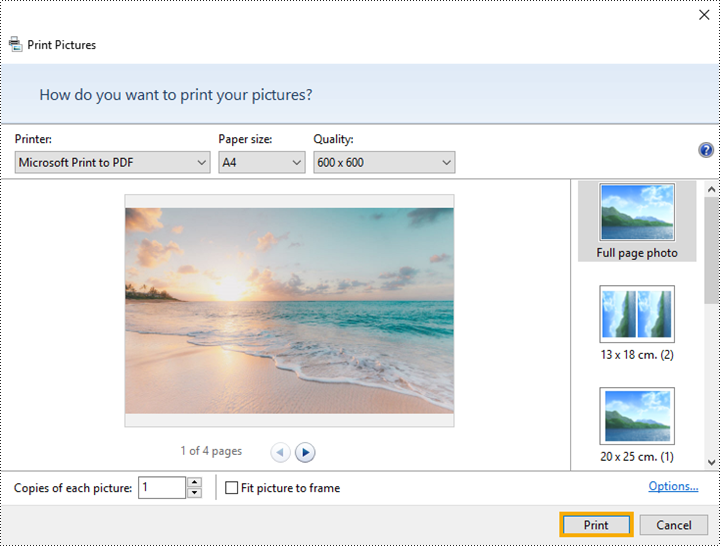
Passo 6. Navegue até o local de salvamento de sua preferência e forneça um nome para o arquivo PDF. Em seguida, clique em "Salvar".
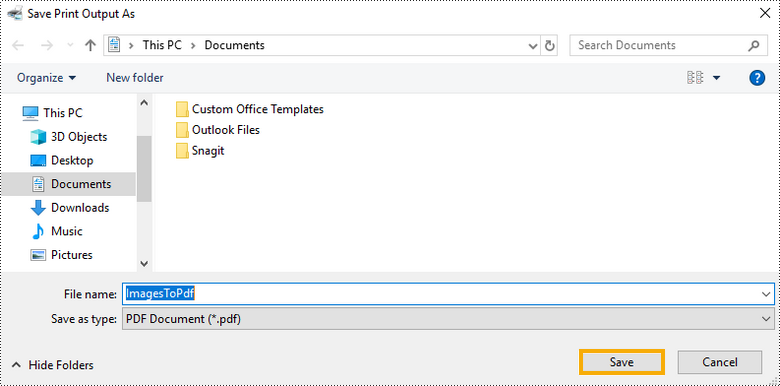
Converta imagens em PDF no Mac
No macOS, assim como no Windows 10 ou 11, você pode aproveitar um recurso integrado para converter imagens em formato PDF sem precisar de nenhum software extra.
Veja como você pode fazer isso:
Passo 1. Abra a pasta onde suas imagens estão armazenadas.

Passo 2. Selecione um ou vários arquivos de imagem que deseja converter em PDF. Clique com a tecla Control pressionada em um dos arquivos selecionados e escolha Ações rápidas > Criar PDF.
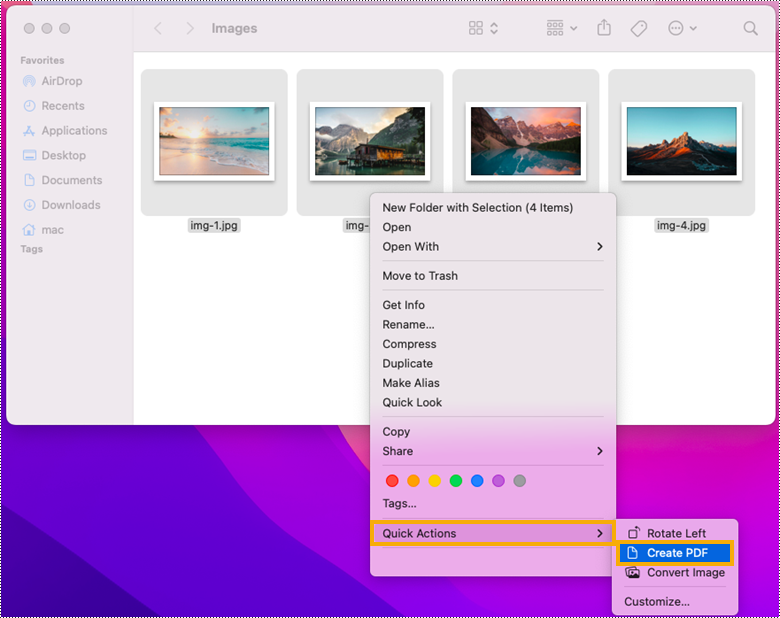
Passo 3. Encontre o PDF gerado na pasta onde você selecionou as imagens.
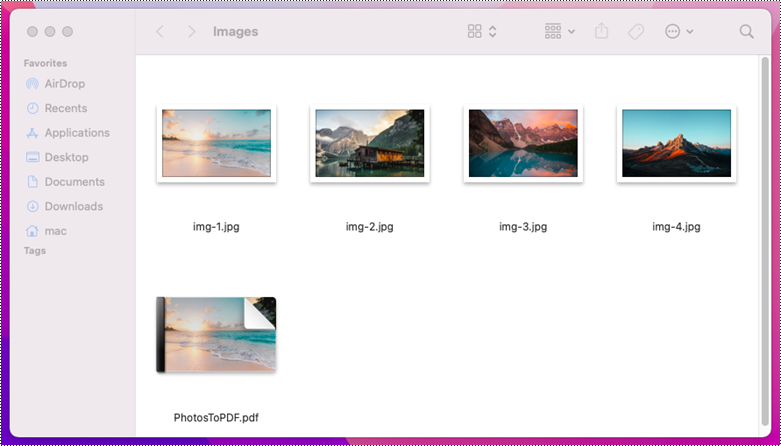
Converta imagens em PDF no Linux
O Linux não possui um recurso integrado especificamente dedicado à conversão de imagens para o formato PDF. No entanto, você pode usar software comprovado de terceiros como o ImageMagick , que é uma ferramenta gratuita e de código aberto usada para editar e manipular imagens digitais.
ImageMagick inclui uma interface de linha de comando para executar tarefas complexas de processamento de imagens. Ele é escrito em C e pode ser usado em vários sistemas operacionais, incluindo Linux, Windows e macOS.
Vamos mergulhar nos detalhes do processo de conversão.
Passo 1. Abra a pasta onde suas imagens estão armazenadas.
sudo apt install imagemagick # on Ubuntu sudo yum install ImageMagick # on CentOS sudo dnf install ImageMagick # on Fedora
Passo 2. Faça algumas alterações no arquivo policy.xml do ImageMagic para que você tenha permissão para manipular PDF. Você pode usar o editor de texto nano para ler o conteúdo de policy.xml. Aqui está o comando:
sudo nano /etc/ImageMagick-6/policy.xml
No texto exibido, role para baixo para encontrar esta linha:
<policy domain="coder" rights="none" pattern="PDF" />
Altere "none" para "read|write":
<policy domain="coder" rights="read|write" pattern="PDF" />
Passo 3. Navegue até a pasta onde suas imagens estão armazenadas.
cd /home/username/Desktop/Images
Passo 4: Converta as imagens da pasta em PDFs usando comandos.
Converta um arquivo de imagem em um documento PDF:
convert img-1.jpg image.pdf
Converta arquivos de imagem selecionados em um único documento PDF:
convert img-1.jpg img-2.jpg img-3.jpg CombineSelectedImages.pdf
Converta todas as imagens com extensões de arquivo especificadas em um documento PDF:
convert *.jpg *.png CombineAllImages.pdf
Por que uma abordagem de programação é importante
Embora existam muitas ferramentas e aplicativos on-line disponíveis para converter imagens em PDF, há vários motivos pelos quais você pode optar por implementar uma solução de programação:
- Personalização : Com a programação, você tem controle total sobre o processo de conversão. Você pode personalizar a conversão para atender a necessidades específicas, como definir tamanhos de página específicos, ajustar a qualidade da imagem ou adicionar metadados.
- Integração : se você estiver automatizando um fluxo de trabalho maior ou integrando a conversão em um aplicativo personalizado, criar scripts para seu próprio método de conversão permite uma integração perfeita com outros sistemas ou plataformas.
- Escalabilidade : As soluções de programação podem ser facilmente dimensionadas para lidar com grandes volumes de arquivos. Isto é particularmente útil em cenários de nível empresarial onde milhares de imagens precisam ser convertidas de forma eficiente.
- Automação : Ao escrever scripts ou programas, você pode automatizar todo o processo de conversão, incluindo tarefas de gerenciamento de arquivos antes e depois da conversão.
- Segurança : Ao trabalhar com dados confidenciais, ter controle sobre o processo de conversão dentro de um ambiente seguro pode impedir o acesso não autorizado às informações.
Converta imagens em PDF usando Python
Spire.PDF for Python, uma poderosa biblioteca Python para trabalhar com documentos PDF, permite aos programadores converter uma ampla variedade de formatos de imagem, incluindo JPG, PNG, BMP, GIF, EMF, SVG e TIFF, em documentos PDF de alta qualidade. Com suas ricas opções de personalização, os programadores podem adaptar facilmente os PDFs de saída para atender às suas especificações exclusivas.
Aqui está um exemplo de personalização de margens de página durante o processo de mesclagem de várias imagens bitmap em um único documento PDF usando Spire.PDF para Python:
- Python
from spire.pdf.common import *
from spire.pdf import *
import os
# Create a PdfDocument object
doc = PdfDocument()
# Set the left, top, right, bottom page margin
doc.PageSettings.SetMargins(10.0, 10.0, 10.0, 10.0)
# Get the folder where the images are stored
path = "C:\\Users\\Administrator\\Desktop\\Images\\"
files = os.listdir(path)
# Iterate through the files in the folder
for root, dirs, files in os.walk(path):
for file in files:
# Load a particular image
image = PdfImage.FromFile(os.path.join(root, file))
# Get the image width and height
width = image.PhysicalDimension.Width
height = image.PhysicalDimension.Height
# Specify page size
size = SizeF(width + doc.PageSettings.Margins.Left + doc.PageSettings.Margins.Right, height + doc.PageSettings.Margins.Top+ doc.PageSettings.Margins.Bottom)
# Add a page with the specified size
page = doc.Pages.Add(size)
# Draw image on the page at (0, 0)
page.Canvas.DrawImage(image, 0.0, 0.0, width, height)
# Save to file
doc.SaveToFile('output/CustomizeMargins.pdf')
doc.Dispose()
Para obter instruções mais detalhadas, verifique este link: Converter imagem em PDF com Python: 4 exemplos de código
Conclusão
Resumindo, a conversão de imagens em PDF pode ser feita por vários meios, desde recursos integrados em vários sistemas operacionais até software especializado de terceiros e até mesmo por meio de programação. Cada método oferece vantagens exclusivas em termos de facilidade de uso, funcionalidade e personalização. Quer você precise de uma conversão simples e única ou de uma solução sofisticada e automatizada, as opções discutidas fornecem uma base sólida para atender às suas necessidades de conversão de imagem em PDF.
