목차
핍으로 설치
pip install Spire.Doc
관련된 링크들
Word 문서를 만들고 읽고 업데이트하는 것은 Python 프로그래밍 언어를 사용하는 많은 개발자의 일반적인 요구 사항입니다. 보고서 생성, 기존 문서 조작, 문서 작성 프로세스 자동화 등 프로그래밍 방식으로 Word 문서를 작업할 수 있으면 생산성과 효율성이 크게 향상될 수 있습니다. 이 기사에서는 다음 방법을 배웁니다 Python에서 Word 문서 만들기, 읽기 또는 업데이트 Spire.Doc for Python사용합니다.
Spire.Doc for Python 설치
이 시나리오에는 Spire.Doc for Python 및 Plum-dispatch v1.7.4가 필요합니다. 다음 pip 명령을 통해 VS Code에 쉽게 설치할 수 있습니다.
pip install Spire.Doc
설치 방법을 잘 모르는 경우 다음 튜토리얼을 참조하세요: VS Code에서 Spire.Doc for Python를 설치하는 방법
Python에서 처음부터 Word 문서 만들기
Spire.Doc for Python Word 문서 모델을 나타내는 Document 클래스를 제공합니다. 문서에는 최소한 하나의 섹션(Section 클래스로 표시됨)이 포함되어야 하며 각 섹션은 단락, 표, 차트, 이미지 등 다양한 요소에 대한 컨테이너입니다. 이 예에서는 Python용 Spire.Doc을 사용하여 여러 단락이 포함된 간단한 Word 문서를 만드는 방법을 보여줍니다.
- 문서 개체를 만듭니다.
- Document.AddSection() 메서드를 사용하여 섹션을 추가합니다.
- Section.PageSetUp.Margins 속성을 통해 페이지 여백을 설정합니다.
- Section.AddParagraph() 메서드를 사용하여 섹션에 여러 단락을 추가합니다.
- Paragraph.AppendText() 메서드를 사용하여 단락에 텍스트를 추가합니다.
- ParagraphStyle 객체를 생성하고 Paragraph.ApplyStyle() 메서드를 사용하여 특정 단락에 적용합니다.
- Document.SaveToFile() 메서드를 사용하여 문서를 Word 파일에 저장합니다.
- Python
from spire.doc import *
from spire.doc.common import *
# Create a Document object
doc = Document()
# Add a section
section = doc.AddSection()
# Set the page margins
section.PageSetup.Margins.All = 40
# Add a title
titleParagraph = section.AddParagraph()
titleParagraph.AppendText("Introduction of Spire.Doc for Python")
# Add two paragraphs
bodyParagraph_1 = section.AddParagraph()
bodyParagraph_1.AppendText("Spire.Doc for Python is a professional Python library designed for developers to " +
"create, read, write, convert, compare and print Word documents in any Python application " +
"with fast and high-quality performance.")
bodyParagraph_2 = section.AddParagraph()
bodyParagraph_2.AppendText("As an independent Word Python API, Spire.Doc for Python doesn't need Microsoft Word to " +
"be installed on neither the development nor target systems. However, it can incorporate Microsoft Word " +
"document creation capabilities into any developers' Python applications.")
# Apply heading1 to the title
titleParagraph.ApplyStyle(BuiltinStyle.Heading1)
# Create a style for the paragraphs
style2 = ParagraphStyle(doc)
style2.Name = "paraStyle"
style2.CharacterFormat.FontName = "Arial"
style2.CharacterFormat.FontSize = 13
doc.Styles.Add(style2)
bodyParagraph_1.ApplyStyle("paraStyle")
bodyParagraph_2.ApplyStyle("paraStyle")
# Set the horizontal alignment of the paragraphs
titleParagraph.Format.HorizontalAlignment = HorizontalAlignment.Center
bodyParagraph_1.Format.HorizontalAlignment = HorizontalAlignment.Left
bodyParagraph_2.Format.HorizontalAlignment = HorizontalAlignment.Left
# Set the after spacing
titleParagraph.Format.AfterSpacing = 10
bodyParagraph_1.Format.AfterSpacing = 10
# Save to file
doc.SaveToFile("output/WordDocument.docx", FileFormat.Docx2019)
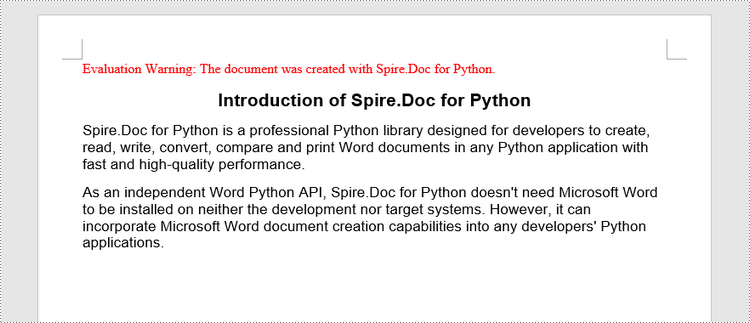
Python에서 Word 문서의 텍스트 읽기
전체 Word 문서의 텍스트를 얻으려면 Document.GetText() 메서드를 사용하면 됩니다. 자세한 단계는 다음과 같습니다.
- 문서 개체를 만듭니다.
- Document.LoadFromFile() 메서드를 사용하여 Word 문서를 로드합니다.
- Document.GetText() 메서드를 사용하여 전체 문서에서 텍스트를 가져옵니다.
- Python
from spire.doc import *
from spire.doc.common import *
# Create a Document object
doc = Document()
# Load a Word file
doc.LoadFromFile("C:\\Users\\Administrator\\Desktop\\WordDocument.docx")
# Get text from the entire document
text = doc.GetText()
# Print text
print(text)

Python에서 Word 문서 업데이트
특정 단락에 액세스하려면 Section.Paragraphs[index] 속성을 사용할 수 있습니다. 단락의 텍스트를 수정하려면 Paragraph.Text 속성을 통해 단락에 텍스트를 다시 할당할 수 있습니다. 자세한 단계는 다음과 같습니다.
- 문서 개체를 만듭니다.
- Document.LoadFromFile() 메서드를 사용하여 Word 문서를 로드합니다.
- Document.Sections[index] 속성을 통해 특정 섹션을 가져옵니다.
- Section.Paragraphs[index] 속성을 통해 특정 단락을 가져옵니다.
- Paragraph.Text 속성을 통해 단락의 텍스트를 변경합니다.
- Document.SaveToFile() 메서드를 사용하여 문서를 다른 Word 파일에 저장합니다.
- Python
from spire.doc import *
from spire.doc.common import *
# Create a Document object
doc = Document()
# Load a Word file
doc.LoadFromFile("C:\\Users\\Administrator\\Desktop\\WordDocument.docx")
# Get a specific section
section = doc.Sections[0]
# Get a specific paragraph
paragraph = section.Paragraphs[1]
# Change the text of the paragraph
paragraph.Text = "The title has been changed"
# Save to file
doc.SaveToFile("output/Updated.docx", FileFormat.Docx2019)
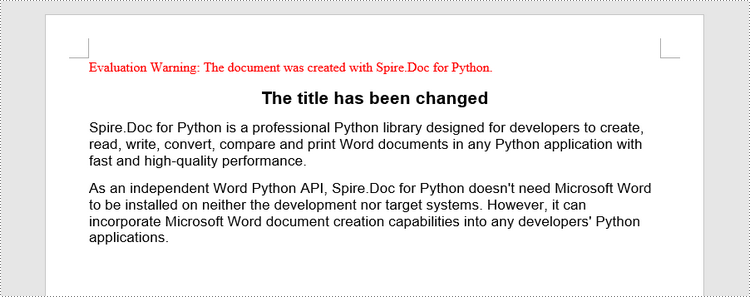
임시 라이센스 신청
생성된 문서에서 평가 메시지를 제거하고 싶거나, 기능 제한을 없애고 싶다면 30일 평가판 라이센스 요청 자신을 위해.
