오늘날 디지털 문서는 개인적 환경과 직업적 환경 모두에서 일상 생활에서 중요한 역할을 합니다. 이러한 일반적인 형식 중 하나는 텍스트 문서를 작성하고 편집하는 데 사용되는 Microsoft Word입니다. 그러나 Word 파일을 PDF와 같이 보다 보편적으로 액세스할 수 있는 형식으로 변환해야 할 때가 있을 수 있습니다. PDF는 서식 유지, 호환성 보장, 다양한 장치 및 운영 체제 전반에서 문서 무결성 유지와 같은 이점을 제공합니다. 이 기사에서는 다음 방법을 배웁니다 Python에서 Word를 PDF로 변환 Spire.Doc for Python사용합니다.
- Python에서 Doc 또는 Docx를 PDF로 변환
- Python에서 Word를 비밀번호로 보호된 PDF로 변환
- Python의 책갈피를 사용하여 Word를 PDF로 변환
- Python에 포함된 글꼴을 사용하여 Word를 PDF로 변환
- Python에서 Word를 PDF로 변환할 때 이미지 품질 설정
Spire.Doc for Python 설치
이 시나리오에는 Spire.Doc for Python 및 Plum-dispatch v1.7.4가 필요합니다. 다음 pip 명령을 통해 VS Code에 쉽게 설치할 수 있습니다.
pip install Spire.Doc
설치 방법을 잘 모르는 경우 다음 튜토리얼을 참조하세요: VS Code에서 Spire.Doc for Python를 설치하는 방법
Python에서 Doc 또는 Docx를 PDF로 변환
Spire.Doc for Python Word를 PDF, XPS, HTML, RTF 등으로 저장할 수 있는 Document.SaveToFile(string fileName, FileFormat fileFormat) 메서드를 제공합니다. 추가 설정 없이 Word 문서를 일반 PDF로 저장하고 싶다면, 아래 단계를 따르십시오.
- 문서 개체를 만듭니다.
- Document.LoadFromFile() 메서드를 사용하여 샘플 Word 문서를 로드합니다.
- Doucment.SaveToFile() 메서드를 사용하여 문서를 PDF로 저장합니다.
- Python
from spire.doc import *
from spire.doc.common import *
# Create word document
document = Document()
# Load a doc or docx file
document.LoadFromFile("C:\\Users\\Administrator\\Desktop\\input.docx")
#Save the document to PDF
document.SaveToFile("output/ToPDF.pdf", FileFormat.PDF)
document.Close()
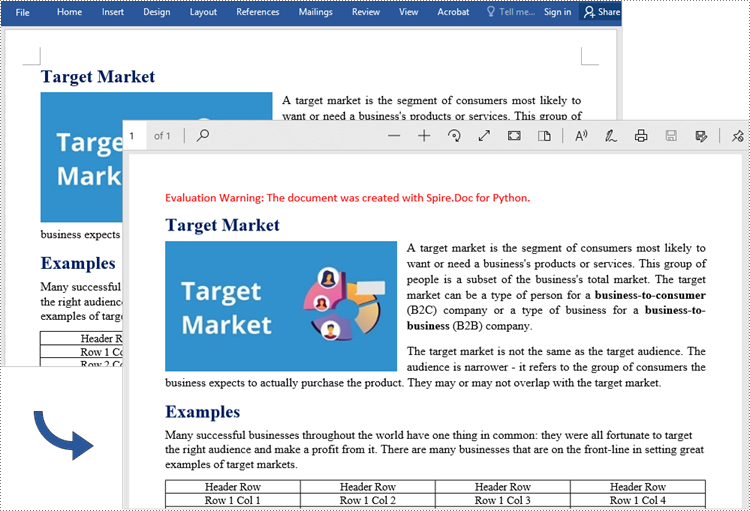
Python에서 Word를 비밀번호로 보호된 PDF로 변환
Word를 암호로 보호된 PDF로 변환하려면 Document.SaveToFile(string fileName, ToPdfParameterList paramList) 메서드를 활용할 수 있습니다. 여기서 ToPdfParameterList 매개 변수를 사용하면 Word 문서를 PDF 형식으로 변환하는 과정을 제어할 수 있습니다. 여기에는 변환 중 문서 암호화와 같은 옵션이 포함됩니다. 이 작업을 수행하기 위한 구체적인 단계는 다음과 같습니다.
- 문서 개체를 만듭니다.
- Document.LoadFromFile() 메서드를 사용하여 샘플 Word 문서를 로드합니다.
- 변환 옵션을 설정하는 데 사용되는 ToPdfParameterList 개체를 만듭니다.
- 열기 암호와 권한 암호를 지정한 다음 ToPdfParameterList.PdfSecurity.Encrypt() 메서드를 사용하여 생성된 PDF에 대해 두 암호를 모두 설정합니다.
- Doucment.SaveToFile(string fileName, ToPdfParameterList paramList) 메서드를 사용하여 Word 문서를 비밀번호로 PDF에 저장합니다.
- Python
from spire.doc import *
from spire.doc.common import *
# Create a Document object
document = Document()
# Load a Word file
document.LoadFromFile("C:\\Users\\Administrator\\Desktop\\input.docx")
# Create a ToPdfParameterList object
parameter = ToPdfParameterList()
# Specify open password and permission password
openPsd = "abc-123"
permissionPsd = "permission"
# Protect the PDF to be generated with open password and permission password
parameter.PdfSecurity.Encrypt(openPsd, permissionPsd, PdfPermissionsFlags.Default, PdfEncryptionKeySize.Key128Bit)
# Save the Word document to PDF
document.SaveToFile("output/ToPdfWithPassword.pdf", parameter)
document.Close()

Python의 책갈피를 사용하여 Word를 PDF로 변환
문서에 책갈피를 추가하면 가독성이 향상될 수 있습니다. Word에서 PDF를 만들 때 기존 책갈피를 유지하거나 제목을 기반으로 새 책갈피를 만들고 싶을 수 있습니다. 책갈피를 유지하면서 Word를 PDF로 변환하는 단계는 다음과 같습니다.
- 문서 개체를 만듭니다.
- Document.LoadFromFile() 메서드를 사용하여 Word 파일을 로드합니다.
- 변환 옵션을 설정하는 데 사용되는 ToPdfParameterList 개체를 만듭니다.
- ToPdfParameterList.CreateWordBookmarksUsingHeadings를 true로 설정하여 Word의 제목에서 PDF의 책갈피를 만듭니다.
- Doucment.SaveToFile(string fileName, ToPdfParameterList paramList) 메서드를 사용하여 책갈피를 사용하여 문서를 PDF에 저장합니다.
- Python
from spire.doc import *
from spire.doc.common import *
# Create a Document object
document = Document()
# Load a Word file
document.LoadFromFile("C:\\Users\\Administrator\\Desktop\\input.docx")
# Create a ToPdfParameterList object
parames = ToPdfParameterList()
# Create bookmarks from Word headings
parames.CreateWordBookmarksUsingHeadings = True
# Create bookmarks in PDF from existing bookmarks in Word
# parames.CreateWordBookmarks = True
# Save the document to PDF
document.SaveToFile("output/ToPdfWithBookmarks.pdf", FileFormat.PDF)
document.Close()
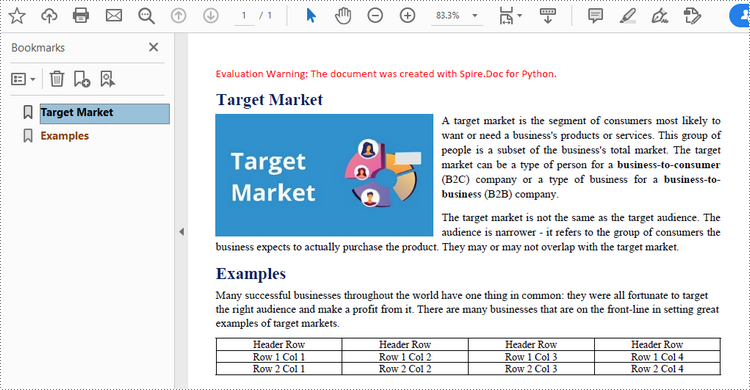
Python에 포함된 글꼴을 사용하여 Word를 PDF로 변환
모든 장치에서 PDF 문서의 일관된 모양을 보장하려면 생성된 PDF 문서에 글꼴을 포함해야 할 수도 있습니다. 다음은 Word 문서에 사용된 글꼴을 결과 PDF에 포함시키는 단계입니다.
- 문서 개체를 만듭니다.
- Document.LoadFromFile() 메서드를 사용하여 샘플 Word 파일을 로드합니다.
- 변환 옵션을 설정하는 데 사용되는 ToPdfParameterList 개체를 만듭니다.
- ToPdfParameterList.IsEmbeddedAllFonts 속성을 통해 생성된 PDF에 글꼴을 포함합니다.
- Doucment.SaveToFile(string fileName, ToPdfParameterList paramList) 메서드를 사용하여 문서를 PDF에 저장합니다.
- Python
from spire.doc import *
from spire.doc.common import *
# Create a Document object
document = Document()
# Load a Word file
document.LoadFromFile("C:\\Users\\Administrator\\Desktop\\input.docx")
# Create a ToPdfParameterList object
parameter = ToPdfParameterList()
# Embed fonts in PDF
parameter.IsEmbeddedAllFonts = True
# Save the Word document to PDF
document.SaveToFile("output/EmbedFonts.pdf", parameter)
document.Close()
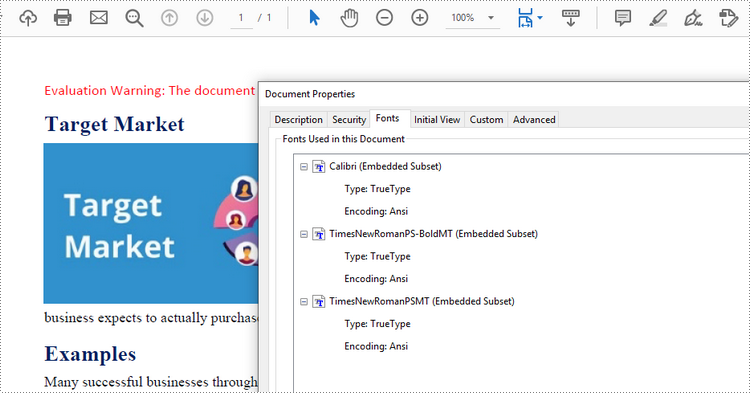
Python에서 Word를 PDF로 변환할 때 이미지 품질 설정
Word 문서를 PDF로 변환할 때, 특히 고품질 이미지가 많이 포함된 경우 결과 파일의 크기를 고려하는 것이 중요합니다. 변환 프로세스 중에 이미지 품질을 압축할 수 있는 옵션이 있습니다. 이렇게 하려면 아래 단계를 따르세요.
- 문서 개체를 만듭니다.
- Document.LoadFromFile() 메서드를 사용하여 샘플 Word 파일을 로드합니다.
- Document.JPEGQuality 속성을 통해 이미지 품질을 설정합니다.
- Doucment.SaveToFile() 메서드를 사용하여 문서를 PDF로 저장합니다.
- Python
from spire.doc import *
from spire.doc.common import *
# Create a Document object
document = Document()
# Load a Word file
document.LoadFromFile("C:\\Users\\Administrator\\Desktop\\input.docx")
# Compress image to 40% of its original quality
document.JPEGQuality = 40
# Preserve original image quality
# document.JPEGQuality = 100
# Save the Word document to PDF
document.SaveToFile("output/SetImageQuality.pdf", FileFormat.PDF)
document.Close()
임시 라이센스 신청
생성된 문서에서 평가 메시지를 제거하고 싶거나, 기능 제한을 없애고 싶다면 30일 평가판 라이센스 요청 자신을 위해.
