목차
핍으로 설치
pip install Spire.PDF
관련된 링크들
이미지를 PDF 로 변환하는 간단하고 효율적인 방법을 찾고 계십니까? Windows, Mac, Linux 중 무엇을 사용하든 이 문서에서 다룹니다. 이미지를 전문가 수준의 PDF 파일로 쉽게 변환할 수 있도록 각 플랫폼에서 사용할 수 있는 단계별 방법과 편리한 도구를 알아보세요. 내장된 기능부터 널리 사용되는 타사 응용 프로그램에 이르기까지 프로세스를 안내하여 선택한 운영 체제에서 이미지를 PDF 로 변환하는 기능을 활용할 수 있도록 도와드립니다.
- 무료 온라인 변환기를 사용하여 이미지를 PDF 로 변환
- Windows 에서 이미지를 PDF 로 변환
- Mac 에서 이미지를 PDF 로 변환
- Linux 에서 이미지를 PDF로 변환
- 프로그래밍 접근 방식이 중요한 이유
- Python 을 사용하여 이미지를 PDF 로 변환
무료 온라인 변환기를 사용하여 이미지를 PDF 로 변환
이미지를 PDF 로 변환하는 데 사용할 수 있는 온라인 변환기는 여러 가지가 있으며, "best" 변환기는 개인 취향과 특정 요구 사항에 따라 달라질 수 있습니다. 하지만 저는 이러한 목적을 위한 인기 있고 신뢰할 수 있는 온라인 변환기로 Smallpdf 를 추천할 수 있습니다.
Smallpd f는 인터넷 연결이 가능한 거의 모든 장치나 운영 체제에서 이미지를 PDF 로 변환할 수 있는 클라우드 기반 서비스입니다. 이를 통해 소프트웨어를 설치할 필요가 없으며 이동 중에도 원활한 변환이 가능합니다.
Samllpdf 를 사용하여 이미지를 PDF로 변환하려면 다음 단계를 따르세요.
1 단계. 웹 브라우저에 다음 URL 을 입력하고 엽니다: https://smallpdf.com/pdf-converter .

2 단계. "CHOOSE FILES"을 클릭하고 사용 중인 장치에서 하나의 이미지 파일 또는 여러 개의 이미지 파일을 선택하세요. "CHOOSE FILES" 옆에 있는 드롭다운 버튼을 클릭하면 DropBox 및 Google Drive 에서 이미지를 로드할 수 있는 옵션이 제공됩니다.
이 경우에는 컴퓨터 폴더에서 4개의 이미지를 선택했습니다.
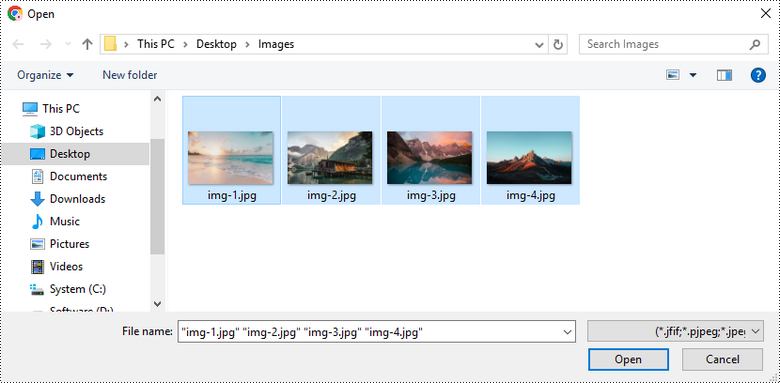
3 단계. 페이지 크기, 페이지 방향 및 여백과 같은 변환 설정을 사용자 정의합니다. 다음으로 "Convert"을 클릭하여 변환 프로세스를 시작하세요.
"No Margin" 및 "Big Margin" 기능은 Pro 사용자에게만 제공됩니다. 이러한 기능을 이용하려면 회원으로 등록해야 합니다. 신규 회원이 되시면 7일 무료 평가판 기간을 통해 이러한 기능을 무료로 활용하실 수 있습니다.
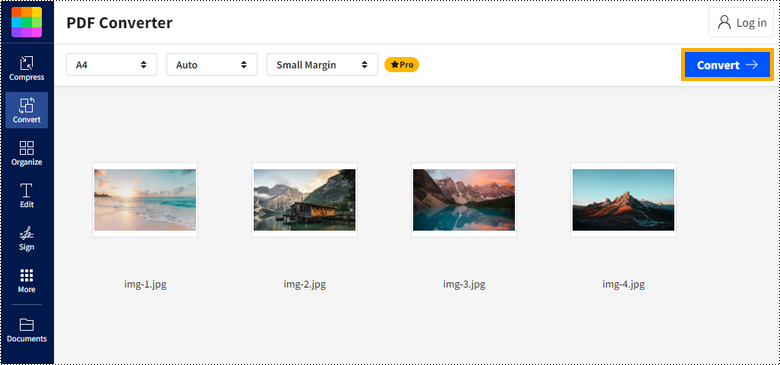
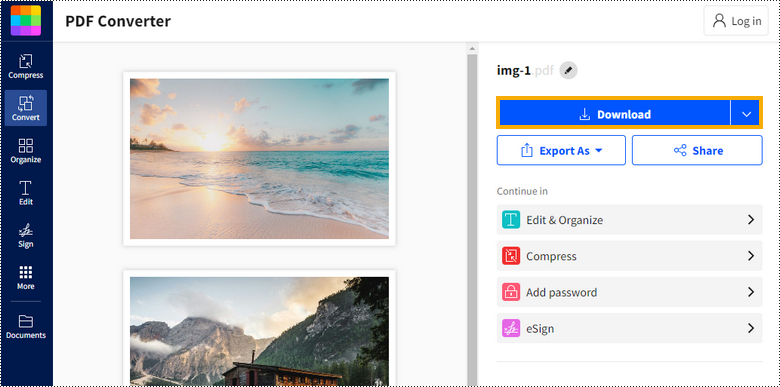
Windows 에서 이미지를 PDF 로 변환
온라인 변환기는 이미지를 PDF 로 변환할 때 편리함을 제공하지만 종종 파일을 인터넷에 업로드해야 하므로 보안 및 개인 정보 보호에 대한 우려가 발생할 수 있습니다.
다행히 Windows 10 또는 11 에는 Microsoft Print to PDF 가 포함되어 있어 사용자는 제한이나 비용 없이 무제한의 이미지를 PDF로 변환할 수 있습니다.
프로세스는 다음과 같습니다.
1 단계. 이미지 파일이 저장된 폴더를 엽니다.

2 단계. PDF 로 변환하려는 이미지를 선택하십시오. 이러한 이미지를 선택하는 순서에 따라 PDF 형식으로 변환할 때 이미지의 순서가 결정됩니다.
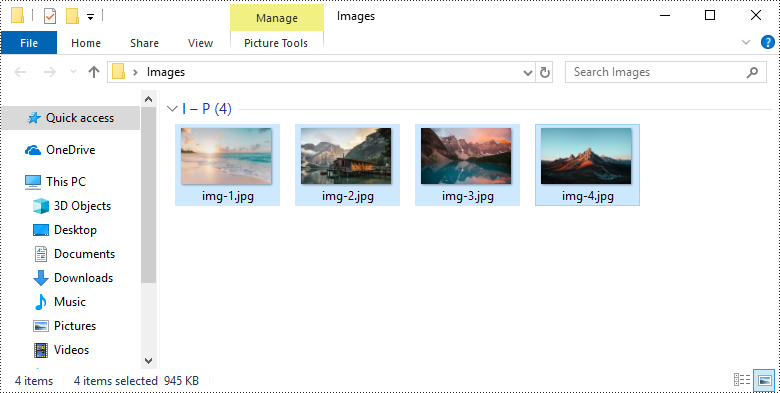
3 단계. 파일을 마우스 오른쪽 버튼으로 클릭한 다음 인쇄를 선택합니다. 이 작업을 수행하면 사진 인쇄 창이 열립니다.
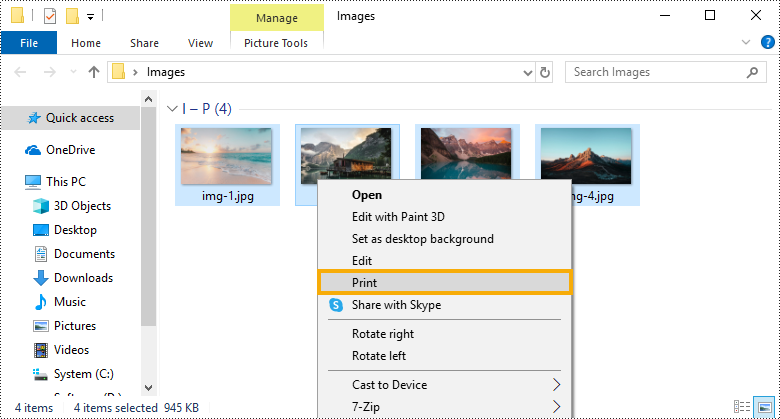
4 단계. 나타나는 인쇄 대화 상자에서 프린터로 "Microsoft Print to PDF" 를 선택합니다. 동시에 결과 PDF 파일의 용지 크기, 페이지 방향 및 품질을 선택할 수 있습니다. 사진의 가장자리가 잘릴 수 있으므로 "사진을 프레임에 맞추기" 옵션을 선택 취소하는 것이 좋습니다.
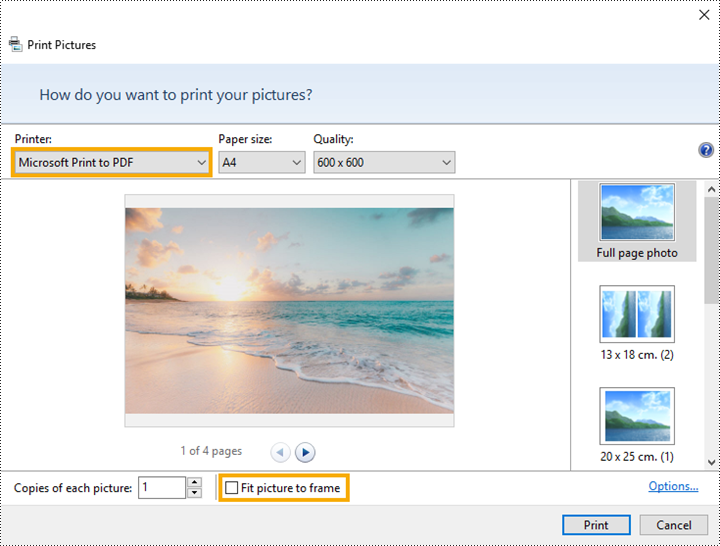
5 단계. 창 오른쪽 하단에 있는 인쇄 버튼을 클릭하세요. PDF 파일을 저장할 위치를 선택할 수 있는 창이 나타납니다.
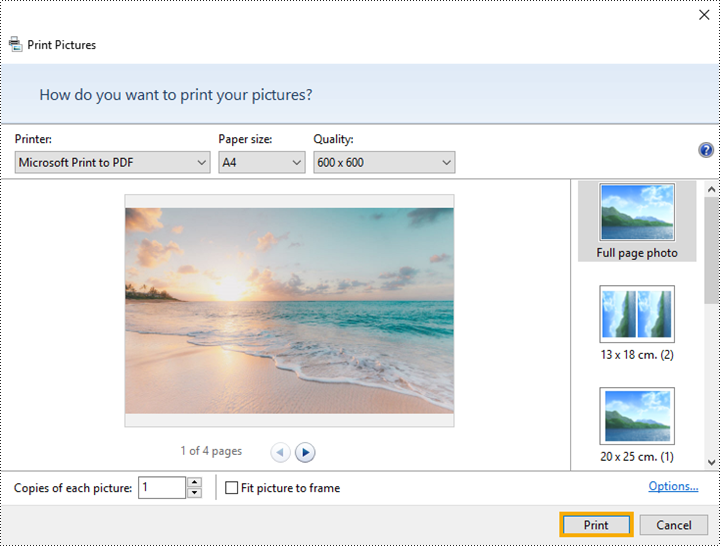
6 단계. 원하는 저장 위치로 이동하고 PDF 파일의 이름을 제공합니다. 그런 다음 "저장"을 클릭하세요.
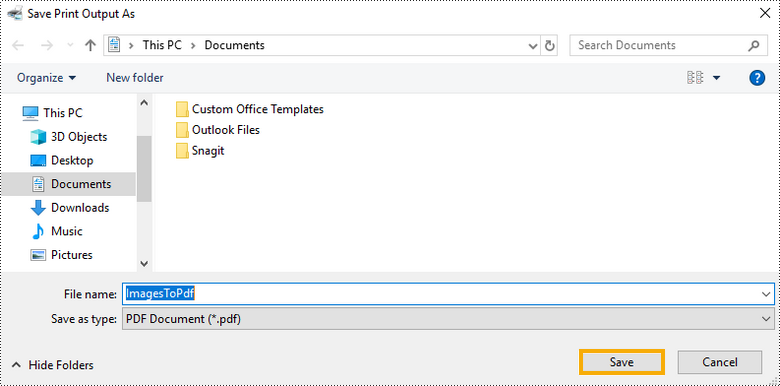
Mac 에서 이미지를 PDF 로 변환
macOS 에서는 Windows 10 또는 11 과 마찬가지로 추가 소프트웨어 없이 이미지를 PDF 형식으로 변환하는 내장 기능을 활용할 수 있습니다.
방법은 다음과 같습니다.
1 단계. 이미지가 저장된 폴더를 엽니다.

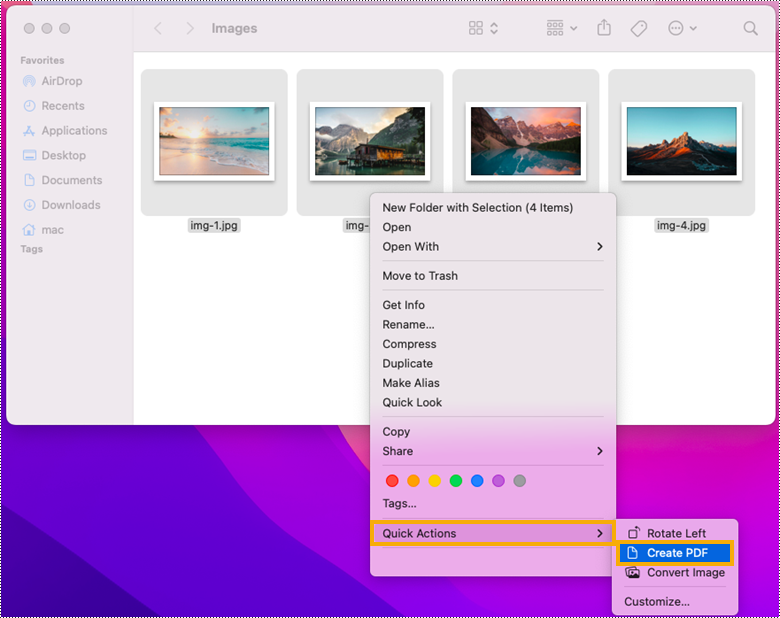
3단계. 이미지를 선택한 폴더에서 생성된 PDF 를 찾으세요.
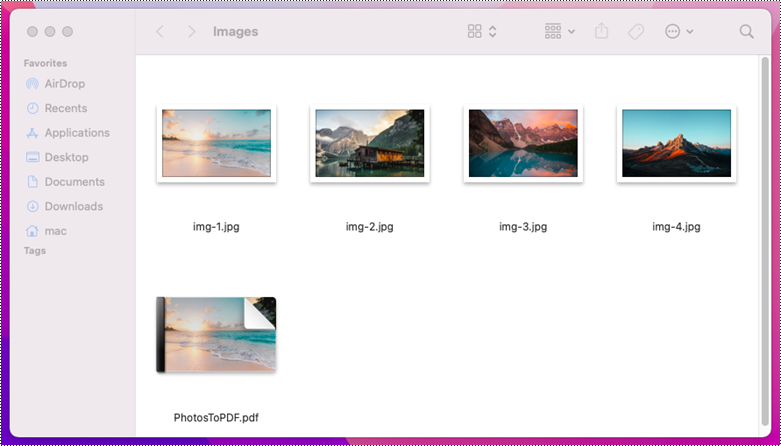
Linux 에서 이미지를 PDF 로 변환
Linux 에는 이미지를 PDF 형식으로 변환하는 전용 기능이 내장되어 있지 않습니다. 그러나 디지털 이미지를 편집하고 조작하는 데 사용되는 무료 오픈 소스 도구인 ImageMagick 과 같은 검증된 타사 소프트웨어를 사용할 수 있습니다 .
ImageMagick 에는 복잡한 이미지 처리 작업을 실행하기 위한 명령줄 인터페이스가 포함되어 있습니다. C로 작성되었으며 Linux, Windows 및 macOS 를 포함한 다양한 운영 체제에서 사용할 수 있습니다.
변환 프로세스의 세부 사항을 살펴보겠습니다.
1 단계. 사용 중인 Linux 배포판에 따라 다음 명령 중 하나를 사용하여 ImageMagick 을 설치합니다. 명령은 모두 대소문자를 구분한다는 점은 주목할 가치가 있습니다.
sudo apt install imagemagick # on Ubuntu sudo yum install ImageMagick # on CentOS sudo dnf install ImageMagick # on Fedora
sudo nano /etc/ImageMagick-6/policy.xml
표시된 텍스트에서 아래로 스크롤하여 다음 줄을 찾습니다.
<policy domain="coder" rights="none" pattern="PDF" />
"none"을 "read|write"로 변경합니다.
<policy domain="coder" rights="read|write" pattern="PDF" />
3 단계. 이미지가 저장된 폴더로 이동합니다.
cd /home/username/Desktop/Images
4 단계 : 명령을 사용하여 폴더의 이미지를 PDF로 변환합니다.
하나의 이미지 파일을 PDF 문서로 변환:
convert img-1.jpg image.pdf
선택한 이미지 파일을 단일 PDF 문서로 변환:
convert img-1.jpg img-2.jpg img-3.jpg CombineSelectedImages.pdf
지정된 파일 확장자의 모든 이미지를 PDF 문서로 변환:
convert *.jpg *.png CombineAllImages.pdf
프로그래밍 접근 방식이 중요한 이유
이미지를 PDF 로 변환하는 데 사용할 수 있는 온라인 도구와 응용 프로그램은 실제로 많지만 프로그래밍 솔루션 구현을 선택하는 데에는 몇 가지 이유가 있습니다:
- 사용자 정의 : 프로그래밍을 통해 변환 프로세스를 완벽하게 제어할 수 있습니다. 특정 페이지 크기 설정, 이미지 품질 조정, 메타데이터 추가 등 특정 요구 사항에 맞게 변환을 맞춤화할 수 있습니다.
- 통합 : 더 큰 작업 흐름을 자동화하거나 변환을 사용자 정의 애플리케이션에 통합하는 경우 자체 변환 방법을 스크립팅하면 다른 시스템 또는 플랫폼과 원활하게 통합할 수 있습니다.
- 확장성 : 프로그래밍 솔루션은 대용량 파일을 처리하기 위해 쉽게 확장될 수 있습니다. 이는 수천 개의 이미지를 효율적으로 변환해야 하는 기업 수준의 시나리오에서 특히 유용합니다.
- 자동화 : 스크립트나 프로그램을 작성하여 변환 전후의 파일 관리 작업을 포함한 전체 변환 프로세스를 자동화할 수 있습니다.
- 보안 : 중요한 데이터로 작업할 때 안전한 환경 내에서 변환 프로세스를 제어하면 정보에 대한 무단 액세스를 방지할 수 있습니다.
Python 을 사용하여 이미지를 PDF 로 변환
Spire.PDF for Python 프로그래머는 JPG, PNG, BMP, GIF, EMF, SVG 및 TIFF 를 포함한 광범위한 이미지 형식을 고품질 PDF 문서로 변환할 수 있습니다. 풍부한 사용자 정의 옵션을 통해 프로그래머는 고유한 사양에 맞게 출력 PDF를 쉽게 조정할 수 있습니다.
Spire.PDF for Python 사용하여 여러 비트맵 이미지를 단일 PDF 문서로 병합하는 과정에서 페이지 여백을 사용자 정의하는 예입니다.
- Python
from spire.pdf.common import *
from spire.pdf import *
import os
# Create a PdfDocument object
doc = PdfDocument()
# Set the left, top, right, bottom page margin
doc.PageSettings.SetMargins(10.0, 10.0, 10.0, 10.0)
# Get the folder where the images are stored
path = "C:\\Users\\Administrator\\Desktop\\Images\\"
files = os.listdir(path)
# Iterate through the files in the folder
for root, dirs, files in os.walk(path):
for file in files:
# Load a particular image
image = PdfImage.FromFile(os.path.join(root, file))
# Get the image width and height
width = image.PhysicalDimension.Width
height = image.PhysicalDimension.Height
# Specify page size
size = SizeF(width + doc.PageSettings.Margins.Left + doc.PageSettings.Margins.Right, height + doc.PageSettings.Margins.Top+ doc.PageSettings.Margins.Bottom)
# Add a page with the specified size
page = doc.Pages.Add(size)
# Draw image on the page at (0, 0)
page.Canvas.DrawImage(image, 0.0, 0.0, width, height)
# Save to file
doc.SaveToFile('output/CustomizeMargins.pdf')
doc.Dispose()
자세한 지침은 다음 링크를 확인하세요: Python 을 사용하여 이미지를 PDF 로 변환: 4 가지 코드 예제
결론
요약하자면, 이미지를 PDF 로 변환하는 작업은 다양한 운영 체제에 내장된 기능부터 전문적인 타사 소프트웨어, 심지어 프로그래밍까지 다양한 방법을 통해 수행할 수 있습니다. 각 방법은 사용 용이성, 기능 및 사용자 정의 측면에서 고유한 장점을 제공합니다. 간단한 일회성 변환이 필요하든, 정교하고 자동화된 솔루션이 필요하든, 논의된 옵션은 이미지를 PDF 로 변환하는 데 필요한 견고한 기반을 제공합니다.
