Sommario
Installato tramite NuGet
PM> Install-Package Spire.Doc
Link correlati
Il PDF presenta molti vantaggi rispetto ai documenti Word, ad esempio ha un layout fisso che garantisce che la formattazione e il contenuto del documento rimangano gli stessi quando vengono visualizzati su una varietà di dispositivi e sistemi operativi. In considerazione di ciò, è più consigliabile convertire i documenti Word in PDF durante la condivisione e il trasferimento. In questo articolo imparerai come convertire Word in PDF e come impostare le opzioni di conversione in C# e VB.NET utilizzando Spire.Doc for .NET.
- Converti Doc o Docx in PDF
- Converti Word in PDF protetto da password
- Converti Word in PDF con i segnalibri
- Converti Word in PDF con i caratteri incorporati
- Imposta la qualità dell'immagine durante la conversione di Word in PDF
Installa Spire.Doc for .NET
Per cominciare, è necessario aggiungere i file DLL inclusi nel pacchetto Spire.Doc for .NET come riferimenti nel progetto .NET. I file DLL possono essere scaricati da questo collegamento o installati tramite NuGet.
PM> Install-Package Spire.Doc
Converti Doc o Docx in PDF in C# e VB.NET
Il metodo Document.SaveToFile(string fileName, FileFormat fileFormat) fornito da Spire.Doc per .NET consente di salvare Word come PDF, XPS, HTML, RTF, ecc. Se desideri semplicemente salvare i tuoi documenti Word come normali PDF senza impostazioni aggiuntive , procedi nel seguente modo.
- Creare un oggetto documento.
- Carica un documento Word di esempio utilizzando il metodo Document.LoadFromFile().
- Salva il documento in PDF utilizzando il metodo Doucment.SaveToFile().
- C#
- VB.NET
using Spire.Doc;
namespace ToPDF
{
class Program
{
static void Main(string[] args)
{
//Create a Document object
Document document = new Document();
//Load a sample Word document
document.LoadFromFile(@"C:\Users\Administrator\Desktop\Test.docx");
//Save the document to PDF
document.SaveToFile("ToPDF.pdf", FileFormat.PDF);
}
}
}
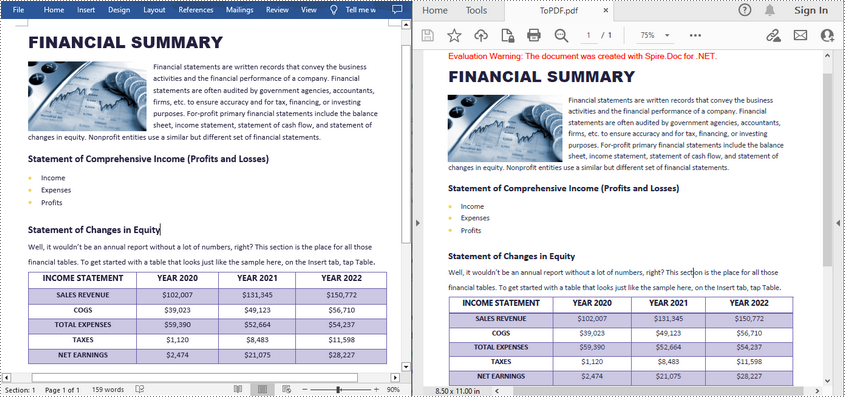
Converti Word in PDF con segnalibri in C# e VB.NET
Per convertire Word in un PDF protetto da password, puoi utilizzare il metodo Document.SaveToFile(string fileName, ToPdfParameterList paramList). Il parametro ToPdfParameterList controlla in che modo un documento Word verrà convertito in PDF, ad esempio se crittografare il documento durante la conversione. Di seguito sono riportati i passaggi dettagliati.
- Creare un oggetto documento.
- Carica un documento Word di esempio utilizzando il metodo Document.LoadFromFile().
- Creare un oggetto ToPdfParameterList, utilizzato per impostare le opzioni di conversione.
- Specificare la password di apertura e la password di autorizzazione, quindi impostare entrambe le password per il PDF generato utilizzando il metodo ToPdfParameterList.PdfSecurity.Encrypt().
- Salva il documento Word in PDF con password utilizzando il metodo Doucment.SaveToFile(string fileName, ToPdfParameterList paramList).
- C#
- VB.NET
using Spire.Doc;
namespace ToPDFWithPassword
{
class Program
{
static void Main(string[] args)
{
//Create a Document object
Document document = new Document();
//Load a sample Word document
document.LoadFromFile(@"C:\Users\Administrator\Desktop\Test.docx");
//Create a ToPdfParameterList instance
ToPdfParameterList parameters = new ToPdfParameterList();
//Set open password and permission password for PDF
string openPsd = "E-iceblue";
string permissionPsd = "abc123";
parameters.PdfSecurity.Encrypt(openPsd, permissionPsd, Spire.Pdf.Security.PdfPermissionsFlags.Default, Spire.Pdf.Security.PdfEncryptionKeySize.Key128Bit);
//Save the Word document to PDF with password
document.SaveToFile("ToPDFWithPassword.pdf", parameters);
}
}
}
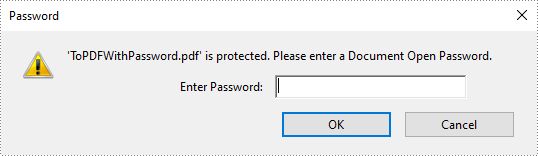
Converti Word in PDF con segnalibri in C# e VB.NET
I segnalibri possono migliorare la leggibilità di un documento. Durante la generazione di PDF da Word, potresti voler conservare i segnalibri esistenti del documento Word o creare segnalibri dalle intestazioni. Di seguito sono riportati i passaggi per convertire Word in PDF con i segnalibri.
- Creare un oggetto documento.
- Carica un documento Word di esempio utilizzando il metodo Document.LoadFromFile().
- Creare un oggetto ToPdfParameterList, utilizzato per impostare le opzioni di conversione.
- Crea segnalibri in PDF da segnalibri esistenti in Word utilizzando la proprietà ToPdfParameterList.CreateWordBookmarks. Oppure puoi creare segnalibri in PDF dalle intestazioni in Word utilizzando la proprietà ToPdfParameterList.SetCreateWordBookmarksUsingHeadings.
- Salvare il documento in PDF con segnalibri utilizzando il metodo Doucment.SaveToFile(string fileName, ToPdfParameterList paramList).
- C#
- VB.NET
using Spire.Doc;
namespace ToPDFWithBookmarks
{
class Program
{
static void Main(string[] args)
{
//Create a Document object
Document document = new Document();
//Load a sample Word document
document.LoadFromFile(@"C:\Users\Administrator\Desktop\Test.docx");
//Create a ToPdfParameterList object
ToPdfParameterList parameters = new ToPdfParameterList();
//Create bookmarks in PDF from existing bookmarks in Word
parameters.CreateWordBookmarks = true;
//Create bookmarks from Word headings
//parameters.CreateWordBookmarksUsingHeadings= true;
//Save the document to PDF
document.SaveToFile("ToPDFWithBookmarks.pdf", parameters);
}
}
}
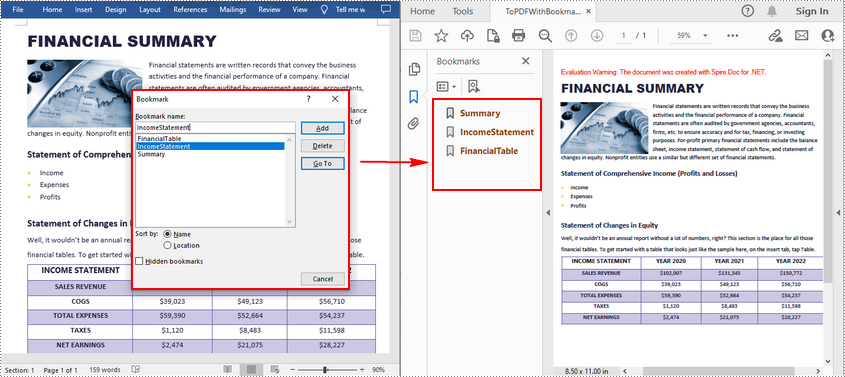
Converti Word in PDF con font incorporati in C# e VB.NET
Incorporando i caratteri utilizzati in un documento Word nel documento PDF, si garantisce che il documento PDF abbia lo stesso aspetto su qualsiasi dispositivo su cui non sono installati i caratteri appropriati. I passaggi per incorporare i caratteri nel PDF durante la conversione sono i seguenti.
- Creare un oggetto documento.
- Carica un documento Word di esempio utilizzando il metodo Document.LoadFromFile().
- Creare un oggetto ToPdfParameterList, utilizzato per impostare le opzioni di conversione.
- Incorpora i font nel PDF generato impostando la proprietà ToPdfParameterList.IsEmbeddedAllFonts su true.
- Salvare il documento in PDF utilizzando il metodo Doucment.SaveToFile(string fileName, ToPdfParameterList paramList).
- C#
- VB.NET
using Spire.Doc;
namespace ToPDFWithFontsEmbedded
{
class Program
{
static void Main(string[] args)
{
//Create a Document object
Document document = new Document();
//Load a sample Word document
document.LoadFromFile(@"C:\Users\Administrator\Desktop\Test.docx");
//Create a ToPdfParameterList object
ToPdfParameterList parameters = new ToPdfParameterList();
//Embed all the fonts used in Word in the generated PDF
parameters.IsEmbeddedAllFonts = true;
//Save the document to PDF
document.SaveToFile("ToPDFWithFontsEmbedded.pdf", parameters);
}
}
}
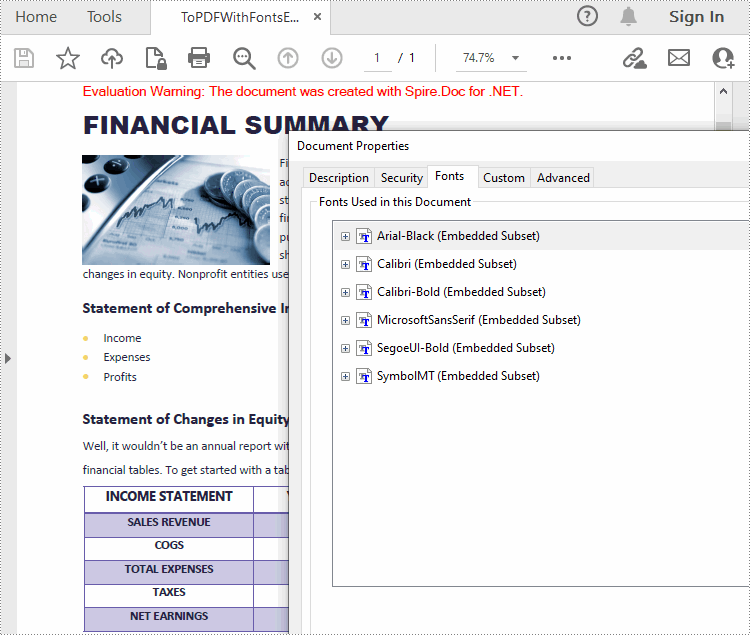
Imposta la qualità dell'immagine durante la conversione di Word in PDF in C# e VB.NET
Un documento contenente un gran numero di immagini di alta qualità sarà spesso di grandi dimensioni. Quando converti Word in PDF, puoi decidere se comprimere o meno la qualità dell'immagine. Di seguito sono riportati i passaggi dettagliati.
- Creare un oggetto documento.
- Carica un documento Word di esempio utilizzando il metodo Document.LoadFromFile().
- Imposta la qualità dell'immagine utilizzando la proprietà Document.JPEGQuality.
- Salva il documento in PDF utilizzando il metodo Doucment.SaveToFile().
- C#
- VB.NET
using Spire.Doc;
namespace SetImageQuality
{
class Program
{
static void Main(string[] args)
{
//Create a Document object
Document document = new Document();
//Load a sample Word document
document.LoadFromFile(@"C:\Users\Administrator\Desktop\Test.docx");
//Compress image to 40% of the original quality
document.JPEGQuality = 40;
//Preserve original image quality
//document.JPEGQuality = 100;
//Save the document to PDF
document.SaveToFile("SetImageQuantity.pdf", FileFormat.PDF);
}
}
}
Richiedi una licenza temporanea
Se desideri rimuovere il messaggio di valutazione dai documenti generati o eliminare le limitazioni delle funzioni, richiedi una licenza di prova di 30 giorni per te stesso.
