Sommario
Installa con Pip
pip install Spire.PDF
Link correlati
Stai cercando un modo semplice ed efficace per convertire le immagini in PDF? Che tu utilizzi Windows, Mac o Linux, questo articolo ti copre. Scopri i metodi passo passo e gli strumenti pratici disponibili su ciascuna piattaforma per trasformare facilmente le tue immagini in file PDF dall'aspetto professionale. Dalle funzionalità integrate alle più diffuse applicazioni di terze parti, ti guideremo attraverso il processo, aiutandoti a sbloccare la potenza della conversione da immagini a PDF sul tuo sistema operativo preferito.
- Converti immagini in PDF utilizzando il convertitore online gratuito
- Converti immagini in PDF su Windows
- Converti immagini in PDF su Mac
- Converti immagini in PDF su Linux
- Perché è importante un approccio alla programmazione
- Converti immagini in PDF utilizzando Python
Convert Images to PDF using Free Online Converter
Sono disponibili diversi convertitori online per convertire le immagini in PDF e quello "migliore" può variare a seconda delle preferenze personali e dei requisiti specifici. Tuttavia, posso consigliare Smallpdf come convertitore online popolare e affidabile per questo scopo.
Smallpdf è un servizio basato su cloud che ti consente di convertire immagini in PDF praticamente da qualsiasi dispositivo o sistema operativo con una connessione Internet. Ciò elimina la necessità di installazione del software e consente conversioni senza interruzioni in movimento.
Per convertire le immagini in PDF utilizzando Samllpdf, attenersi alla seguente procedura:
Passaggio 1. Inserisci e apri il seguente URL nel tuo browser web: https://smallpdf.com/pdf-converter.

Passaggio 2. Fai clic su "SCEGLI FILE" e seleziona un file immagine o più file immagine dal dispositivo che stai utilizzando. Se fai clic sul pulsante a discesa accanto a "SCEGLI FILE", hai la possibilità di caricare immagini da DropBox e Google Drive.
In questo caso, ho selezionato quattro immagini da una cartella sul mio computer.
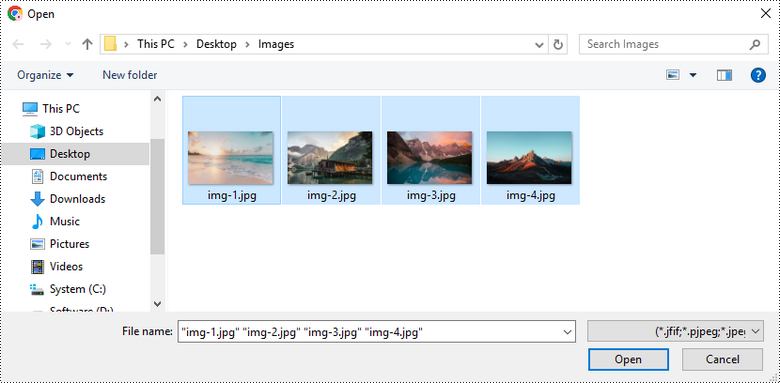
Passaggio 3. Personalizza le impostazioni di conversione, come dimensione della pagina, orientamento della pagina e margine. Successivamente, fai clic su "Converti" per avviare il processo di conversione.
Tieni presente che le funzionalità "Nessun margine" e "Grande margine" sono esclusive per gli utenti Pro. Per accedere a queste funzionalità è necessario registrarsi come membro. Come nuovo membro, avrai a disposizione un periodo di prova gratuito di 7 giorni per utilizzare queste funzionalità senza alcun costo.
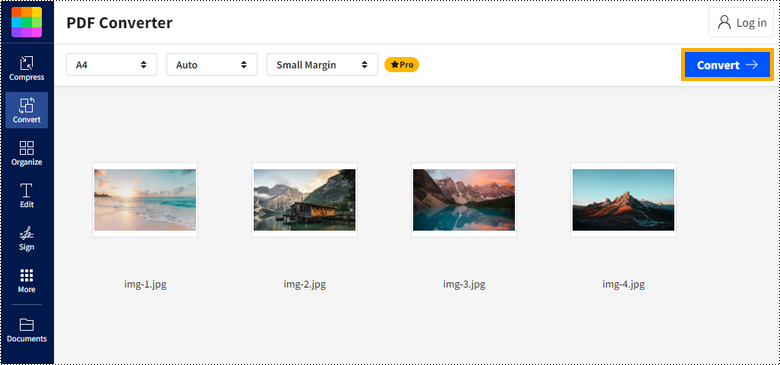
Passaggio 4. Scarica il documento PDF generato e salvalo sul tuo dispositivo.
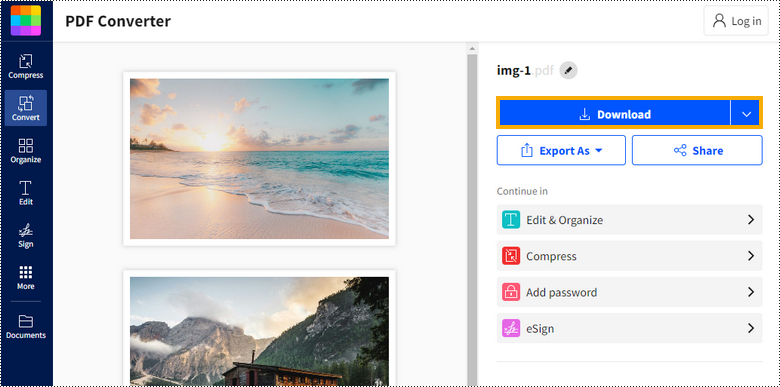
Convert Images to PDF on Windows
Sebbene i convertitori online offrano comodità quando si tratta di convertire immagini in PDF, spesso implicano il caricamento dei file su Internet, il che può sollevare preoccupazioni sulla sicurezza e sulla privacy.
Fortunatamente, Windows 10 o 11 viene fornito con Microsoft Print to PDF che consente agli utenti di convertire un numero illimitato di immagini in PDF senza limitazioni e costi.
Il processo è il seguente:
Passaggio 1. Apri la cartella in cui sono archiviati i file di immagine.

Passaggio 2. Seleziona le immagini che intendi convertire in PDF. L'ordine in cui selezioni queste immagini determinerà la loro sequenza quando le convertirai in formato PDF.
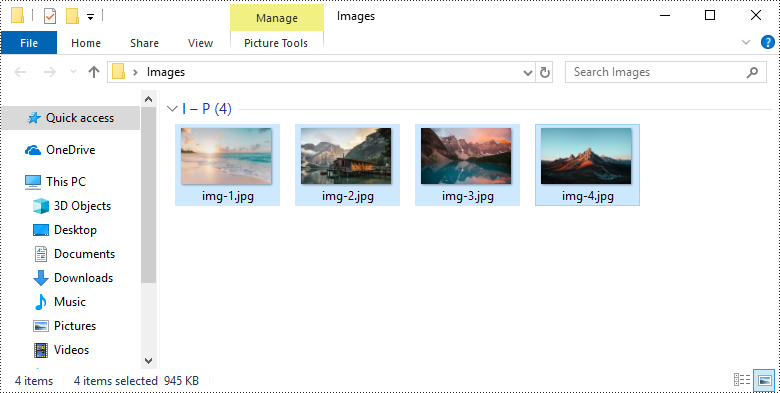
Passaggio 3. Fare clic con il pulsante destro del mouse sui file, quindi selezionare Stampa. Questa azione aprirà la finestra Stampa immagini.
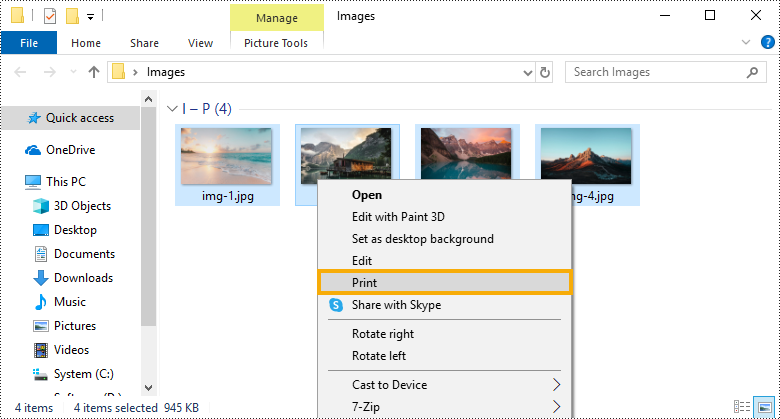
Passaggio 4. Nella finestra di dialogo Stampa visualizzata, seleziona "Microsoft Print to PDF" come stampante. Allo stesso tempo, puoi scegliere il formato della carta, l'orientamento della pagina e la qualità del file PDF risultante. Si consiglia di deselezionare l'opzione "Adatta immagine alla cornice" poiché potrebbe ritagliare i bordi dell'immagine.
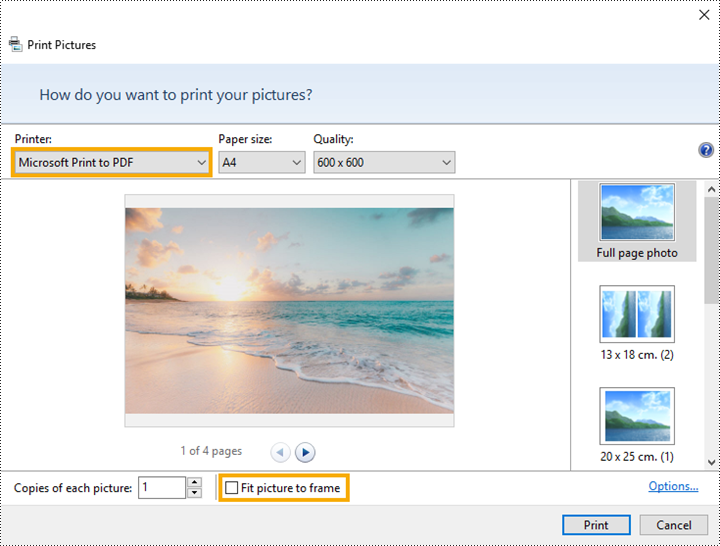
Passaggio 5. Fare clic sul pulsante Stampa nell'angolo in basso a destra della finestra. Dovrebbe apparire una finestra che ti consente di scegliere dove salvare il file PDF.
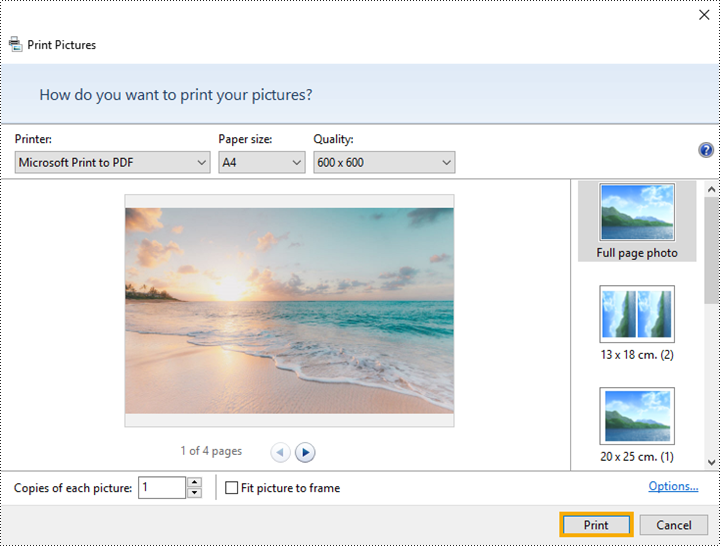
Passaggio 6. Passare alla posizione di salvataggio preferita e fornire un nome per il file PDF. Quindi, fare clic su "Salva".
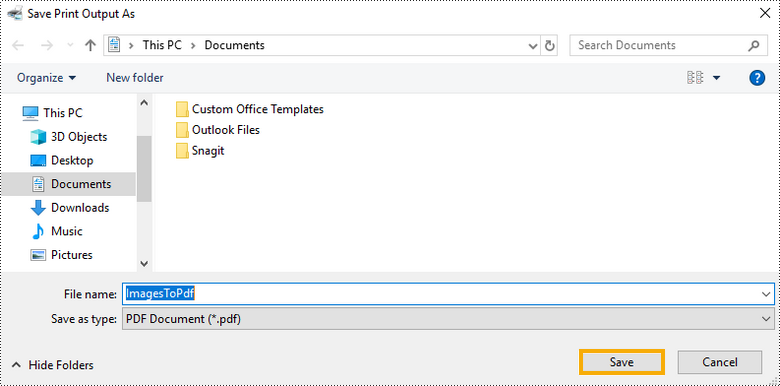
Convert Images to PDF on Mac
Su macOS, proprio come su Windows 10 o 11, puoi sfruttare una funzionalità integrata per convertire le immagini in formato PDF senza bisogno di software aggiuntivo.
Ecco come puoi farlo:
Passaggio 1. Apri la cartella in cui sono archiviate le tue immagini.

Passaggio 2. Seleziona uno o più file immagine che desideri convertire in PDF. Fai clic tenendo premuto il tasto Ctrl su uno dei file selezionati, quindi scegli Azioni rapide > Crea PDF.
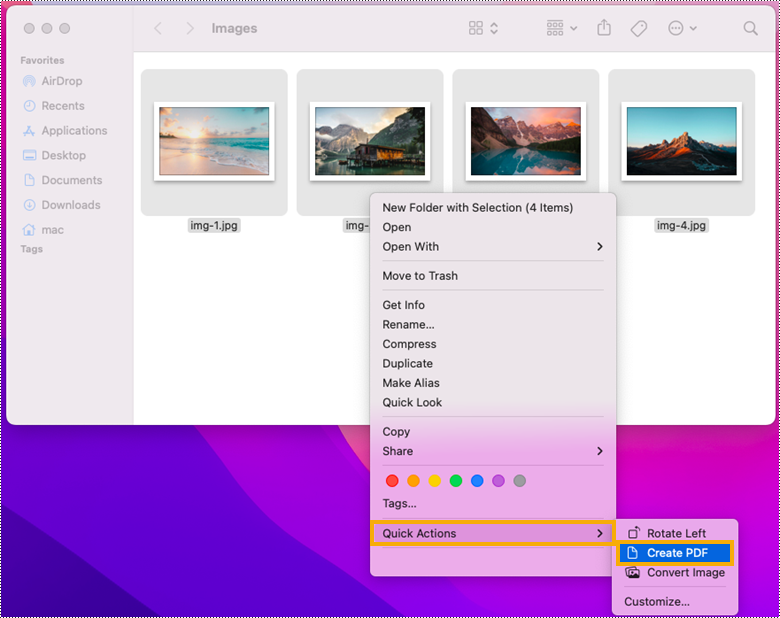
Passaggio 3. Trova il PDF generato nella cartella in cui hai selezionato le immagini.
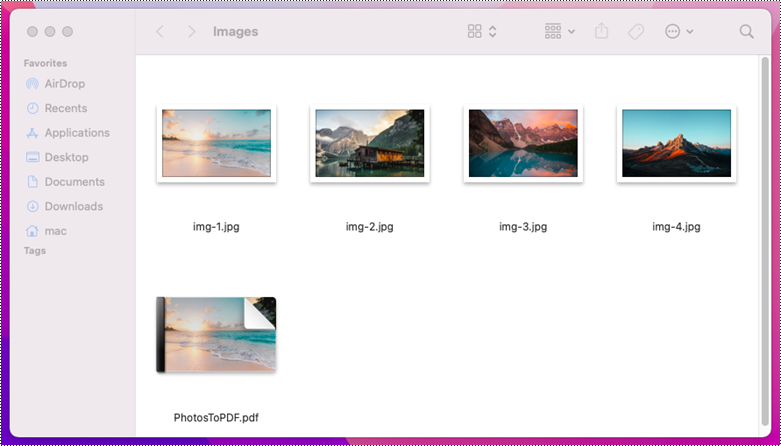
Convert Images to PDF on Linux
Linux non dispone di una funzionalità integrata specificatamente dedicata alla conversione delle immagini in formato PDF. Tuttavia, puoi utilizzare software collaudati di terze parti come ImageMagick, che è un strumento gratuito e open source, utilizzato per modificare e manipolare immagini digitali.
ImageMagick include un'interfaccia a riga di comando per l'esecuzione di attività complesse di elaborazione delle immagini. è scritto in C e può essere utilizzato su una varietà di sistemi operativi, inclusi Linux, Windows e macOS.
Entriamo nei dettagli del processo di conversione.
Passaggio 1. Utilizza uno dei seguenti comandi a seconda della distribuzione Linux che stai utilizzando, per installare ImageMagick. Vale la pena notare che i comandi fanno tutti distinzione tra maiuscole e minuscole.
sudo apt install imagemagick # on Ubuntu sudo yum install ImageMagick # on CentOS sudo dnf install ImageMagick # on Fedora
Passaggio 2. Apporta alcune modifiche al file policy.xml di ImageMagic in modo da avere le autorizzazioni per manipolare PDF. È possibile utilizzare l'editor di testo nano per leggere il contenuto di policy.xml. Ecco il comando:
sudo nano /etc/ImageMagick-6/policy.xml
Nel testo visualizzato, scorri verso il basso per trovare questa riga:
<policy domain="coder" rights="none" pattern="PDF" />
Cambia "none" in "read|write":
<policy domain="coder" rights="read|write" pattern="PDF" />
Passaggio 3. Passare alla cartella in cui sono archiviate le immagini.
cd /home/username/Desktop/Images
Passaggio 4: converti le immagini nella cartella in PDF utilizzando i comandi.
Converti un file immagine in un documento PDF:
convert img-1.jpg image.pdf
Converti i file immagine selezionati in un singolo documento PDF:
convert img-1.jpg img-2.jpg img-3.jpg CombineSelectedImages.pdf
Converti tutte le immagini nelle estensioni di file specificate in un documento PDF:
convert *.jpg *.png CombineAllImages.pdf
Perché è importante un approccio alla programmazione
Sebbene siano disponibili molti strumenti e applicazioni online per convertire le immagini in PDF, ci sono diversi motivi per cui potresti scegliere di implementare una soluzione di programmazione:
- Personalizzazione : con la programmazione hai il pieno controllo sul processo di conversione. Puoi personalizzare la conversione per soddisfare esigenze specifiche, come l'impostazione di dimensioni di pagina particolari, la regolazione della qualità dell'immagine o l'aggiunta di metadati.
- Integrazione : se stai automatizzando un flusso di lavoro più ampio o integrando la conversione in un'applicazione personalizzata, lo scripting del tuo metodo di conversione consente un'integrazione perfetta con altri sistemi o piattaforme.
- Scalabilità : le soluzioni di programmazione possono essere facilmente scalate per gestire grandi volumi di file. Ciò è particolarmente utile negli scenari di livello aziendale in cui migliaia di immagini devono essere convertite in modo efficiente.
- Automazione : scrivendo script o programmi, puoi automatizzare l'intero processo di conversione, comprese le attività di gestione dei file prima e dopo la conversione.
- Sicurezza : quando si lavora con dati sensibili, avere il controllo sul processo di conversione all'interno di un ambiente sicuro può impedire l'accesso non autorizzato alle informazioni.
Converti immagini in PDF utilizzando Python
Spire.PDF for Python, una potente libreria Python per lavorare con documenti PDF, consente ai programmatori di convertire un'ampia gamma di formati di immagine, inclusi JPG, PNG, BMP, GIF, EMF, SVG e TIFF, in documenti PDF di alta qualità. Grazie alle sue ricche opzioni di personalizzazione, i programmatori possono personalizzare facilmente i PDF di output per soddisfare le loro specifiche uniche.
Ecco un esempio di personalizzazione dei margini della pagina durante il processo di unione di più immagini bitmap in un singolo documento PDF utilizzando Spire.PDF per Python:
- Python
from spire.pdf.common import *
from spire.pdf import *
import os
# Create a PdfDocument object
doc = PdfDocument()
# Set the left, top, right, bottom page margin
doc.PageSettings.SetMargins(10.0, 10.0, 10.0, 10.0)
# Get the folder where the images are stored
path = "C:\\Users\\Administrator\\Desktop\\Images\\"
files = os.listdir(path)
# Iterate through the files in the folder
for root, dirs, files in os.walk(path):
for file in files:
# Load a particular image
image = PdfImage.FromFile(os.path.join(root, file))
# Get the image width and height
width = image.PhysicalDimension.Width
height = image.PhysicalDimension.Height
# Specify page size
size = SizeF(width + doc.PageSettings.Margins.Left + doc.PageSettings.Margins.Right, height + doc.PageSettings.Margins.Top+ doc.PageSettings.Margins.Bottom)
# Add a page with the specified size
page = doc.Pages.Add(size)
# Draw image on the page at (0, 0)
page.Canvas.DrawImage(image, 0.0, 0.0, width, height)
# Save to file
doc.SaveToFile('output/CustomizeMargins.pdf')
doc.Dispose()
Per istruzioni più dettagliate, consulta questo collegamento: Converti immagine in PDF con Python: 4 esempi di codice
Conclusione
Per riassumere, la conversione delle immagini in PDF può essere effettuata attraverso molteplici strade, che vanno dalle funzionalità integrate su vari sistemi operativi a software specializzati di terze parti e persino attraverso la programmazione. Ciascun metodo offre vantaggi unici in termini di facilità d'uso, funzionalità e personalizzazione. Che tu abbia bisogno di una conversione semplice, una tantum o di una soluzione sofisticata e automatizzata, le opzioni discusse forniscono una solida base per soddisfare le tue esigenze di conversione da immagine a PDF.
