Sommario
Install via NuGet
Install-Package FreeSpire.PDF
Related Links
Are you looking to split a large PDF file into smaller, more manageable parts for free? Look no further! This comprehensive guide provides you with a wide range of methods and tools for splitting PDFs. Read on to discover the approach that suits your requirements.
- Dividere PDF utilizzando strumenti online gratuiti
- Dividere PDF utilizzando browser Web come Google Chrome o Microsoft Edge
- Divisione di PDF a livello di codice utilizzando librerie C# o Java gratuite
Dividere PDF utilizzando strumenti online gratuiti
Gli strumenti online offrono un modo conveniente per dividere i file PDF senza la necessità di installare software. Questi strumenti offrono in genere un'interfaccia intuitiva e una gamma di opzioni per personalizzare il processo di suddivisione. Ecco due popolari strumenti online:
1. Smallpdf
Smallpdf è una piattaforma online ampiamente utilizzata che offre un set completo di strumenti PDF, incluso uno splitter PDF. Utilizzando questo divisore, puoi facilmente dividere un file PDF per ogni pagina o per intervalli di pagine.
Ecco i passaggi per dividere un file PDF utilizzando Smallpdf:
- Visita https://smallpdf.com/split-pdf nel tuo browser web.
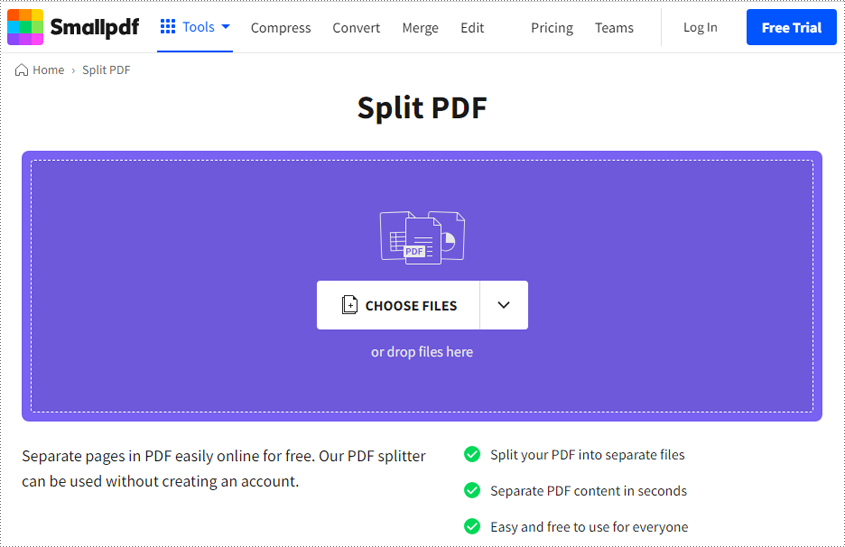
- Fai clic sul pulsante "SCEGLI FILE" e seleziona il file PDF che desideri dividere, oppure trascina semplicemente il file nell'area designata.
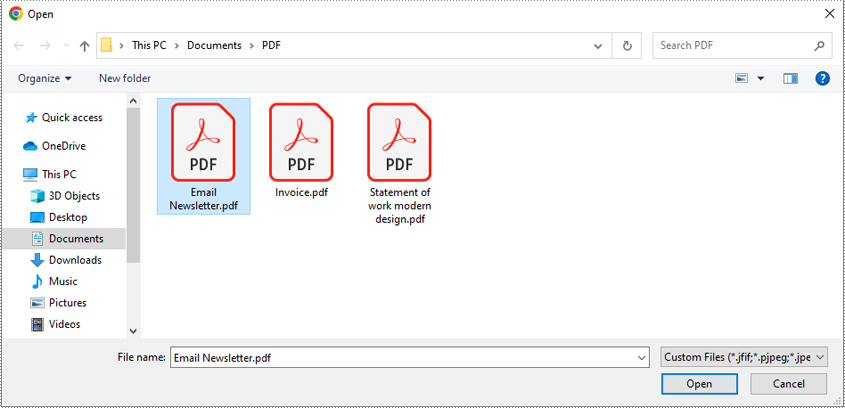
- Una volta caricato il file, puoi inserire il numero di pagine che verranno incluse in ciascun file diviso e fare clic sul pulsante "Dividi".
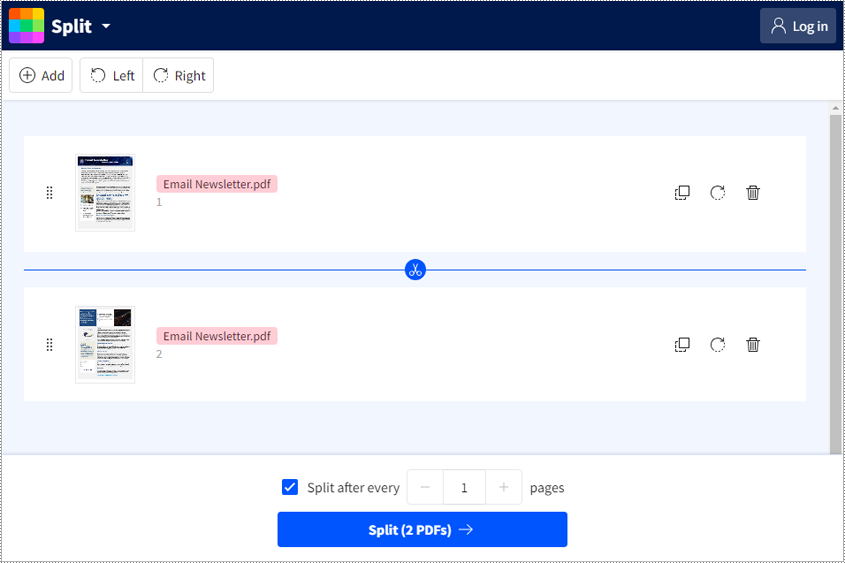
- Una volta completata la suddivisione, Smallpdf ti fornirà un pacchetto zip, potrai fare clic sul pulsante "Scarica" per scaricarlo sul tuo computer.
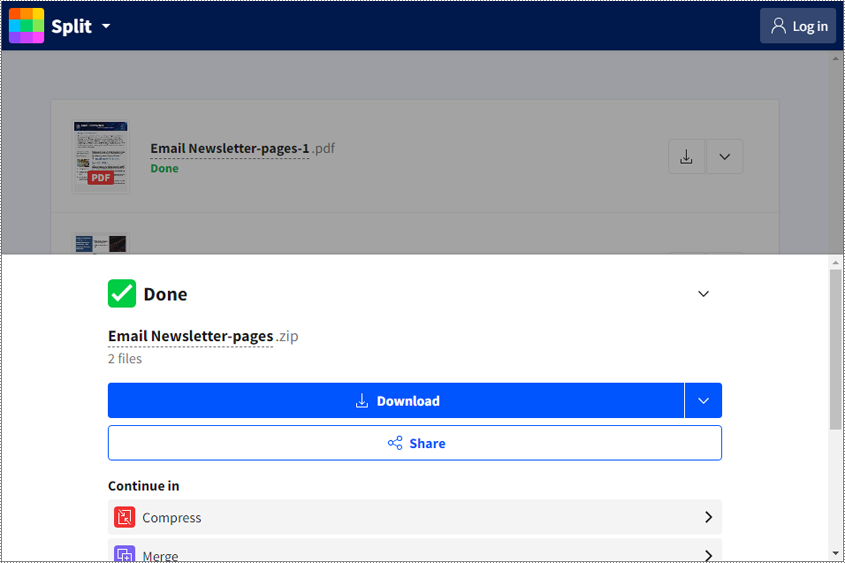
2. Soda PDF
Soda PDF è un'altra piattaforma online facile da usare che offre molteplici strumenti per lavorare con i file PDF. Fornisce uno divisore PDF che ti consente di estrarre le pagine selezionate nel tuo PDF in file separati.
Ecco i passaggi per dividere un file PDF utilizzando Soda PDF:
- Visita www.sodapdf.com/split-pdf nel tuo browser web.
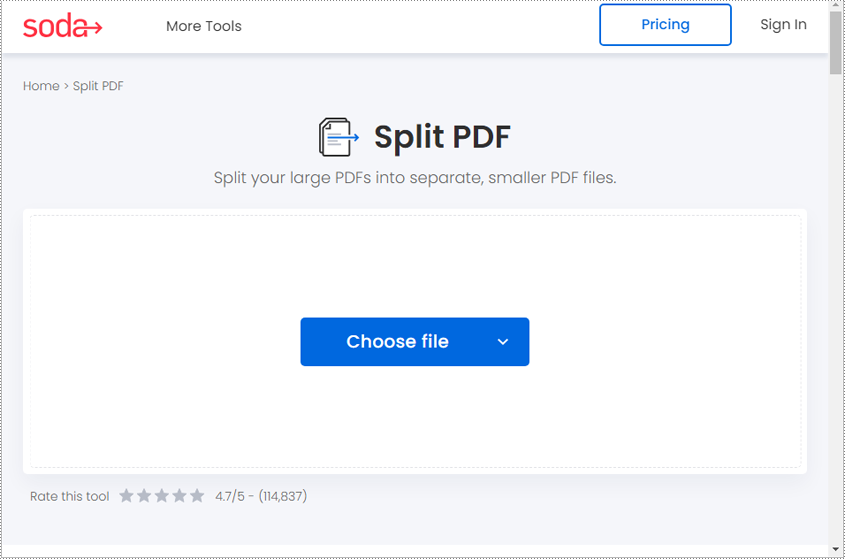
- Fai clic sul pulsante "Scegli file" per selezionare il file PDF che desideri dividere o semplicemente trascina e rilascia il file nell'area designata.
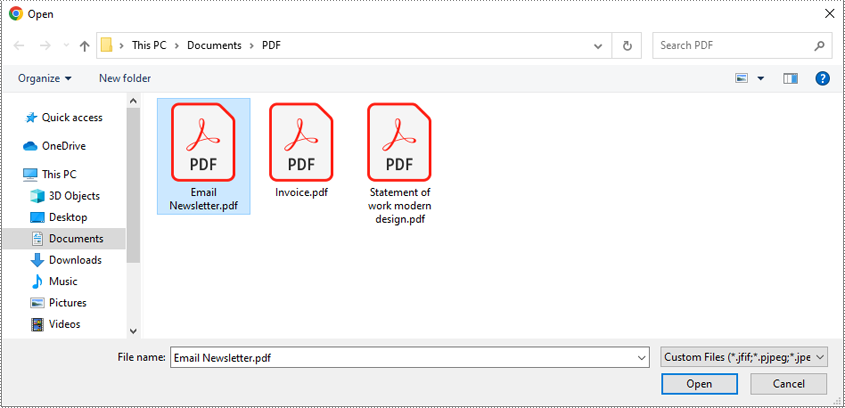
- Una volta caricato il file, puoi fare clic sulla pagina o sulle pagine che desideri estrarre come PDF separato.
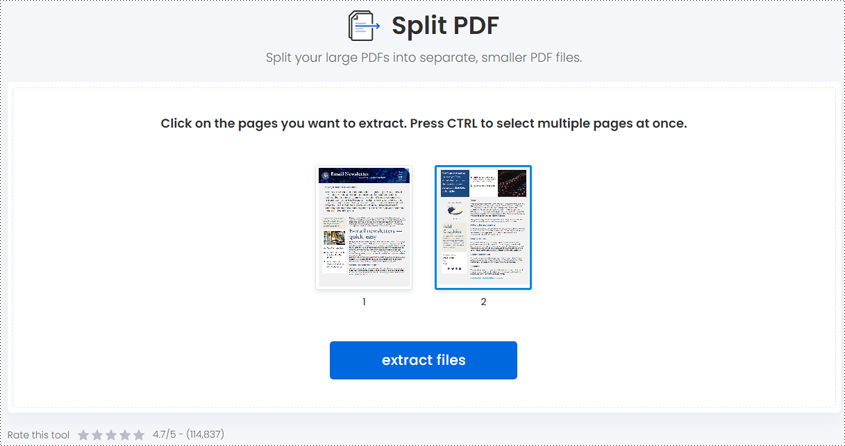
- Dopo aver selezionato le pagine desiderate, fare clic sul pulsante "Estrai file" per avviare il processo di suddivisione.
- Una volta completata la divisione, fai clic sul pulsante "Scarica file" per scaricare il file PDF diviso sul tuo computer.
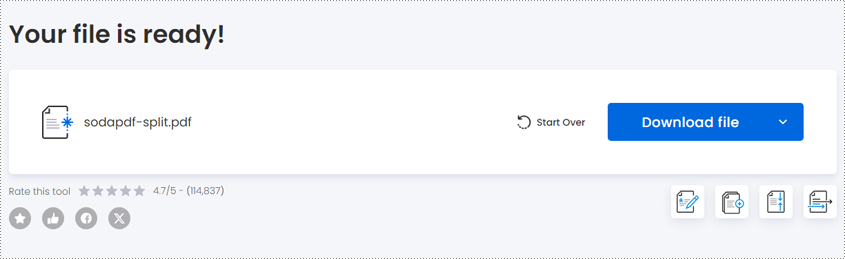
Dividere PDF utilizzando browser Web come Google Chrome o Microsoft Edge
Alcuni browser Web offrono funzionalità integrate che ti consentono di dividere direttamente i file PDF senza utilizzare Adobe o altri strumenti online. Google Chrome e Microsoft Edge sono due dei più popolari tra loro.
1. Dividere PDF utilizzando Google Chrome
Google Chrome è un browser Web ampiamente utilizzato sviluppato da Google. È noto per le sue prestazioni veloci ed efficienti, l'interfaccia intuitiva e l'ampio supporto per gli standard web. Utilizzando Google Chrome, puoi dividere un file PDF per ogni pagina, per intervalli di pagine o per pagine pari o dispari.
Ecco i passaggi per dividere un file PDF utilizzando Google Chrome:
- Apri Google Chrome sul tuo computer.
- Trascina e rilascia il tuo file PDF nella finestra aperta.
- Una volta caricato il PDF, fai clic sull'icona di stampa nell'angolo in alto a destra. Puoi anche fare clic con il pulsante destro del mouse sulla pagina del file e selezionare "Stampa" dal menu contestuale.
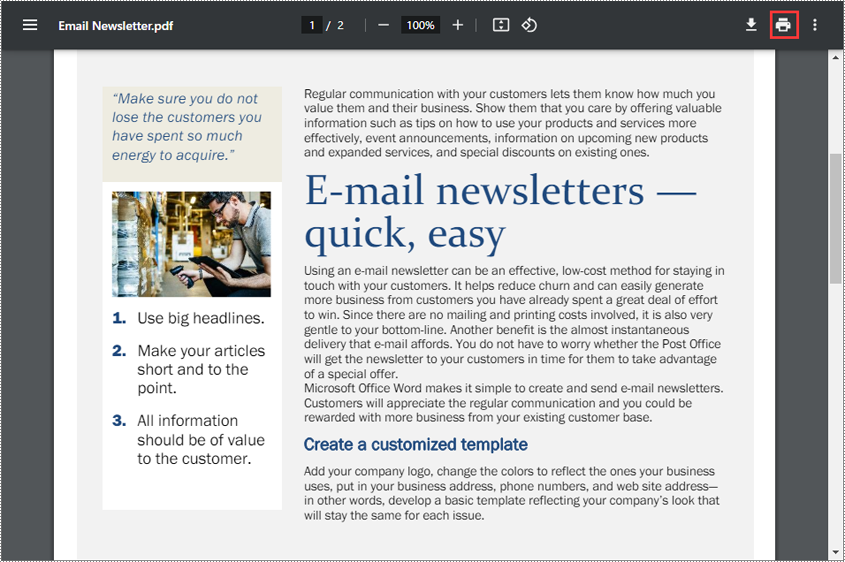
- Nelle impostazioni di stampa, scegli "Salva come PDF" come destinazione della stampante.
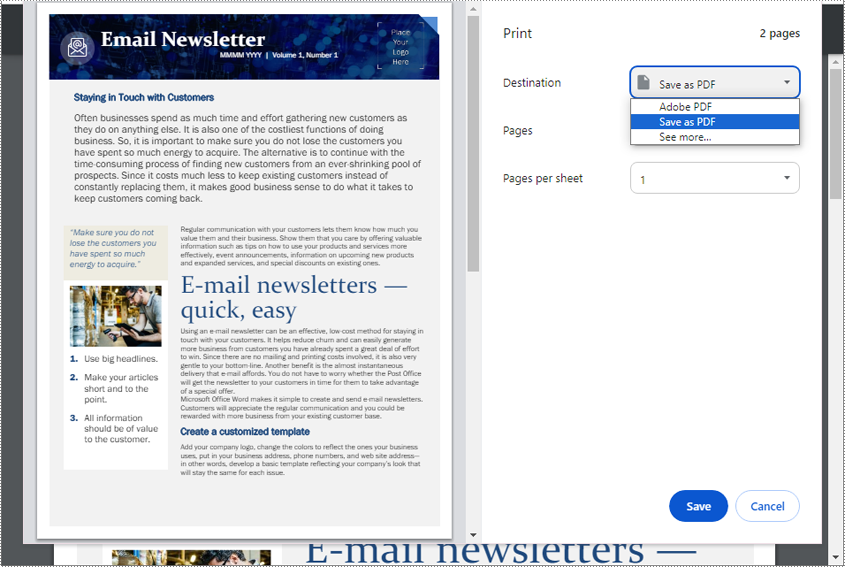
- Nell'area Pagine, seleziona "Personalizzato". Ciò ti consentirà di personalizzare gli intervalli di pagine che desideri salvare come PDF separato.
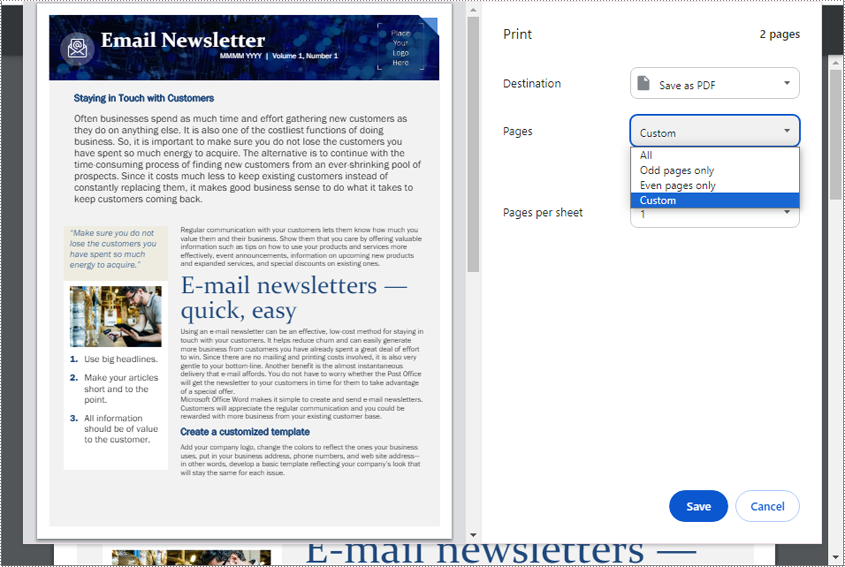
- Inserisci il numero della pagina o l'intervallo di pagine che desideri salvare come file PDF separato.
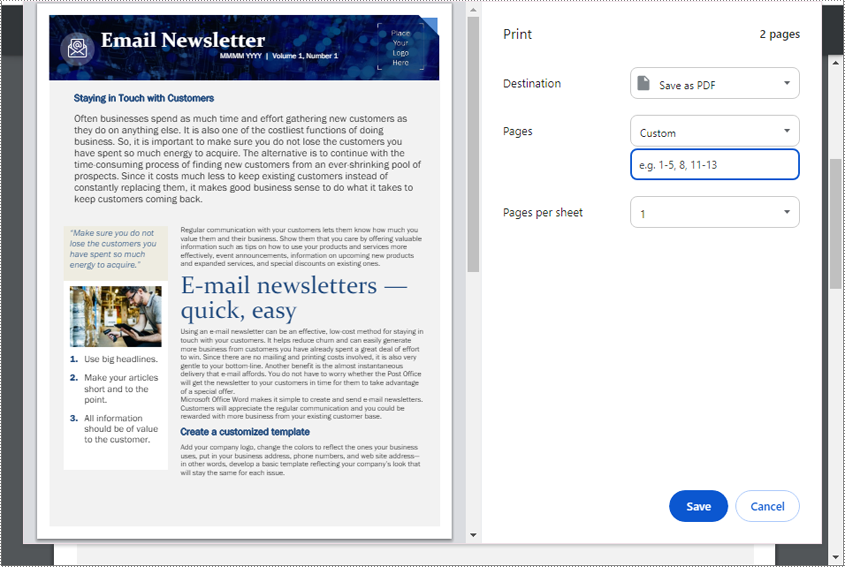
- Fare clic sul pulsante "Salva" e scegliere una posizione in cui salvare il file PDF diviso.
2. Dividere PDF utilizzando Microsoft Edge
Microsoft Edge è un browser Web moderno sviluppato da Microsoft. Offre un'esperienza di navigazione veloce e sicura con un'interfaccia intuitiva e una perfetta integrazione con i servizi Microsoft. Utilizzando Microsoft Edge, puoi dividere un file PDF per ogni pagina, per intervalli di pagine o per pagine pari o dispari.
Ecco i passaggi per dividere un file PDF utilizzando Microsoft Edge:
- Apri Microsoft Edge sul tuo computer.
- Trascina e rilascia il tuo file PDF nella finestra aperta.
- Una volta caricato il PDF, fai clic sull'icona di stampa nell'angolo in alto a destra. Oppure puoi fare clic con il tasto destro sulla pagina del file e selezionare "Stampa" dal menu contestuale.
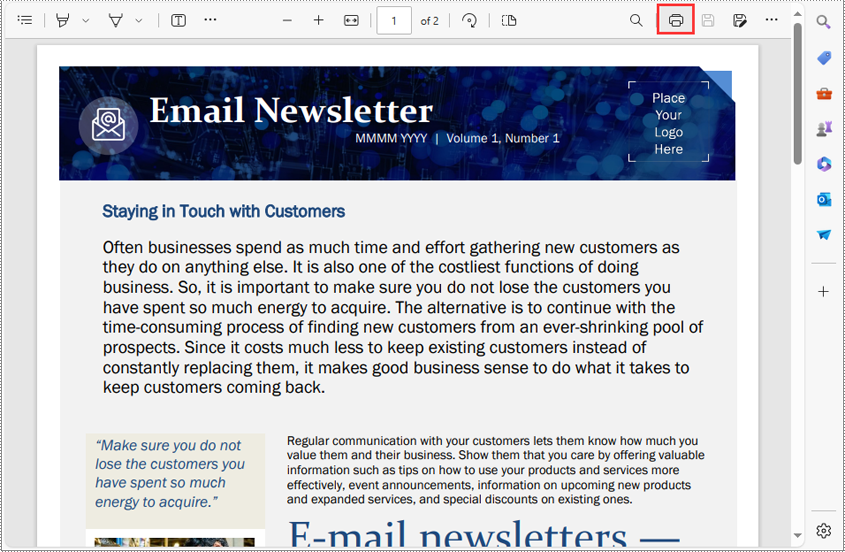
- Nelle impostazioni di stampa, scegli "Microsoft Print to PDF" come destinazione della stampante.
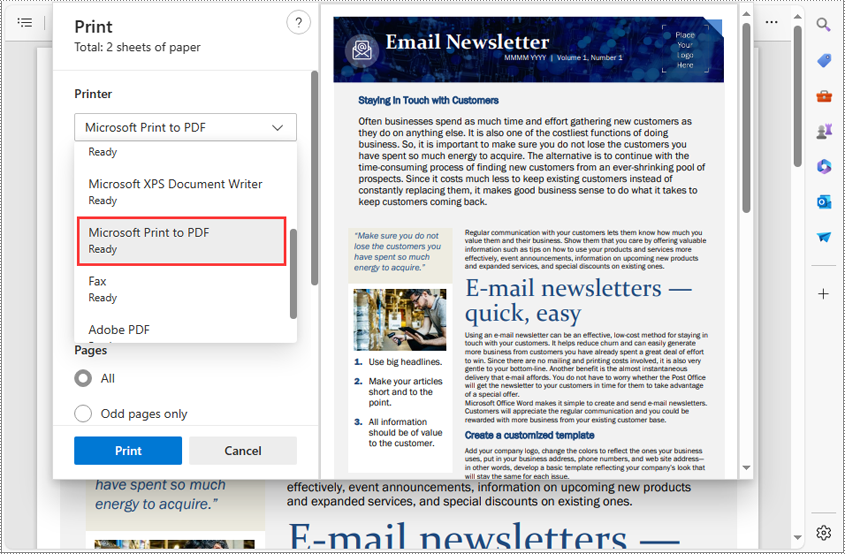
- Specifica l'intervallo di pagine che desideri salvare come PDF separato.
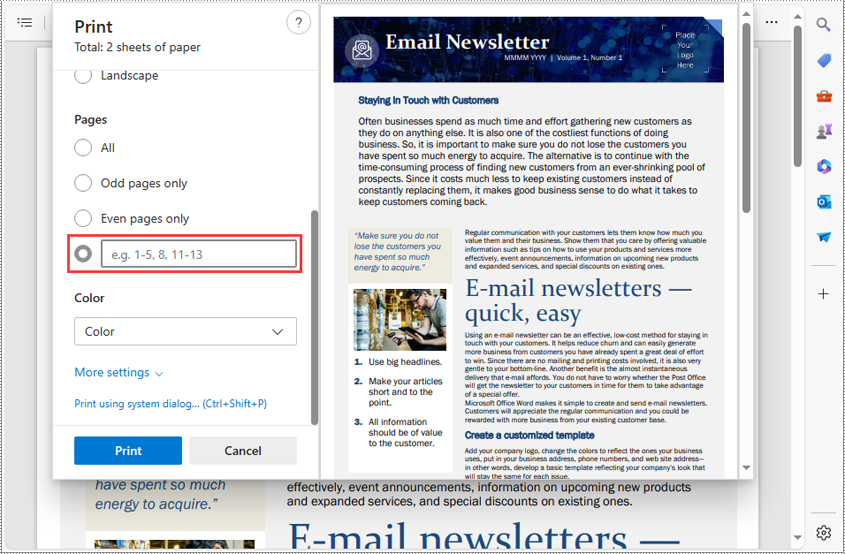
- Fare clic sul pulsante "Stampa" e scegliere una posizione in cui salvare il file PDF diviso.
Divisione di PDF a livello di codice utilizzando librerie C# o Java gratuite
Per gli utenti avanzati o gli sviluppatori che cercano funzionalità di automazione, la suddivisione dei PDF a livello di codice è un'opzione potente. Utilizzando linguaggi di programmazione come C# o Java, puoi scrivere script o applicazioni per automatizzare attività ripetitive di divisione dei PDF o integrare la divisione dei PDF in flussi di lavoro o sistemi esistenti.
1. Dividere PDF utilizzando la libreria C# gratuita
Free Spire.PDF for .NET è una libreria di elaborazione PDF potente e gratuita per sviluppatori .NET. Fornisce un'ampia gamma di caratteristiche e funzionalità per creare, manipolare e convertire file PDF in applicazioni .NET (C#, VB.NET, ASP.NET, .NET Core). Con questa libreria, puoi facilmente dividere un file PDF per ogni pagina o per intervalli di pagine.
Prima di iniziare, è necessario installare Free Spire.PDF for .NET tramite NuGet eseguendo il comando seguente nella console di gestione pacchetti NuGet :
Install-Package FreeSpire.PDF
Una volta completata l'installazione, puoi fare riferimento al seguente esempio di codice per dividere un file PDF in ciascuna pagina in C# utilizzando Free Spire.PDF for .NET:
- C#
using System;
using Spire.Pdf;
namespace SplitPDFIntoIndividualPages
{
class Program
{
static void Main(string[] args)
{
//Specify the input file path
String inputFile = "C:\\Users\\Administrator\\Desktop\\Terms of Service.pdf";
//Specify the output directory
String outputDirectory = "C:\\Users\\Administrator\\Desktop\\Output\\";
//Create a PdfDocument object
PdfDocument doc = new PdfDocument();
//Load a PDF file
doc.LoadFromFile(inputFile);
//Split the PDF to one-page PDFs
doc.Split(outputDirectory + "output-{0}.pdf", 1);
}
}
}
Se desideri dividere un file PDF per intervalli di pagine in C# utilizzando Free Spire.PDF for .NET, fai riferimento a questo esempio di codice:
- C#
using Spire.Pdf;
using System;
namespace SplitPdfByPageRanges
{
class Program
{
static void Main(string[] args)
{
//Specify the input file path
String inputFile = "C:\\Users\\Administrator\\Desktop\\Terms of Service.pdf";
//Specify the output directory
String outputDirectory = "C:\\Users\\Administrator\\Desktop\\Output\\";
//Load the source PDF file while initialing the PdfDocument object
PdfDocument sourceDoc = new PdfDocument(inputFile);
//Create two additional PdfDocument objects
PdfDocument newDoc_1 = new PdfDocument();
PdfDocument newDoc_2 = new PdfDocument();
//Insert the first page of source file to the first document
newDoc_1.InsertPage(sourceDoc, 0);
//Insert the rest pages of source file to the second document
newDoc_2.InsertPageRange(sourceDoc, 1, sourceDoc.Pages.Count - 1);
//Save the two documents as PDF files
newDoc_1.SaveToFile(outputDirectory + "output-1.pdf");
newDoc_2.SaveToFile(outputDirectory + "output-2.pdf");
}
}
}
2. Dividere PDF utilizzando la libreria Java gratuita
Free Spire.PDF for Java è una libreria di elaborazione PDF gratuita progettata specificamente per gli sviluppatori Java. Consente agli sviluppatori di lavorare facilmente con file PDF nelle applicazioni Java. Con questa libreria, puoi dividere un file PDF per ogni pagina o per intervalli di pagine senza sforzo.
Prima di iniziare, è necessario installare Free Spire.PDF for Java dal repository Maven:
<repositories>
<repository>
<id>com.e-iceblue</id>
<name>e-iceblue</name>
<url>https://repo.e-iceblue.com/nexus/content/groups/public/</url>
</repository>
</repositories>
<dependency>
<groupId>e-iceblue</groupId>
<artifactId>spire.pdf.free</artifactId>
<version>9.12.3</version>
</dependency>
L'esempio seguente mostra come dividere un file PDF per ciascuna pagina in Java utilizzando Free Spire.PDF for Java:
- Java
import com.spire.pdf.PdfDocument;
public class SplitPdfByEachPage {
public static void main(String[] args) {
//Specify the input file path
String inputFile = "C:\\Users\\Administrator\\Desktop\\Terms of Service.pdf";
//Specify the output directory
String outputDirectory = "C:\\Users\\Administrator\\Desktop\\Output\\";
//Create a PdfDocument object
PdfDocument doc = new PdfDocument();
//Load a PDF file
doc.loadFromFile(inputFile);
//Split the PDF to one-page PDFs
doc.split(outputDirectory + "output-{0}.pdf", 1);
}
}
L'esempio seguente mostra come dividere un file PDF per intervalli di pagine in Java utilizzando Free Spire.PDF for Java:
- Java
import com.spire.pdf.PdfDocument;
public class SplitPdfByPageRange {
public static void main(String[] args) {
//Specify the input file path
String inputFile = "C:\\Users\\Administrator\\Desktop\\Terms of Service.pdf";
//Specify the output directory
String outputDirectory = "C:\\Users\\Administrator\\Desktop\\Output\\";
//Load the source PDF file while initialing the PdfDocument object
PdfDocument sourceDoc = new PdfDocument(inputFile);
//Create two additional PdfDocument objects
PdfDocument newDoc_1 = new PdfDocument();
PdfDocument newDoc_2 = new PdfDocument();
//Insert the first page of source file to the first document
newDoc_1.insertPage(sourceDoc, 0);
//Insert the rest pages of source file to the second document
newDoc_2.insertPageRange(sourceDoc, 1, sourceDoc.getPages().getCount() - 1);
//Save the two documents as PDF files
newDoc_1.saveToFile(outputDirectory + "output-1.pdf");
newDoc_2.saveToFile(outputDirectory + "output-2.pdf");
}
}
Conclusione
Questa guida completa ha esplorato come dividere i PDF gratuitamente. Comprende una varietà di approcci, tra cui l'utilizzo di strumenti online gratuiti, lo sfruttamento delle funzionalità integrate dei browser Web più diffusi come Google Chrome o Microsoft Edge e la suddivisione programmatica dei PDF tramite l'automazione. Esplorando queste opzioni, acquisirai le conoscenze e le risorse per dividere in modo efficace i file PDF in base alle tue esigenze specifiche.
