Table des matières
- Installer Spire.Doc for Python
- Convertir Doc ou Docx en PDF en Python
- Convertir Word en PDF protégé par mot de passe en Python
- Convertir Word en PDF avec des signets en Python
- Convertir Word en PDF avec des polices intégrées dans Python
- Définir la qualité de l'image lors de la conversion de Word en PDF en Python
- Voir également
Installer avec Pip
pip install Spire.Doc
Liens connexes
De nos jours, les documents numériques jouent un rôle important dans notre vie quotidienne, tant dans le cadre personnel que professionnel. L'un de ces formats courants est Microsoft Word, utilisé pour créer et éditer des documents textuels. Cependant, il peut arriver un moment où vous devrez convertir vos fichiers Word dans un format plus universellement accessible, tel que PDF. Les PDF offrent des avantages tels que la préservation du formatage, la garantie de la compatibilité et le maintien de l'intégrité des documents sur différents appareils et systèmes d'exploitation. Dans cet article, vous apprendrez comment convertir Word en PDF en Python en utilisant Spire.Doc for Python.
- Convertir Doc ou Docx en PDF en Python
- Convertir Word en PDF protégé par mot de passe en Python
- Convertir Word en PDF avec des signets en Python
- Convertir Word en PDF avec des polices intégrées dans Python
- Définir la qualité de l'image lors de la conversion de Word en PDF en Python
Installer Spire.Doc for Python
Ce scénario nécessite Spire.Doc for Python et plum-dispatch v1.7.4. Ils peuvent être facilement installés dans votre VS Code via la commande pip suivante.
pip install Spire.Doc
Si vous ne savez pas comment procéder à l'installation, veuillez vous référer à ce didacticiel : Comment installer Spire.Doc for Python dans VS Code
Convertir Doc ou Docx en PDF en Python
Spire.Doc for Python propose la méthode Document.SaveToFile(string fileName, FileFormat fileFormat) qui permet d'enregistrer Word au format PDF, XPS, HTML, RTF, etc. Si vous souhaitez simplement enregistrer vos documents Word au format PDF standard sans paramètres supplémentaires, suivez les étapes ci-dessous.
- Créez un objet Document.
- Chargez un exemple de document Word à l’aide de la méthode Document.LoadFromFile().
- Enregistrez le document au format PDF à l'aide de la méthode Doucment.SaveToFile().
- Python
from spire.doc import *
from spire.doc.common import *
# Create word document
document = Document()
# Load a doc or docx file
document.LoadFromFile("C:\\Users\\Administrator\\Desktop\\input.docx")
#Save the document to PDF
document.SaveToFile("output/ToPDF.pdf", FileFormat.PDF)
document.Close()
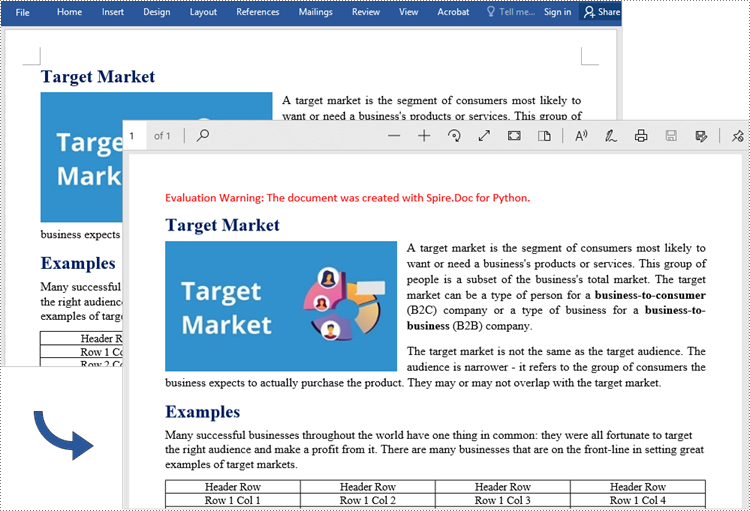
Convertir Word en PDF protégé par mot de passe en Python
Pour convertir Word en PDF protégé par mot de passe, vous pouvez utiliser la méthode Document.SaveToFile(string fileName, ToPdfParameterList paramList), où le paramètre ToPdfParameterList vous permet de contrôler le processus de conversion d'un document Word au format PDF. Cela inclut des options telles que le cryptage du document lors de la conversion. Voici les étapes spécifiques pour accomplir cette tâche.
- Créez un objet Document.
- Chargez un exemple de document Word à l’aide de la méthode Document.LoadFromFile().
- Créez un objet ToPdfParameterList, utilisé pour définir les options de conversion.
- Spécifiez le mot de passe d'ouverture et le mot de passe d'autorisation, puis définissez les deux mots de passe pour le PDF généré à l'aide de la méthode ToPdfParameterList.PdfSecurity.Encrypt().
- Enregistrez le document Word au format PDF avec un mot de passe à l'aide de la méthode Doucment.SaveToFile (string fileName, ToPdfParameterList paramList).
- Python
from spire.doc import *
from spire.doc.common import *
# Create a Document object
document = Document()
# Load a Word file
document.LoadFromFile("C:\\Users\\Administrator\\Desktop\\input.docx")
# Create a ToPdfParameterList object
parameter = ToPdfParameterList()
# Specify open password and permission password
openPsd = "abc-123"
permissionPsd = "permission"
# Protect the PDF to be generated with open password and permission password
parameter.PdfSecurity.Encrypt(openPsd, permissionPsd, PdfPermissionsFlags.Default, PdfEncryptionKeySize.Key128Bit)
# Save the Word document to PDF
document.SaveToFile("output/ToPdfWithPassword.pdf", parameter)
document.Close()

Convertir Word en PDF avec des signets en Python
L'ajout de signets à un document peut améliorer sa lisibilité. Lors de la création d'un PDF à partir de Word, vous souhaiterez peut-être conserver les signets existants ou en créer de nouveaux en fonction des titres. Voici les étapes pour convertir Word en PDF tout en conservant les signets.
- Créez un objet Document.
- Chargez un fichier Word à l'aide de la méthode Document.LoadFromFile().
- Créez un objet ToPdfParameterList, utilisé pour définir les options de conversion.
- Créez des signets au format PDF à partir des titres dans Word en définissant ToPdfParameterList.CreateWordBookmarksUsingHeadings sur true.
- Enregistrez le document au format PDF avec des signets à l'aide de la méthode Doucment.SaveToFile(string fileName, ToPdfParameterList paramList).
- Python
from spire.doc import *
from spire.doc.common import *
# Create a Document object
document = Document()
# Load a Word file
document.LoadFromFile("C:\\Users\\Administrator\\Desktop\\input.docx")
# Create a ToPdfParameterList object
parames = ToPdfParameterList()
# Create bookmarks from Word headings
parames.CreateWordBookmarksUsingHeadings = True
# Create bookmarks in PDF from existing bookmarks in Word
# parames.CreateWordBookmarks = True
# Save the document to PDF
document.SaveToFile("output/ToPdfWithBookmarks.pdf", FileFormat.PDF)
document.Close()
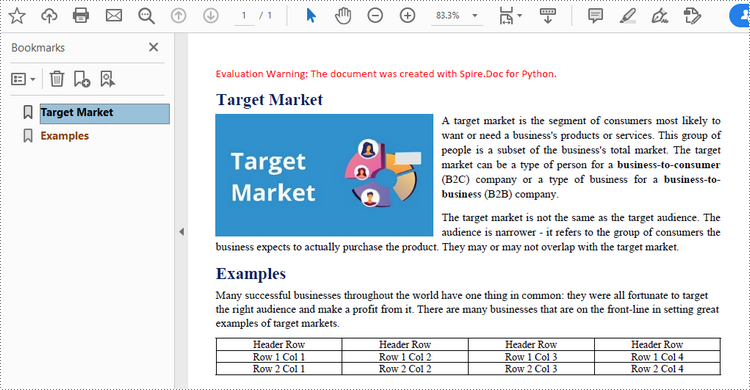
Convertir Word en PDF avec des polices intégrées dans Python
Pour garantir une apparence cohérente d'un document PDF sur n'importe quel appareil, vous devrez probablement intégrer des polices dans le document PDF généré. Voici les étapes pour intégrer les polices utilisées dans un document Word dans le PDF résultant.
- Créez un objet Document.
- Chargez un exemple de fichier Word à l’aide de la méthode Document.LoadFromFile().
- Créez un objet ToPdfParameterList, utilisé pour définir les options de conversion.
- Incorporez les polices dans le PDF généré via la propriété ToPdfParameterList.IsEmbeddedAllFonts.
- Enregistrez le document au format PDF à l'aide de la méthode Doucment.SaveToFile(string fileName, ToPdfParameterList paramList).
- Python
from spire.doc import *
from spire.doc.common import *
# Create a Document object
document = Document()
# Load a Word file
document.LoadFromFile("C:\\Users\\Administrator\\Desktop\\input.docx")
# Create a ToPdfParameterList object
parameter = ToPdfParameterList()
# Embed fonts in PDF
parameter.IsEmbeddedAllFonts = True
# Save the Word document to PDF
document.SaveToFile("output/EmbedFonts.pdf", parameter)
document.Close()
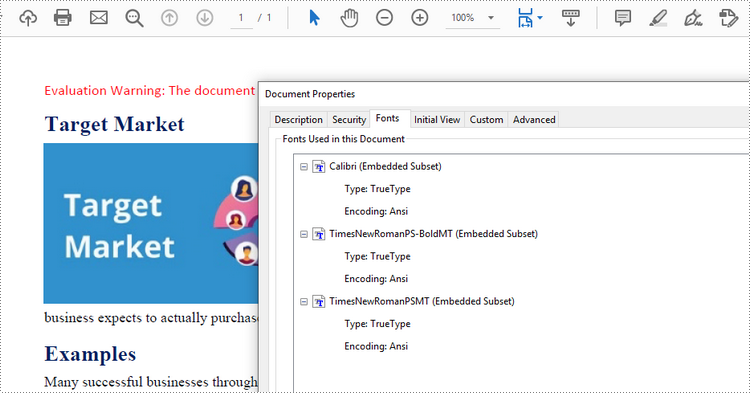
Définir la qualité de l'image lors de la conversion de Word en PDF en Python
Lors de la conversion d'un document Word en PDF, il est important de prendre en compte la taille du fichier résultant, surtout s'il contient de nombreuses images de haute qualité. Vous avez la possibilité de compresser la qualité de l'image pendant le processus de conversion. Pour faire ça, suit les étapes suivantes.
- Créez un objet Document.
- Chargez un exemple de fichier Word à l’aide de la méthode Document.LoadFromFile().
- Définissez la qualité de l’image via la propriété Document.JPEGQuality.
- Enregistrez le document au format PDF à l'aide de la méthode Doucment.SaveToFile().
- Python
from spire.doc import *
from spire.doc.common import *
# Create a Document object
document = Document()
# Load a Word file
document.LoadFromFile("C:\\Users\\Administrator\\Desktop\\input.docx")
# Compress image to 40% of its original quality
document.JPEGQuality = 40
# Preserve original image quality
# document.JPEGQuality = 100
# Save the Word document to PDF
document.SaveToFile("output/SetImageQuality.pdf", FileFormat.PDF)
document.Close()
Demander une licence temporaire
Si vous souhaitez supprimer le message d'évaluation des documents générés ou vous débarrasser des limitations fonctionnelles, veuillez demander une licence d'essai de 30 jours pour toi.
