Table des matières
- Convertir des images en PDF à l'aide d'un convertisseur en ligne gratuit
- Convertir des images en PDF sous Windows
- Convertir des images en PDF sur Mac
- Convertir des images en PDF sous Linux
- Pourquoi une approche de programmation est importante
- Convertir des images en PDF à l'aide de Python
- Conclusion
Installer avec Pip
pip install Spire.PDF
Liens connexes
Cherchez-vous un moyen simple et efficace de convertir des images en PDF? Que vous utilisiez Windows, Mac ou Linux, cet article est là pour vous. Découvrez les méthodes Étape par Étape et les outils pratiques disponibles sur chaque plateforme pour transformer sans effort vos images en fichiers PDF d'aspect professionnel. Des fonctionnalités intégrées aux applications tierces populaires, nous vous guiderons tout au long du processus, vous aidant à libérer la puissance de la conversion d'image en PDF sur le système d'exploitation de votre choix.
- Convertir des images en PDF à l'aide d'un convertisseur en ligne gratuit
- Convertir des images en PDF sous Windows
- Convertir des images en PDF sur Mac
- Convertir des images en PDF sous Linux
- Pourquoi une approche de programmation est importante
- Convertir des images en PDF à l'aide de Python
Convertir des images en PDF à l'aide d'un convertisseur en ligne gratuit
There are several online converters available for converting images to PDF, and the "best" one can vary depending on personal preferences and specific requirements. However, I can recommend Smallpdf comme convertisseur en ligne populaire et fiable à cet effet.
Smallpdf est un service basé sur le cloud qui vous permet de convertir des images en PDF à partir de pratiquement n'importe quel appareil ou système d'exploitation doté d'une connexion Internet. Cela élimine le besoin d’installation de logiciels et permet des conversions transparentes en déplacement.
Pour convertir des images en PDF à l'aide de Samllpdf, suivez ces Étapes:
Étape 1. Saisissez et ouvrez l'URL suivante dans votre navigateur Web: https://smallpdf.com/pdf-converter.

Étape 2. Cliquez sur "CHOISIR LES FICHIERS" et sélectionnez un ou plusieurs fichiers image sur l'appareil que vous utilisez. Si vous cliquez sur le bouton déroulant à côté de "CHOISIR LES FICHIERS", vous avez la possibilité de charger des images depuis DropBox et Google Drive.
Dans ce cas, j'ai sélectionné quatre images dans un dossier sur mon ordinateur.
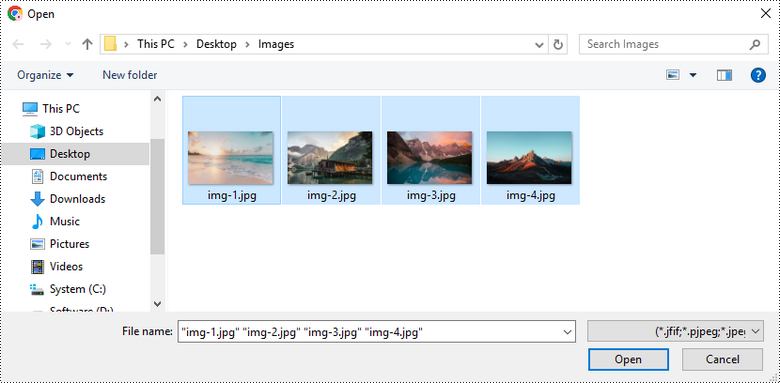
Étape 3. Personnalisez les paramètres de conversion, tels que la taille de la page, l'orientation de la page et la marge. Ensuite, cliquez sur "Convertir" pour lancer le processus de conversion.
Veuillez noter que les fonctionnalités "No Margin" et "Big Margin" sont exclusives aux utilisateurs Pro. Pour accéder à ces fonctionnalités, vous devez vous inscrire en tant que membre. En tant que nouveau membre, vous bénéficierez d'une période d'essai gratuite de 7 jours pour utiliser ces fonctionnalités sans frais.
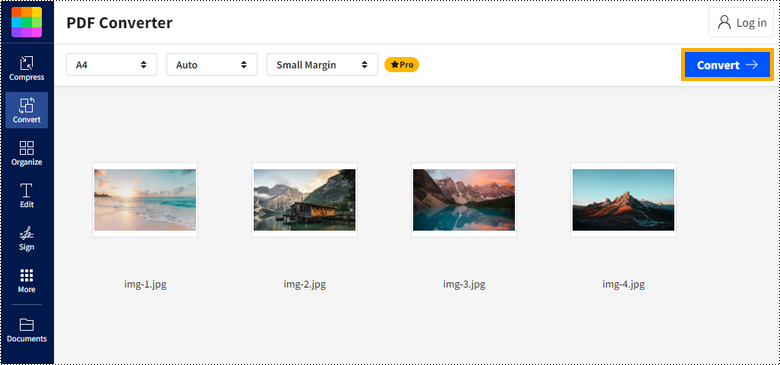
Étape 4. Téléchargez le document PDF généré et enregistrez-le sur votre appareil.
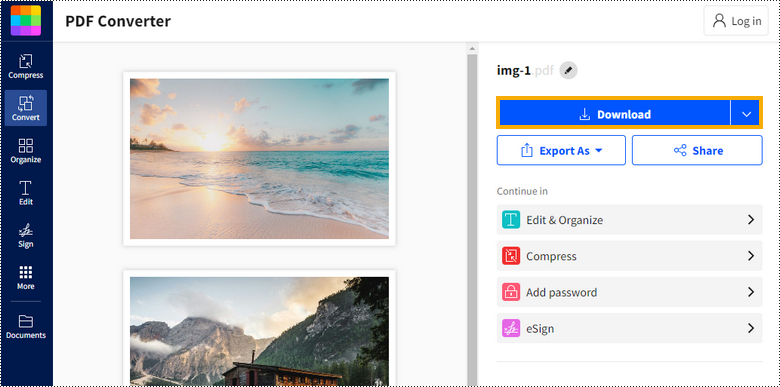
Convertir des images en PDF sous Windows
Bien que les convertisseurs en ligne soient pratiques lorsqu'il s'agit de convertir des images au format PDF, ils impliquent souvent de télécharger vos fichiers sur Internet, ce qui peut soulever des problèmes de sécurité et de confidentialité.
Heureusement, Windows 10 ou 11 est livré avec Microsoft Print to PDF qui permet aux utilisateurs de convertir un nombre illimité d'images en PDF sans aucune limitation ni aucun coût.
Le processus est le suivant:
Étape 1. Ouvrez le dossier dans lequel vos fichiers image sont stockés.

Étape 2. Sélectionnez les images que vous envisagez de convertir en PDF. L'ordre dans lequel vous sélectionnez ces images déterminera leur séquence lorsque vous les convertirez au format PDF.
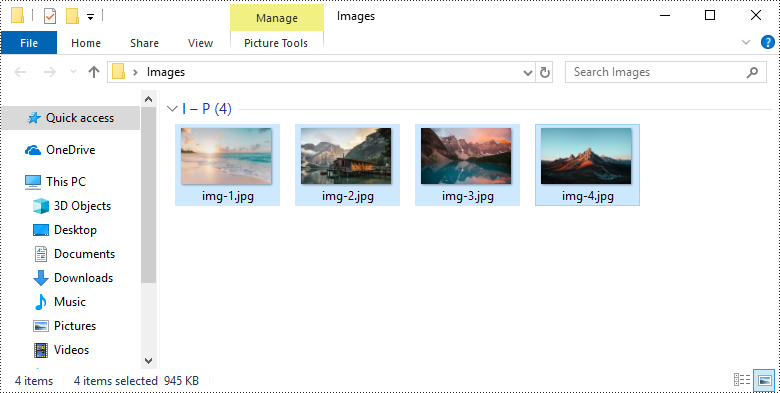
Étape 3. Cliquez avec le bouton droit sur les fichiers, puis sélectionnez Imprimer. Cette action ouvrira la fenêtre Imprimer des images.
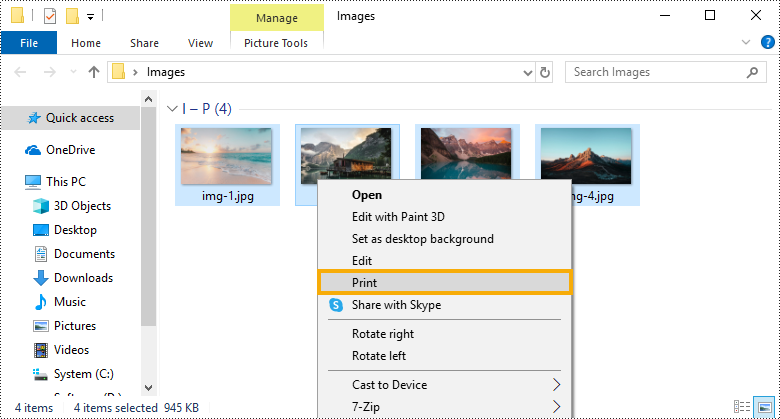
Étape 4. Dans la boîte de dialogue Imprimer qui apparaît, sélectionnez "Microsoft Print to PDF" comme imprimante. Dans le même temps, vous pouvez choisir le format du papier, l'orientation de la page et la qualité du fichier PDF obtenu. Il est conseillé de désélectionner l'option "Ajuster l'image au cadre" car cela pourrait recadrer les bords de votre image.
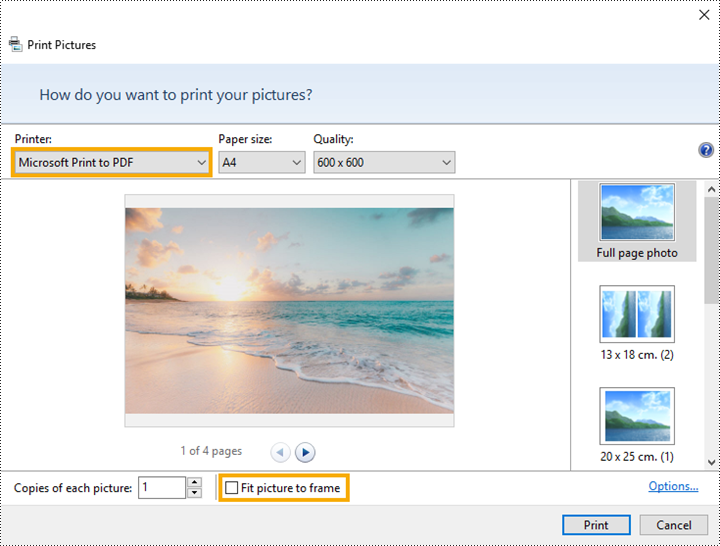
Étape 5. Cliquez sur le bouton Imprimer dans le coin inférieur droit de la fenêtre. Une fenêtre vous permettant de choisir où le fichier PDF sera enregistré devrait apparaître.
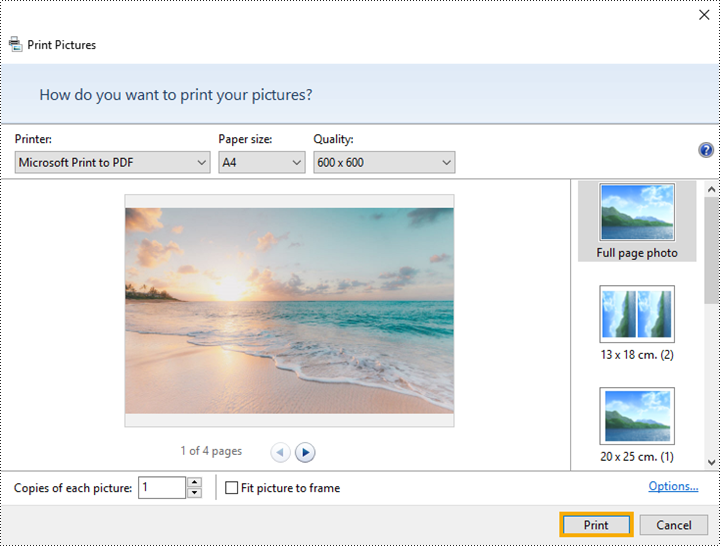
Étape 6. Accédez à votre emplacement de sauvegarde préféré et indiquez un nom pour le fichier PDF. Ensuite, cliquez sur "Enregistrer".
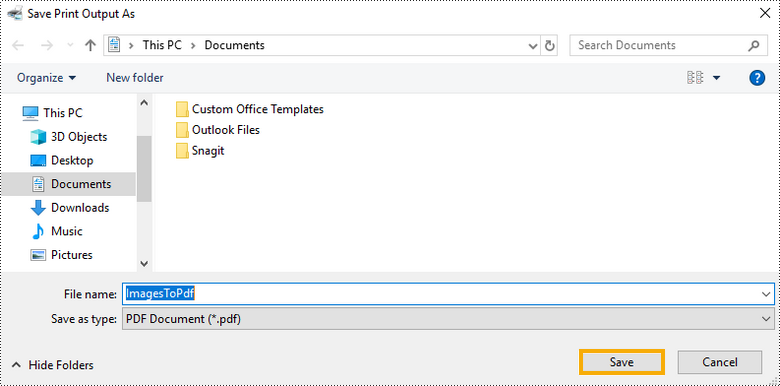
Convertir des images en PDF sur Mac
Sur macOS, tout comme sur Windows 10 ou 11, vous pouvez profiter d'une fonctionnalité intégrée pour convertir les images au format PDF sans avoir besoin de logiciel supplémentaire.
Voici comment procéder:
Étape 1. Ouvrez le dossier dans lequel vos images sont stockées.

Étape 2. Sélectionnez un ou plusieurs fichiers image que vous souhaitez convertir en PDF. Ctrl-cliquez sur l'un des fichiers sélectionnés, puis choisissez Actions rapides > Créer un PDF.
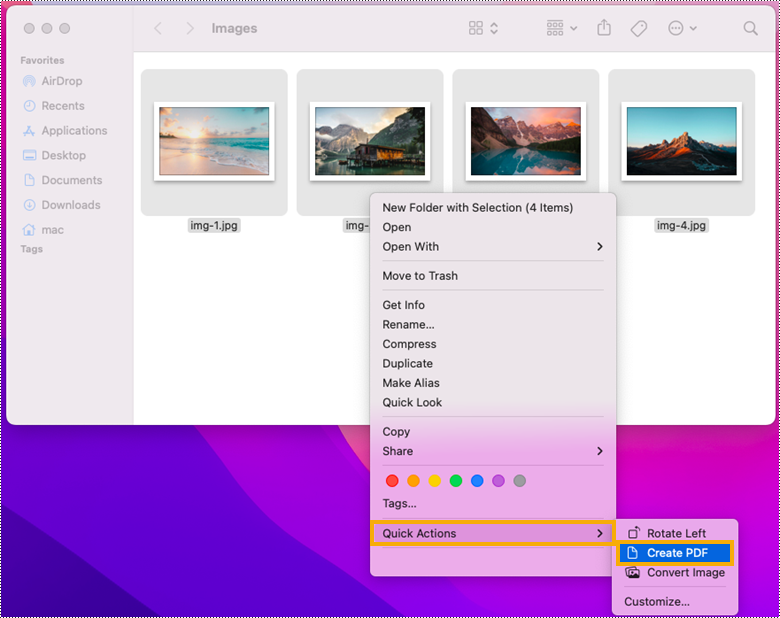
Étape 3. Recherchez le PDF généré dans le dossier où vous avez sélectionné les images.
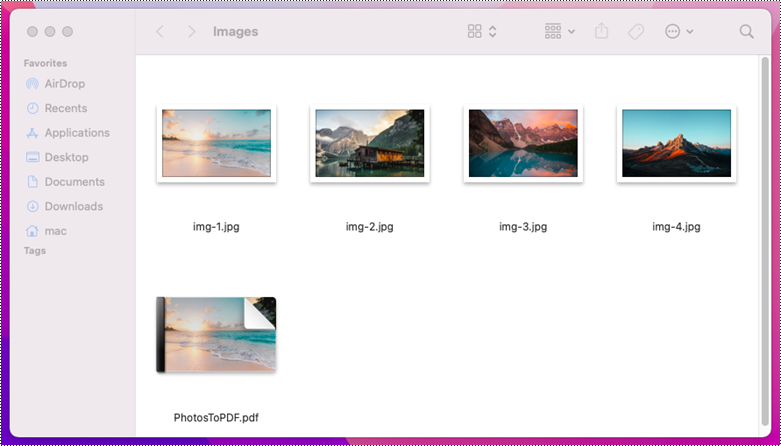
Convertir des images en PDF sous Linux
Linux ne dispose pas de fonctionnalité intégrée spécifiquement dédiée à la conversion d'images au format PDF. Cependant, vous pouvez utiliser un logiciel tiers éprouvé comme ImageMagick, qui est un outil gratuit et open source, utilisé pour éditer et manipuler des images numériques.
ImageMagick inclut une interface de ligne de commande pour exécuter des taches complexes de traitement d'image. Il est écrit en C et peut être utilisé sur divers systèmes d'exploitation, notamment Linux, Windows et macOS.
Plongeons dans les détails du processus de conversion.
Étape 1. Utilisez l'une des commandes suivantes en fonction de la distribution Linux que vous utilisez pour installer ImageMagick. Il convient de noter que les commandes sont toutes sensibles à la casse.
sudo apt install imagemagick # on Ubuntu sudo yum install ImageMagick # on CentOS sudo dnf install ImageMagick # on Fedora
Étape 2. Apportez quelques modifications au fichier Policy.xml d'ImageMagic afin que vous disposiez des autorisations nécessaires pour manipuler le PDF. Vous pouvez utiliser l'éditeur de texte nano pour lire le contenu de Policy.xml. Voici la commande :
sudo nano /etc/ImageMagick-6/policy.xml
Dans le texte affiché, faites défiler vers le bas pour trouver cette ligne:
<policy domain="coder" rights="none" pattern="PDF" />
Remplacez "aucun" par "lecture|écriture":
<policy domain="coder" rights="read|write" pattern="PDF" />
Étape 3. Accédez au dossier dans lequel vos images sont stockées.
cd /home/username/Desktop/Images
Étape 4: Convertissez les images du dossier en PDF à l'aide des commandes.
Convert one image file to a PDF document:
convert img-1.jpg image.pdf
Convertissez les fichiers image sélectionnés en un seul document PDF:
convert img-1.jpg img-2.jpg img-3.jpg CombineSelectedImages.pdf
Convertissez toutes les images dans les extensions de fichier spécifiées en un document PDF:
convert *.jpg *.png CombineAllImages.pdf
Pourquoi une approche de programmation est importante
S'il existe effectivement de nombreux outils et applications en ligne disponibles pour convertir des images en PDF, il existe plusieurs raisons pour lesquelles vous pourriez choisir de mettre en œuvre une solution de programmation :
- Personnalisation : Avec la programmation, vous avez un contrôle total sur le processus de conversion. Vous pouvez adapter la conversion pour répondre à des besoins spécifiques, tels que la définition de tailles de page particulières, l'ajustement de la qualité de l'image ou l'ajout de métadonnées.
- Intégration : si vous automatisez un flux de travail plus important ou si vous intégrez la conversion dans une application personnalisée, la création de scripts pour votre propre méthode de conversion permet une intégration transparente avec d'autres systèmes ou plates-formes.
- Évolutivité : les solutions de programmation peuvent être facilement mises à l'échelle pour gérer de gros volumes de fichiers. Ceci est particulièrement utile dans les scénarios au niveau de l’entreprise où des milliers d’images doivent être converties efficacement.
- Automatisation : En écrivant des scripts ou des programmes, vous pouvez automatiser l'ensemble du processus de conversion, y compris les tâches de gestion de fichiers avant et après la conversion.
- Sécurité : Lorsque vous travaillez avec des données sensibles, avoir le contrôle du processus de conversion dans un environnement sécurisé peut empêcher tout accès non autorisé aux informations.
Convertir des images en PDF à l'aide de Python
Spire.PDF for Python, une puissante bibliothèque Python permettant de travailler avec des documents PDF, permet aux programmeurs de convertir un large éventail de formats d'image, notamment JPG, PNG, BMP, GIF, EMF, SVG et TIFF, en documents PDF de haute qualité. Grâce à ses riches options de personnalisation, les programmeurs peuvent facilement adapter les fichiers PDF de sortie pour répondre à leurs spécifications uniques.
Voici un exemple de personnalisation des marges de page lors du processus de fusion de plusieurs images bitmap en un seul document PDF à l'aide de Spire.PDF pour Python :
- Python
from spire.pdf.common import *
from spire.pdf import *
import os
# Create a PdfDocument object
doc = PdfDocument()
# Set the left, top, right, bottom page margin
doc.PageSettings.SetMargins(10.0, 10.0, 10.0, 10.0)
# Get the folder where the images are stored
path = "C:\\Users\\Administrator\\Desktop\\Images\\"
files = os.listdir(path)
# Iterate through the files in the folder
for root, dirs, files in os.walk(path):
for file in files:
# Load a particular image
image = PdfImage.FromFile(os.path.join(root, file))
# Get the image width and height
width = image.PhysicalDimension.Width
height = image.PhysicalDimension.Height
# Specify page size
size = SizeF(width + doc.PageSettings.Margins.Left + doc.PageSettings.Margins.Right, height + doc.PageSettings.Margins.Top+ doc.PageSettings.Margins.Bottom)
# Add a page with the specified size
page = doc.Pages.Add(size)
# Draw image on the page at (0, 0)
page.Canvas.DrawImage(image, 0.0, 0.0, width, height)
# Save to file
doc.SaveToFile('output/CustomizeMargins.pdf')
doc.Dispose()
Pour des instructions plus détaillées, consultez ce lien: Convertir une image en PDF avec Python : 4 exemples de code
Conclusion
Pour résumer, la conversion d'images en PDF peut être effectuée de plusieurs manières, allant des fonctionnalités intégrées sur divers systèmes d'exploitation à des logiciels tiers spécialisés et même par programmation. Chaque méthode offre ses avantages uniques en termes de facilité d’utilisation, de fonctionnalité et de personnalisation. Que vous ayez besoin d'une conversion simple et ponctuelle ou d'une solution sophistiquée et automatisée, les options présentées constituent une base solide pour répondre à vos besoins de conversion d'image en PDF.
