Tabla de contenido
Instalar con Pip
pip install Spire.XLS
enlaces relacionados
Convertir archivos de Excel a formato PDF puede ser una forma útil de compartir y distribuir hojas de cálculo, especialmente si desea asegurarse de que el formato y el diseño del archivo permanezcan consistentes en diferentes dispositivos y software. Además, los archivos PDF suelen parecer más pulidos y profesionales que los archivos Excel, lo que los convierte en una opción popular para informes oficiales, presentaciones y otros documentos comerciales. En este artículo, aprenderá cómo convertir Excel a PDF en Python usando Spire.XLS for Python.
- Convierta un documento completo de Excel a PDF en Python
- Convertir una hoja de trabajo particular a PDF en Python
Instalar Spire.XLS for Python
Este escenario requiere Spire.XLS for Python y plum-dispatch v1.7.4. Se pueden instalar fácilmente en su código VS mediante el siguiente comando pip.
pip install Spire.XLS
Si no está seguro de cómo instalarlo, consulte este tutorial: Cómo instalar Spire.XLS for Python en VS Code
Convierta un documento completo de Excel a PDF en Python
El método Workbook.SaveToFile() se utiliza para convertir un documento completo de Excel en un único archivo PDF. Una vez realizada la conversión, cada hoja de trabajo aparecerá como una página separada en el archivo PDF resultante. Para controlar la configuración de conversión, utilice la propiedad Workbook.ConverterSetting.
Los siguientes son los pasos detallados para convertir un documento de Excel a un archivo PDF en Python.
- Cree un objeto de libro de trabajo.
- Cargue un documento de Excel utilizando el método Workbook.LoadFromFile().
- Establezca los márgenes de cada hoja de trabajo a través de la propiedad Worksheet.PageSetup, que luego se convertirán en los bordes en blanco del PDF generado.
- Configure las opciones de conversión de Excel a PDF a través de las propiedades en el objeto Workbook.ConverterSetting.
- Convierta todo el documento de Excel a PDF utilizando el método Workbook.SaveToFile().
- Python
from spire.xls import *
from spire.xls.common import *
# Create a Workbook object
workbook = Workbook()
# Load an Excel document
workbook.LoadFromFile("C:\\Users\\Administrator\\Desktop\\sample.xlsx")
# Iterate through the worksheets in the workbook
for sheet in workbook.Worksheets:
# Get the PageSetup object
pageSetup = sheet.PageSetup
# Set page margins
pageSetup.TopMargin = 0.3
pageSetup.BottomMargin = 0.3
pageSetup.LeftMargin = 0.3
pageSetup.RightMargin = 0.3
# Set worksheet to fit to page when converting
workbook.ConverterSetting.SheetFitToPage = True
# Convert to PDF file
workbook.SaveToFile("output/ToPdf.pdf", FileFormat.PDF)
workbook.Dispose()
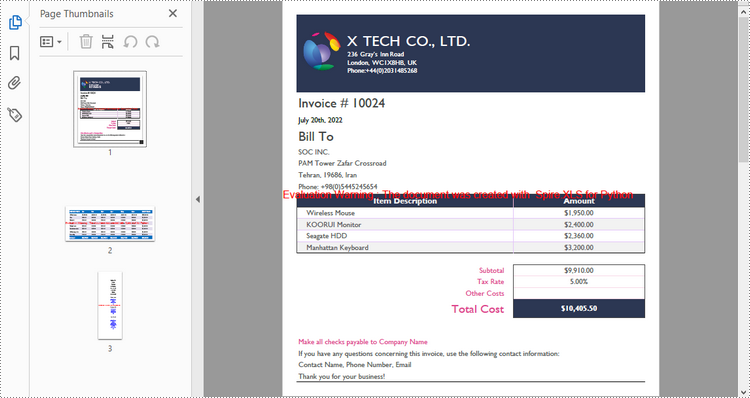
Convertir una hoja de trabajo particular a PDF en Python
El método Worksheet.SaveToPdf() se utiliza para convertir una hoja de trabajo específica en un documento PDF. Los pasos detallados son los siguientes.
- Cree un objeto de libro de trabajo.
- Cargue un documento de Excel utilizando el método Workbook.LoadFromFile().
- Obtenga una hoja de trabajo particular a través de la propiedad Workbook.Worksheets[].
- Establezca los márgenes de la hoja de trabajo a través de la propiedad Worksheet.PageSetup, que luego se convertirán en los bordes en blanco del PDF generado.
- Configure las opciones de conversión de Excel a PDF a través de las propiedades en el objeto Workbook.ConverterSetting.
- Convierta la hoja de trabajo a PDF usando el método Worksheet.SaveToPdf().
- Python
from spire.xls import *
from spire.xls.common import *
# Create a Workbook object
workbook = Workbook()
# Load an Excel document
workbook.LoadFromFile("C:\\Users\\Administrator\\Desktop\\input.xlsx")
# Get a particular worksheet
sheet = workbook.Worksheets[1]
# Get the PageSetup object
pageSetup = sheet.PageSetup
# Set page margins
pageSetup.TopMargin = 0.3
pageSetup.BottomMargin = 0.3
pageSetup.LeftMargin = 0.3
pageSetup.RightMargin = 0.3
# Set worksheet to fit to page when converting
workbook.ConverterSetting.SheetFitToPage = True
# Convert the worksheet to PDF file
sheet.SaveToPdf("output/WorksheetToPdf.pdf")
workbook.Dispose()
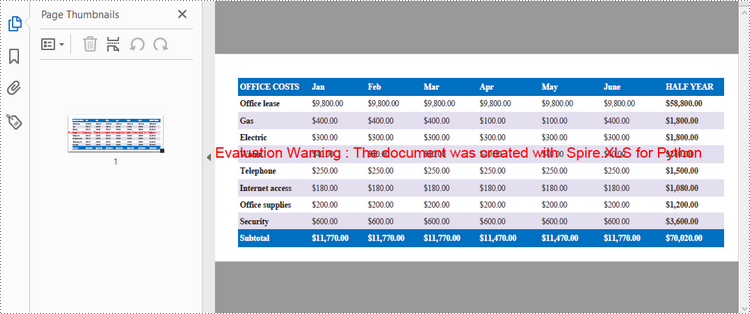
Solicitar una licencia temporal
Si desea eliminar el mensaje de evaluación de los documentos generados o deshacerse de las limitaciones de la función, por favor solicitar una licencia de prueba de 30 días para ti.
