Tabla de contenido
- Instalar Spire.Doc for Python
- Convertir Doc o Docx a PDF en Python
- Convierta Word a PDF protegido con contraseña en Python
- Convierta Word a PDF con marcadores en Python
- Convierta Word a PDF con fuentes integradas en Python
- Establecer la calidad de la imagen al convertir Word a PDF en Python
- Ver también
Instalar con Pip
pip install Spire.Doc
enlaces relacionados
Hoy en día, los documentos digitales juegan un papel importante en nuestra vida diaria, tanto en el ámbito personal como profesional. Uno de esos formatos comunes es Microsoft Word, que se utiliza para crear y editar documentos de texto. Sin embargo, puede llegar un momento en el que necesites convertir tus archivos de Word a un formato más accesible universalmente, como PDF. Los archivos PDF ofrecen ventajas como preservar el formato, garantizar la compatibilidad y mantener la integridad del documento en diferentes dispositivos y sistemas operativos. En este artículo, aprenderá cómo convertir Word a PDF en Python usando Spire.Doc for Python.
- Convertir Doc o Docx a PDF en Python
- Convierta Word a PDF protegido con contraseña en Python
- Convierta Word a PDF con marcadores en Python
- Convierta Word a PDF con fuentes integradas en Python
- Establecer la calidad de la imagen al convertir Word a PDF en Python
Instalar Spire.Doc for Python
Este escenario requiere Spire.Doc for Python y plum-dispatch v1.7.4. Se pueden instalar fácilmente en su código VS mediante el siguiente comando pip.
pip install Spire.Doc
Si no está seguro de cómo instalarlo, consulte este tutorial: Cómo instalar Spire.Doc for Python en VS Code
Convertir Doc o Docx a PDF en Python
Spire.Doc for Python ofrece el método Document.SaveToFile(string fileName, FileFormat fileFormat) que permite guardar Word como PDF, XPS, HTML, RTF, etc. Si solo desea guardar sus documentos de Word como PDF normales sin configuraciones adicionales, siga los pasos a continuación.
- Crea un objeto de documento.
- Cargue un documento de Word de muestra utilizando el método Document.LoadFromFile().
- Guarde el documento en PDF utilizando el método Doucment.SaveToFile().
- Python
from spire.doc import *
from spire.doc.common import *
# Create word document
document = Document()
# Load a doc or docx file
document.LoadFromFile("C:\\Users\\Administrator\\Desktop\\input.docx")
#Save the document to PDF
document.SaveToFile("output/ToPDF.pdf", FileFormat.PDF)
document.Close()
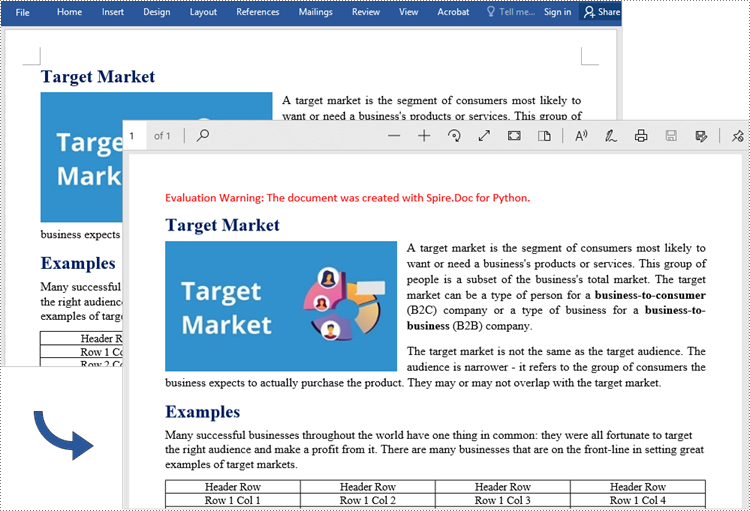
Convierta Word a PDF protegido con contraseña en Python
Para convertir Word a un PDF protegido con contraseña, puede utilizar el método Document.SaveToFile(string fileName, ToPdfParameterList paramList), donde el parámetro ToPdfParameterList le permite controlar el proceso de conversión de un documento de Word a un formato PDF. Esto incluye opciones como cifrar el documento durante la conversión. Estos son los pasos específicos para realizar esta tarea.
- Crea un objeto de documento.
- Cargue un documento de Word de muestra utilizando el método Document.LoadFromFile().
- Cree un objeto ToPdfParameterList, que se utiliza para configurar las opciones de conversión.
- Especifique la contraseña de apertura y la contraseña de permiso y luego configure ambas contraseñas para el PDF generado utilizando el método ToPdfParameterList.PdfSecurity.Encrypt().
- Guarde el documento de Word en PDF con contraseña utilizando el método Doucment.SaveToFile(string fileName, ToPdfParameterList paramList).
- Python
from spire.doc import *
from spire.doc.common import *
# Create a Document object
document = Document()
# Load a Word file
document.LoadFromFile("C:\\Users\\Administrator\\Desktop\\input.docx")
# Create a ToPdfParameterList object
parameter = ToPdfParameterList()
# Specify open password and permission password
openPsd = "abc-123"
permissionPsd = "permission"
# Protect the PDF to be generated with open password and permission password
parameter.PdfSecurity.Encrypt(openPsd, permissionPsd, PdfPermissionsFlags.Default, PdfEncryptionKeySize.Key128Bit)
# Save the Word document to PDF
document.SaveToFile("output/ToPdfWithPassword.pdf", parameter)
document.Close()

Convierta Word a PDF con marcadores en Python
Agregar marcadores a un documento puede mejorar su legibilidad. Al crear un PDF desde Word, es posible que desee conservar los marcadores existentes o crear otros nuevos basados en los títulos. Estos son los pasos para convertir Word a PDF manteniendo los marcadores.
- Crea un objeto de documento.
- Cargue un archivo de Word usando el método Document.LoadFromFile().
- Cree un objeto ToPdfParameterList, que se utiliza para configurar las opciones de conversión.
- Cree marcadores en PDF a partir de los encabezados en Word configurando ToPdfParameterList.CreateWordBookmarksUsingHeadings en verdadero.
- Guarde el documento en PDF con marcadores utilizando el método Doucment.SaveToFile(string fileName, ToPdfParameterList paramList).
- Python
from spire.doc import *
from spire.doc.common import *
# Create a Document object
document = Document()
# Load a Word file
document.LoadFromFile("C:\\Users\\Administrator\\Desktop\\input.docx")
# Create a ToPdfParameterList object
parames = ToPdfParameterList()
# Create bookmarks from Word headings
parames.CreateWordBookmarksUsingHeadings = True
# Create bookmarks in PDF from existing bookmarks in Word
# parames.CreateWordBookmarks = True
# Save the document to PDF
document.SaveToFile("output/ToPdfWithBookmarks.pdf", FileFormat.PDF)
document.Close()
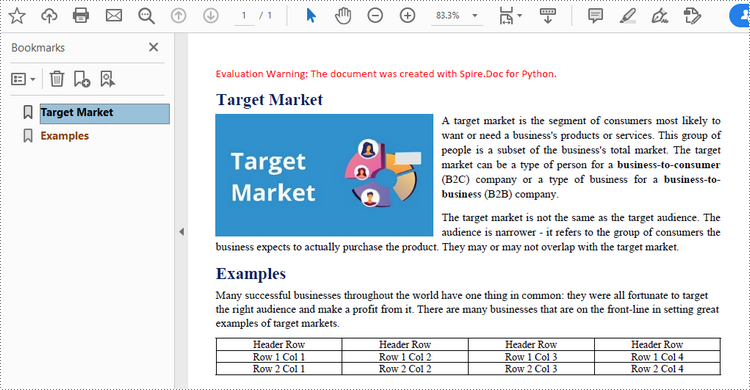
Convierta Word a PDF con fuentes integradas en Python
Para garantizar una apariencia uniforme de un documento PDF en cualquier dispositivo, probablemente necesite incrustar fuentes en el documento PDF generado. Los siguientes son los pasos para incrustar las fuentes utilizadas en un documento de Word en el PDF resultante.
- Crea un objeto de documento.
- Cargue un archivo de Word de muestra utilizando el método Document.LoadFromFile().
- Cree un objeto ToPdfParameterList, que se utiliza para configurar las opciones de conversión.
- Incruste fuentes en el PDF generado a través de la propiedad ToPdfParameterList.IsEmbeddedAllFonts.
- Guarde el documento en PDF utilizando el método Doucment.SaveToFile(string fileName, ToPdfParameterList paramList).
- Python
from spire.doc import *
from spire.doc.common import *
# Create a Document object
document = Document()
# Load a Word file
document.LoadFromFile("C:\\Users\\Administrator\\Desktop\\input.docx")
# Create a ToPdfParameterList object
parameter = ToPdfParameterList()
# Embed fonts in PDF
parameter.IsEmbeddedAllFonts = True
# Save the Word document to PDF
document.SaveToFile("output/EmbedFonts.pdf", parameter)
document.Close()
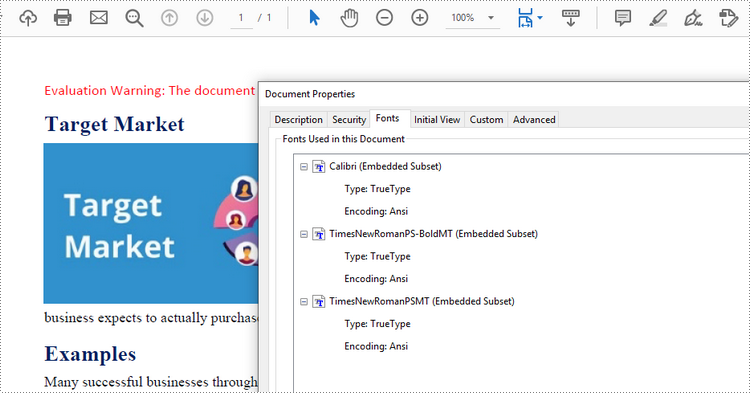
Establecer la calidad de la imagen al convertir Word a PDF en Python
Al convertir un documento de Word a PDF, es importante considerar el tamaño del archivo resultante, especialmente si contiene numerosas imágenes de alta calidad. Tiene la opción de comprimir la calidad de la imagen durante el proceso de conversión. Para hacer esto, siga los pasos a continuación.
- Crea un objeto de documento.
- Cargue un archivo de Word de muestra utilizando el método Document.LoadFromFile().
- Establezca la calidad de la imagen a través de la propiedad Document.JPEGQuality.
- Guarde el documento en PDF utilizando el método Doucment.SaveToFile().
- Python
from spire.doc import *
from spire.doc.common import *
# Create a Document object
document = Document()
# Load a Word file
document.LoadFromFile("C:\\Users\\Administrator\\Desktop\\input.docx")
# Compress image to 40% of its original quality
document.JPEGQuality = 40
# Preserve original image quality
# document.JPEGQuality = 100
# Save the Word document to PDF
document.SaveToFile("output/SetImageQuality.pdf", FileFormat.PDF)
document.Close()
Solicitar una licencia temporal
Si desea eliminar el mensaje de evaluación de los documentos generados o deshacerse de las limitaciones de la función, por favor solicitar una licencia de prueba de 30 días para ti.
