Tabla de contenido
Instalar con Pip
pip install Spire.PDF
enlaces relacionados
?Está buscando una forma sencilla y eficaz de convertir imágenes a PDF? Ya sea que esté utilizando Windows, Mac o Linux, este artículo lo cubre. Descubra los métodos paso a paso y las prácticas herramientas disponibles en cada plataforma para transformar sin esfuerzo sus imágenes en archivos PDF de aspecto profesional. Desde funciones integradas hasta aplicaciones populares de terceros, lo guiaremos a través del proceso y lo ayudaremos a desbloquear el poder de la conversión de imagen a PDF en el sistema operativo de su elección.
- Convierta imágenes a PDF usando el convertidor en línea gratuito
- Convertir imágenes a PDF en Windows
- Convertir imágenes a PDF en Mac
- Convertir imágenes a PDF en Linux
- Por qué es importante un enfoque de programación
- Convertir imágenes a PDF usando Python
Convierta imágenes a PDF usando el convertidor en línea gratuito
There are several online converters available for converting images to PDF, and the "best" one can vary depending on personal preferences and specific requirements. However, I can recommend Smallpdf as a popular and reliable online converter for this purpose.
Smallpdf es un servicio basado en la nube que le permite convertir imágenes a PDF desde prácticamente cualquier dispositivo o sistema operativo con conexión a Internet. Esto elimina la necesidad de instalar software y permite realizar conversiones fluidas sobre la marcha.
Para convertir imágenes a PDF usando Samllpdf, siga estos pasos:
Paso 1. Ingrese y abra la siguiente URL en su navegador web: https://smallpdf.com/pdf-converter.

Paso 2. Click "CHOOSE FILES" and select one image file or multiple image files from the device you're using. If you click on the drop-down button next to "CHOOSE FILES", you have the option to load images from DropBox and Google Drive.
En este caso, seleccioné cuatro imágenes de una carpeta en mi computadora.
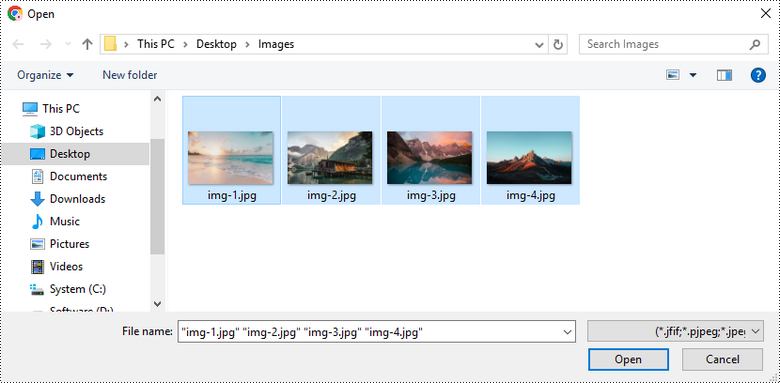
Paso 3. Personalice la configuración de conversión, como el tamaño de página, la orientación de la página y el margen. A continuación, haga clic en "Convertir" para iniciar el proceso de conversión.
Tenga en cuenta que las funciones "Sin margen" y "Gran margen" son exclusivas para usuarios Pro. Para acceder a estas funciones, debe registrarse como miembro. Como miembro nuevo, tendrá un período de prueba gratuito de 7 días para utilizar estas funciones sin costo alguno.
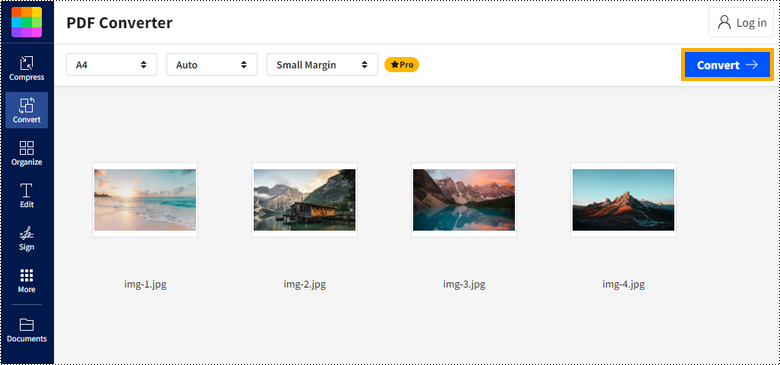
Paso 4. Descargue el documento PDF generado y guárdelo en su dispositivo.
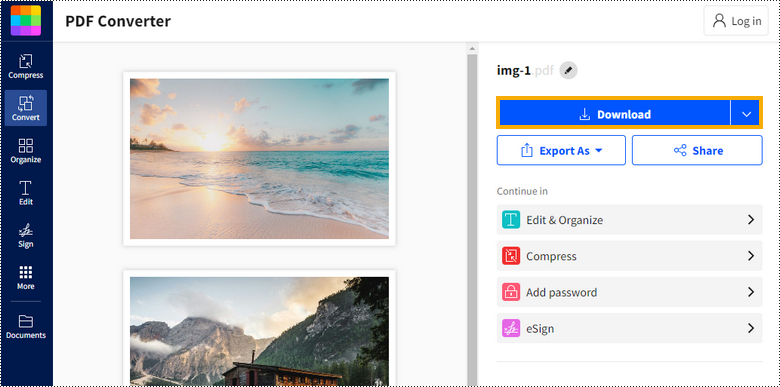
Convertir imágenes a PDF en Windows
Aunque los convertidores en línea ofrecen comodidad cuando se trata de convertir imágenes a PDF, a menudo implican cargar sus archivos a Internet, lo que puede generar preocupaciones sobre la seguridad y la privacidad.
Afortunadamente, Windows 10 u 11 viene con Microsoft Print to PDF que permite a los usuarios convertir un número ilimitado de imágenes a archivos PDF sin limitaciones ni costos.
El proceso es el siguiente:
Paso 1. Abra la carpeta donde están almacenados sus archivos de imagen.

Paso 2. Seleccione las imágenes que planea convertir a PDF. El orden en el que seleccione estas imágenes determinará su secuencia cuando las convierta al formato PDF.
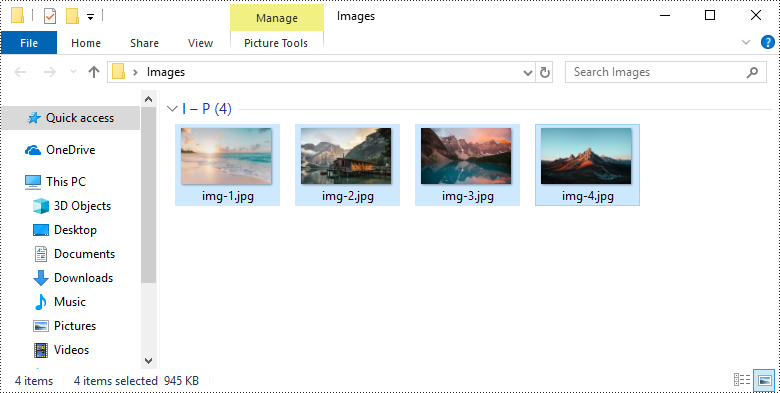
Paso 3. Haga clic derecho en los archivos y luego seleccione Imprimir. Esta acción abrirá la ventana Imprimir imágenes.
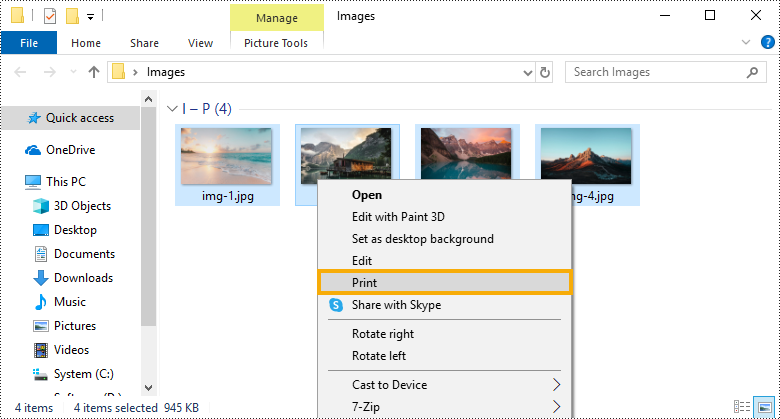
Paso 4. En el cuadro de diálogo Imprimir que aparece, seleccione "Microsoft Print to PDF" como impresora. Al mismo tiempo, puedes elegir el tamaño del papel, la orientación de la página y la calidad del archivo PDF resultante. Es recomendable deseleccionar la opción "Ajustar imagen al marco", ya que puede recortar los bordes de la imagen.
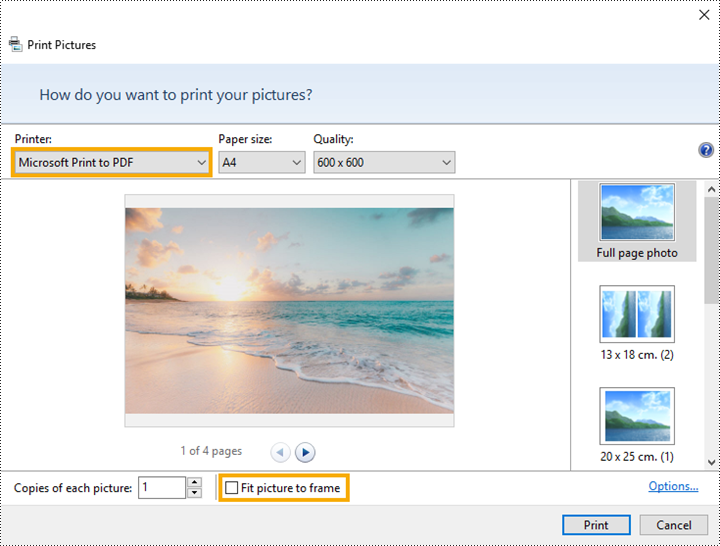
Paso 5. Haga clic en el botón Imprimir en la esquina inferior derecha de la ventana. Debería aparecer una ventana que le permita elegir dónde se guardará el archivo PDF.
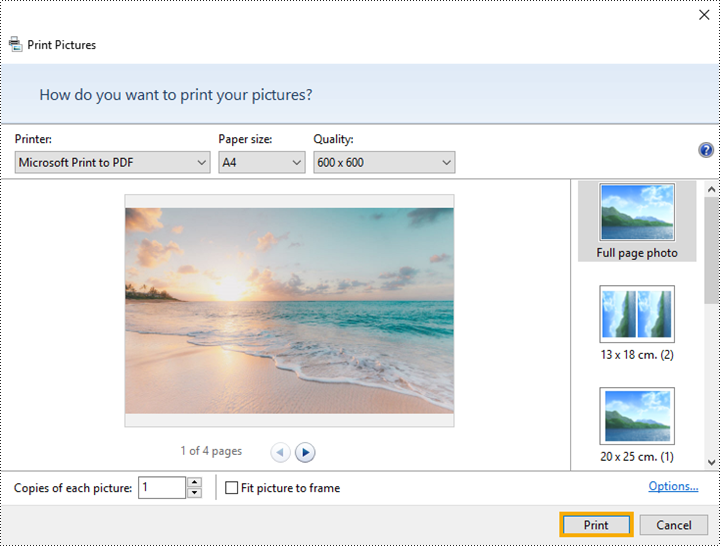
Paso 6. Navegue hasta su ubicación preferida para guardar y proporcione un nombre para el archivo PDF. Luego, haga clic en "Guardar".
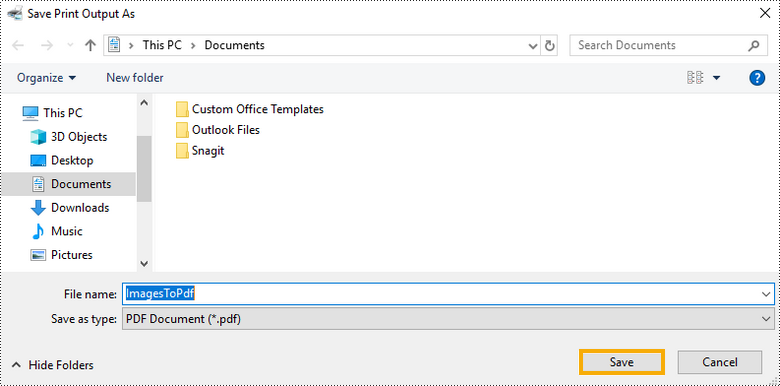
Convertir imágenes a PDF en Mac
En macOS, al igual que en Windows 10 u 11, puedes aprovechar una función integrada para convertir imágenes a formato PDF sin necesidad de ningún software adicional.
Así es como puedes hacerlo:
Paso 1. Abre la carpeta donde están almacenadas tus imágenes.

Paso 2. Seleccione uno o varios archivos de imagen que desee convertir a PDF. Mantenga presionada la tecla Control y haga clic en uno de los archivos seleccionados, luego elija Acciones rápidas > Crear PDF.
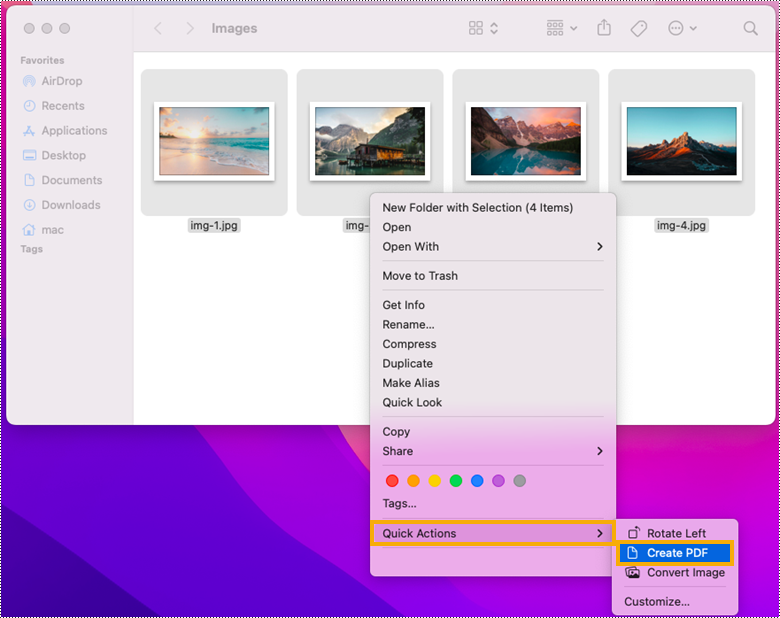
Paso 3. Busque el PDF generado en la carpeta donde seleccionó las imágenes.
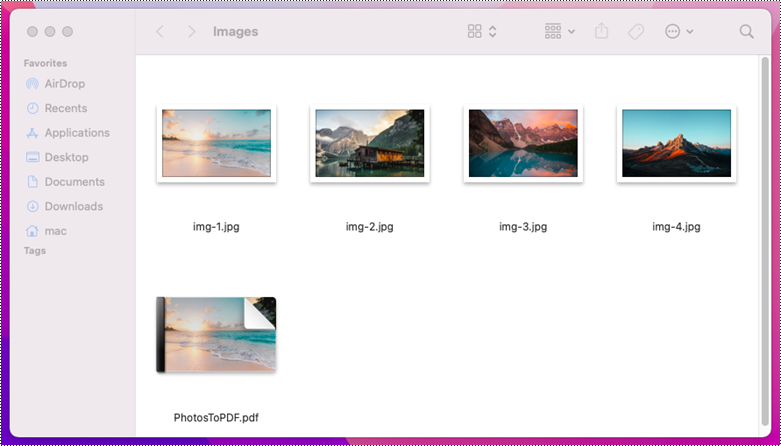
Convertir imágenes a PDF en Linux
Linux no tiene una función incorporada dedicada específicamente a convertir imágenes a formato PDF. Sin embargo, puede utilizar software de terceros probado como ImageMagick , que es una herramienta gratuita de código abierto que se utiliza para editar y manipular imágenes digitales.
ImageMagick incluye una interfaz de línea de comandos para ejecutar tareas complejas de procesamiento de imágenes. Está escrito en C y se puede utilizar en una variedad de sistemas operativos, incluidos Linux, Windows y macOS.
Profundicemos en los detalles del proceso de conversión.
Paso 1. Utilice uno de los siguientes comandos, según la distribución de Linux que esté utilizando, para instalar ImageMagick. Vale la pena se?alar que todos los comandos distinguen entre mayúsculas y minúsculas.
sudo apt install imagemagick # on Ubuntu sudo yum install ImageMagick # on CentOS sudo dnf install ImageMagick # on Fedora
Paso 2. Realice algunos cambios en el archivo Policy.xml de ImageMagic para que tenga permisos para manipular PDF. Puede utilizar el editor de texto nano para leer el contenido de Policy.xml. Aquí está el comando:
sudo nano /etc/ImageMagick-6/policy.xml
En el texto mostrado, desplácese hacia abajo para encontrar esta línea:
<policy domain="coder" rights="none" pattern="PDF" />
Cambie "ninguno" por "leer|escribir":
<policy domain="coder" rights="read|write" pattern="PDF" />
Paso 3. Navegue hasta la carpeta donde están almacenadas sus imágenes.
cd /home/username/Desktop/Images
Paso 4: convierta las imágenes de la carpeta a archivos PDF mediante comandos.
Convierta un archivo de imagen en un documento PDF:
convert img-1.jpg image.pdf
Convierta archivos de imagen seleccionados en un único documento PDF:
convert img-1.jpg img-2.jpg img-3.jpg CombineSelectedImages.pdf
Convierta todas las imágenes en extensiones de archivo específicas a un documento PDF:
convert *.jpg *.png CombineAllImages.pdf
Por qué es importante un enfoque de programación
Si bien existen muchas herramientas y aplicaciones en línea disponibles para convertir imágenes a PDF, existen varias razones por las que podría optar por implementar una solución de programación:
- Personalización : con la programación, tienes control total sobre el proceso de conversión. Puede adaptar la conversión para satisfacer necesidades específicas, como configurar tamaños de página particulares, ajustar la calidad de la imagen o agregar metadatos.
- Integración : si está automatizando un flujo de trabajo más grande o integrando la conversión en una aplicación personalizada, crear un script de su propio método de conversión permite una integración perfecta con otros sistemas o plataformas.
- Escalabilidad : las soluciones de programación se pueden escalar fácilmente para manejar grandes volúmenes de archivos. Esto es particularmente útil en escenarios de nivel empresarial donde es necesario convertir miles de imágenes de manera eficiente.
- Automatización : al escribir scripts o programas, puede automatizar todo el proceso de conversión, incluidas las tareas de administración de archivos antes y después de la conversión.
- Seguridad : cuando se trabaja con datos confidenciales, tener control sobre el proceso de conversión dentro de un entorno seguro puede evitar el acceso no autorizado a la información.
Convertir imágenes a PDF usando Python
Spire.PDF for Python, una potente biblioteca de Python para trabajar con documentos PDF, permite a los programadores convertir una amplia gama de formatos de imágenes, incluidos JPG, PNG, BMP, GIF, EMF, SVG y TIFF, en documentos PDF de alta calidad. Con sus ricas opciones de personalización, los programadores pueden adaptar sin esfuerzo los archivos PDF de salida para cumplir con sus especificaciones únicas.
A continuación se muestra un ejemplo de personalización de los márgenes de la página durante el proceso de combinación de varias imágenes de mapa de bits en un único documento PDF utilizando Spire.PDF for Python:
- Python
from spire.pdf.common import *
from spire.pdf import *
import os
# Create a PdfDocument object
doc = PdfDocument()
# Set the left, top, right, bottom page margin
doc.PageSettings.SetMargins(10.0, 10.0, 10.0, 10.0)
# Get the folder where the images are stored
path = "C:\\Users\\Administrator\\Desktop\\Images\\"
files = os.listdir(path)
# Iterate through the files in the folder
for root, dirs, files in os.walk(path):
for file in files:
# Load a particular image
image = PdfImage.FromFile(os.path.join(root, file))
# Get the image width and height
width = image.PhysicalDimension.Width
height = image.PhysicalDimension.Height
# Specify page size
size = SizeF(width + doc.PageSettings.Margins.Left + doc.PageSettings.Margins.Right, height + doc.PageSettings.Margins.Top+ doc.PageSettings.Margins.Bottom)
# Add a page with the specified size
page = doc.Pages.Add(size)
# Draw image on the page at (0, 0)
page.Canvas.DrawImage(image, 0.0, 0.0, width, height)
# Save to file
doc.SaveToFile('output/CustomizeMargins.pdf')
doc.Dispose()
Para obtener instrucciones más detalladas, consulte este enlace: Convertir imagen a PDF con Python: 4 ejemplos de código
Conclusión
En resumen, la conversión de imágenes a PDF se puede realizar a través de múltiples vías, que van desde funciones integradas en varios sistemas operativos hasta software especializado de terceros e incluso mediante programación. Cada método ofrece ventajas únicas en términos de facilidad de uso, funcionalidad y personalización. Ya sea que necesite una conversión simple y única o una solución sofisticada y automatizada, las opciones analizadas brindan una base sólida para satisfacer sus necesidades de conversión de imagen a PDF.
