Tabla de contenido
Instalar a través de NuGet
Install-Package FreeSpire.PDF
enlaces relacionados
Está buscando dividir un archivo PDF grande en partes más pequeñas y manejables de forma gratuita? No busque más! Esta guía completa le proporciona una amplia gama de métodos y herramientas para dividir archivos PDF. Siga leyendo para descubrir el enfoque que se adapta a sus necesidades.
- Dividir PDF usando herramientas en línea gratuitas
- Dividir PDF usando navegadores web como Google Chrome o Microsoft Edge
- División de PDF mediante programación utilizando bibliotecas gratuitas de C# o Java
Dividir PDF usando herramientas en línea gratuitas
Las herramientas en línea ofrecen una manera conveniente de dividir archivos PDF sin necesidad de instalar software. Estas herramientas suelen ofrecer una interfaz fácil de usar y una variedad de opciones para personalizar el proceso de división. Aquí hay dos herramientas populares en línea:
1. Smallpdf
Smallpdf es una plataforma en línea ampliamente utilizada que ofrece un conjunto completo de herramientas de PDF, incluido un divisor de PDF. Al utilizar este divisor, puede dividir fácilmente un archivo PDF por cada página o por rangos de páginas.
Estos son los pasos para dividir un archivo PDF usando Smallpdf:
- Visite https://smallpdf.com/split-pdf en su navegador web.
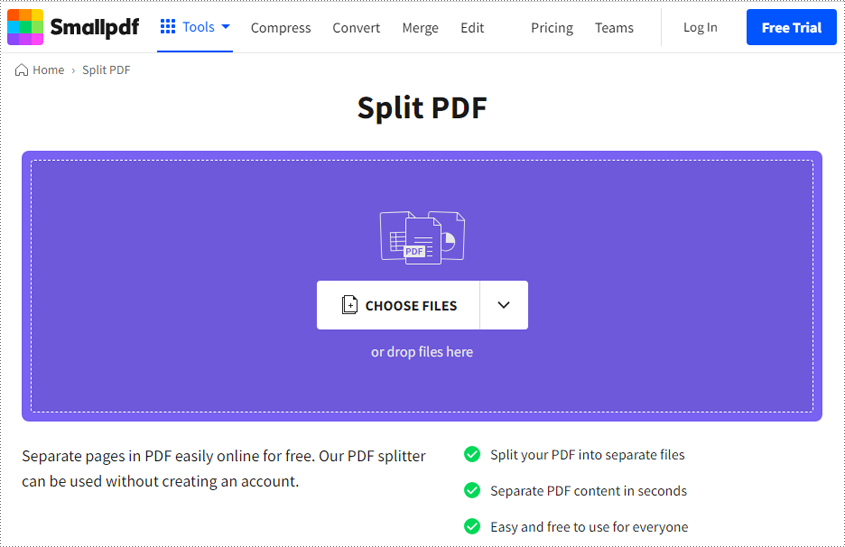
- Haga clic en el botón "ELEGIR ARCHIVOS" y seleccione el archivo PDF que desea dividir, o simplemente arrastre y suelte el archivo en el área designada.
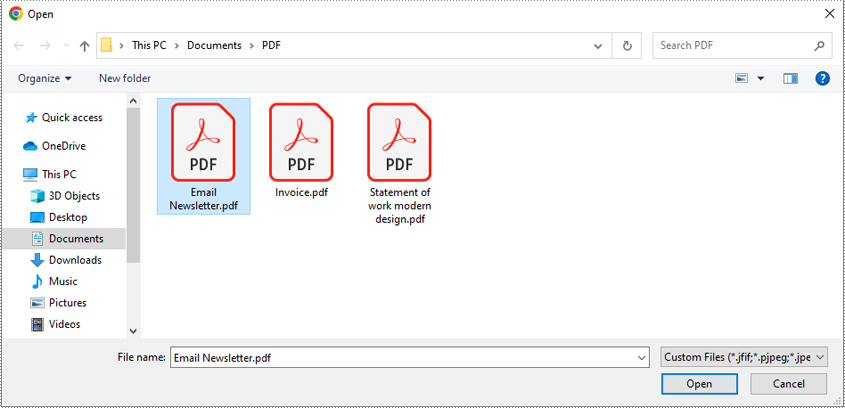
- Una vez cargado el archivo, puede ingresar el número de páginas que se incluirán en cada archivo dividido y hacer clic en el botón "Dividir".
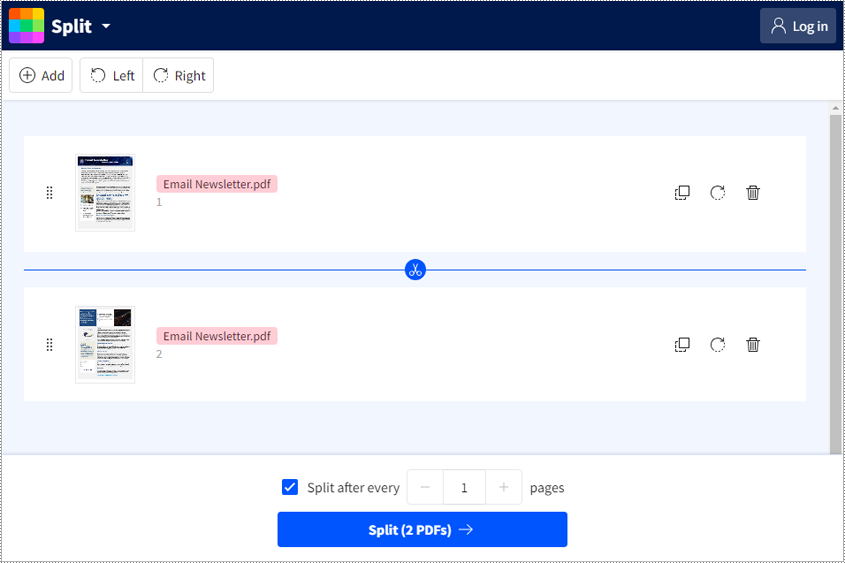
- Una vez que se complete la división, Smallpdf le proporcionará un paquete zip, puede hacer clic en el botón "Descargar" para descargarlo a su computadora.
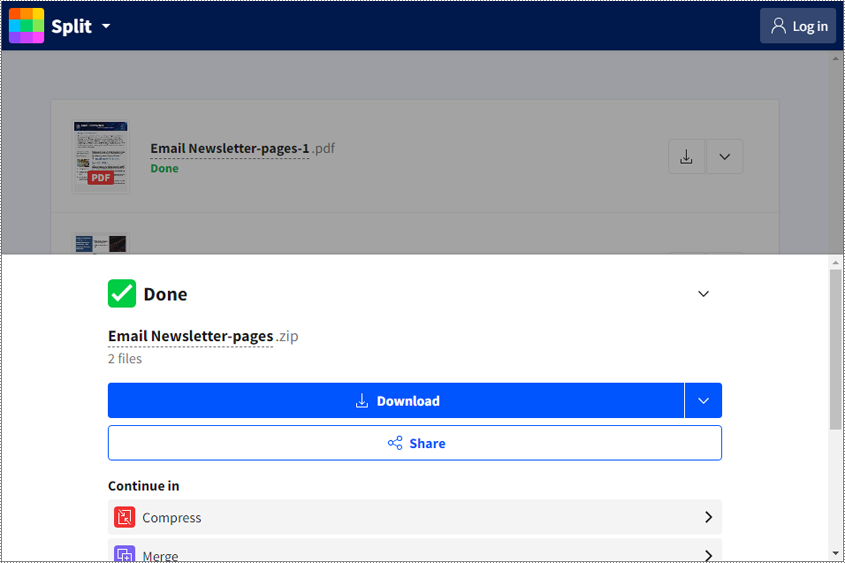
2. Soda PDF
Soda PDF es otra plataforma en línea fácil de usar que ofrece múltiples herramientas para trabajar con archivos PDF. Proporciona un divisor de PDF que le permite extraer páginas seleccionadas de su PDF en archivos separados.
Estos son los pasos para dividir un archivo PDF usando Soda PDF:
- Visite www.sodapdf.com/split-pdf en su navegador web.
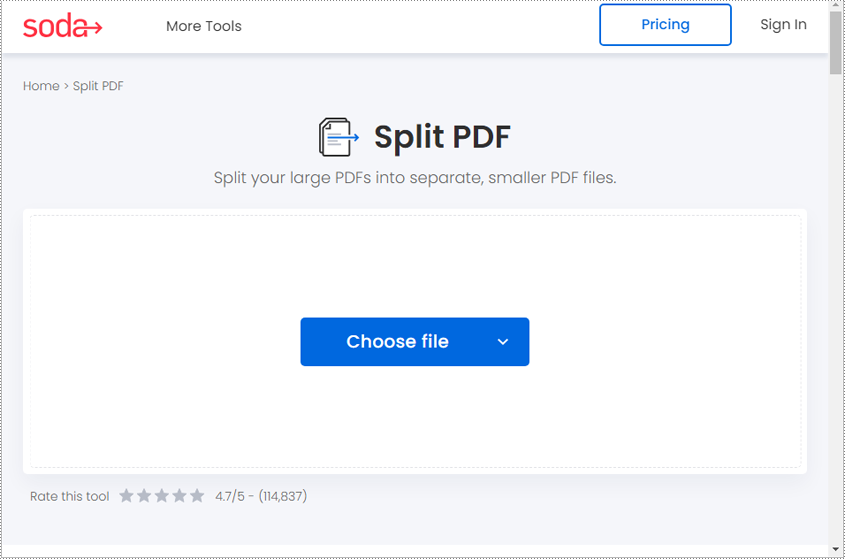
- Haga clic en el botón "Elegir archivo" para seleccionar el archivo PDF que desea dividir, o simplemente arrastre y suelte el archivo en el área designada.
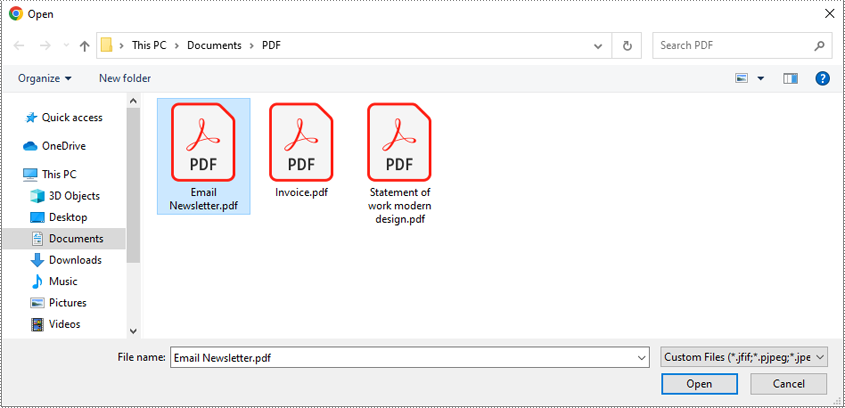
- Una vez cargado el archivo, puede hacer clic en la página o páginas que desea extraer como un PDF separado.
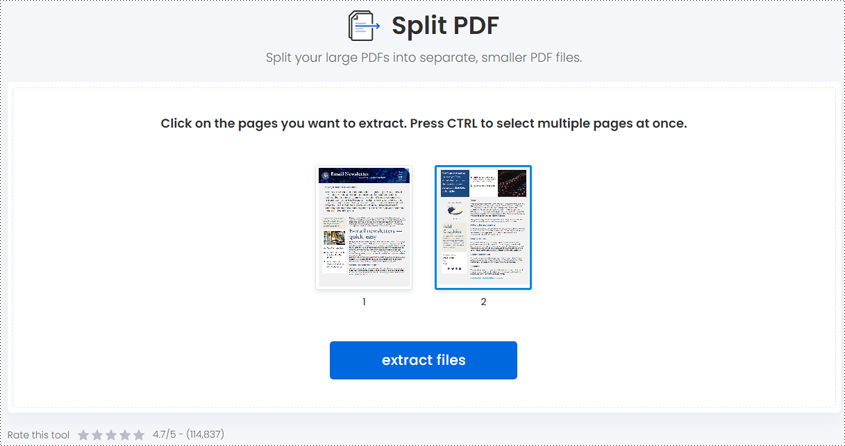
- Después de seleccionar las páginas deseadas, haga clic en el botón "extraer archivos" para iniciar el proceso de división.
- Una vez que se complete la división, haga clic en el botón "Descargar archivo" para descargar el archivo PDF dividido a su computadora.
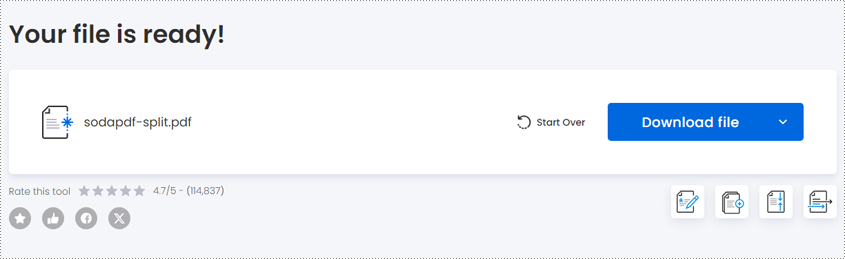
Dividir PDF usando navegadores web como Google Chrome o Microsoft Edge
Algunos navegadores web ofrecen funciones integradas que le permiten dividir archivos PDF directamente sin utilizar Adobe ni ninguna otra herramienta en línea. Google Chrome y Microsoft Edge son dos de los más populares.
1. Dividir PDF usando Google Chrome
Google Chrome es un navegador web ampliamente utilizado desarrollado por Google. Es conocido por su rendimiento rápido y eficiente, su interfaz fácil de usar y su amplio soporte para estándares web. Con Google Chrome, puede dividir un archivo PDF por cada página, por rangos de páginas o por páginas pares o impares.
Estos son los pasos para dividir un archivo PDF usando Google Chrome:
- Abre Google Chrome en tu computadora.
- Arrastre y suelte su archivo PDF en la ventana abierta.
- Una vez cargado el PDF, haga clic en el icono de imprimir en la esquina superior derecha. También puede hacer clic derecho en la página del archivo y seleccionar "Imprimir" en el menú contextual.
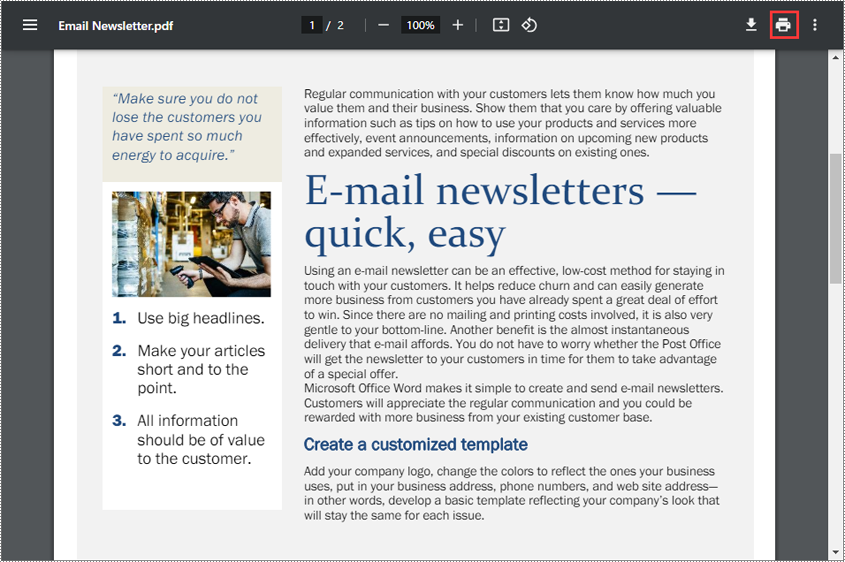
- En la configuración de impresión, elija "Guardar como PDF" como destino de la impresora.
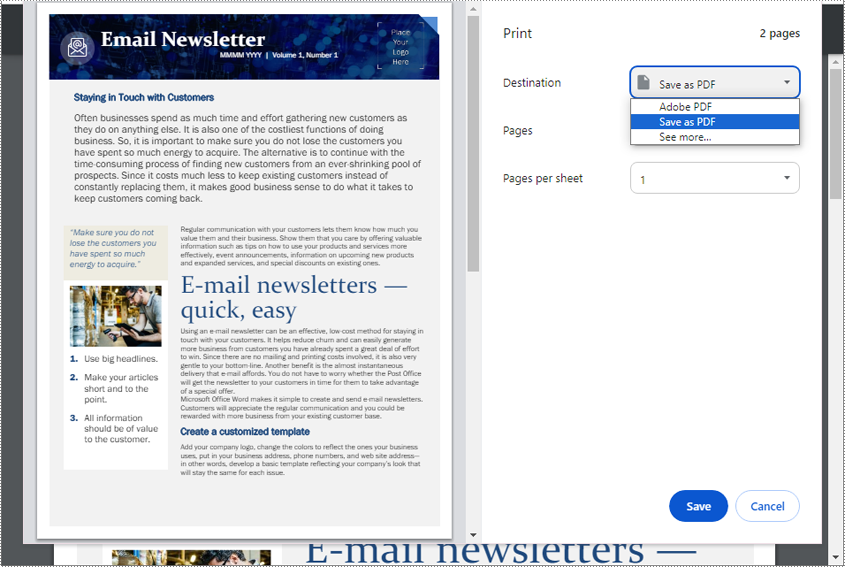
- En el área de Páginas, seleccione "Personalizado". Esto le permitirá personalizar los rangos de páginas que desea guardar como un PDF separado.
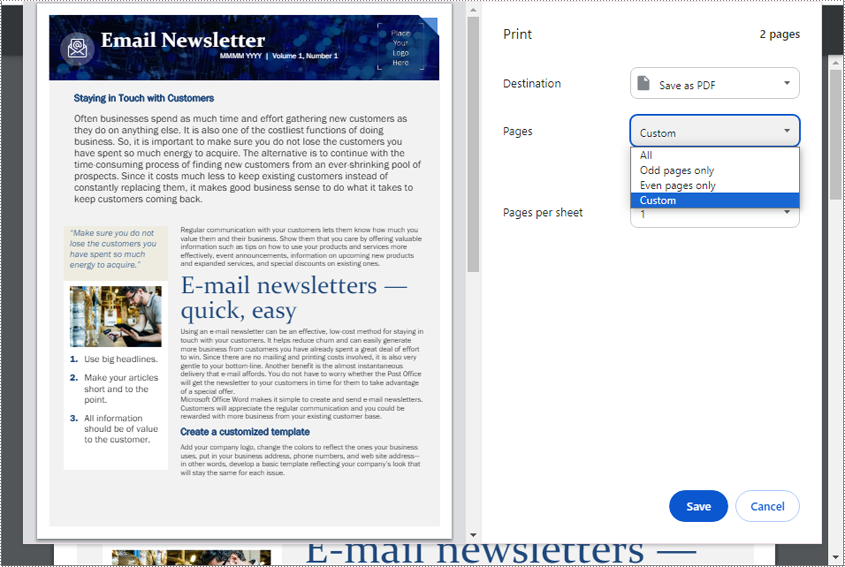
- Ingrese el número de página o el rango de páginas que desea guardar como un archivo PDF separado.
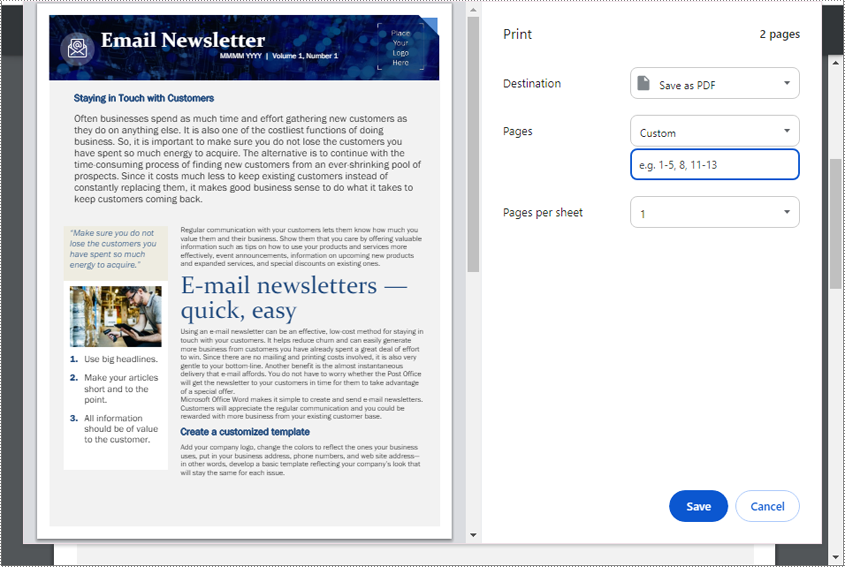
- Haga clic en el botón "Guardar" y elija una ubicación para guardar el archivo PDF dividido.
2. Dividir PDF usando Microsoft Edge
Microsoft Edge es un navegador web moderno desarrollado por Microsoft. Ofrece una experiencia de navegación rápida y segura con una interfaz fácil de usar y una perfecta integración con los servicios de Microsoft. Con Microsoft Edge, puede dividir un archivo PDF por cada página, por rangos de páginas o por páginas pares o impares.
Estos son los pasos para dividir un archivo PDF usando Microsoft Edge:
- Abra Microsoft Edge en su computadora.
- Arrastre y suelte su archivo PDF en la ventana abierta.
- Una vez cargado el PDF, haga clic en el icono de imprimir en la esquina superior derecha. O puede hacer clic derecho en la página del archivo y seleccionar "Imprimir" en el menú contextual.
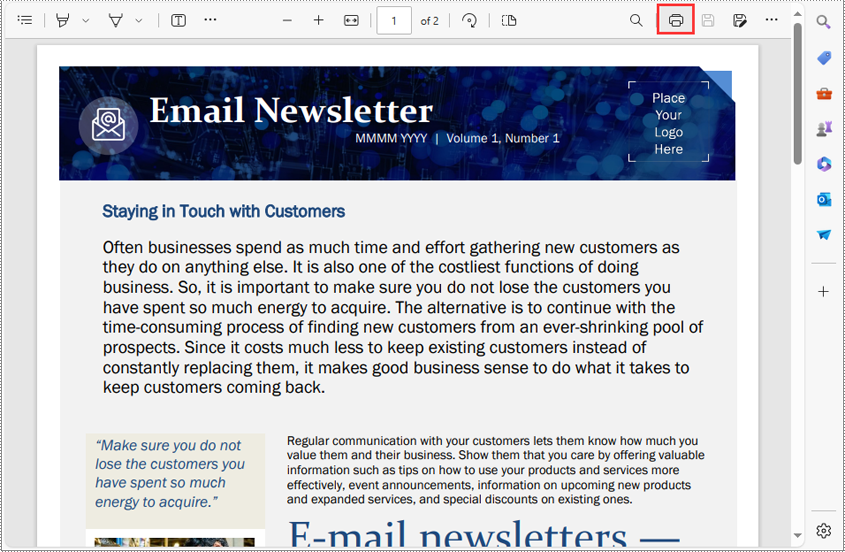
- En la configuración de impresión, elija "Microsoft Print to PDF" como destino de la impresora.
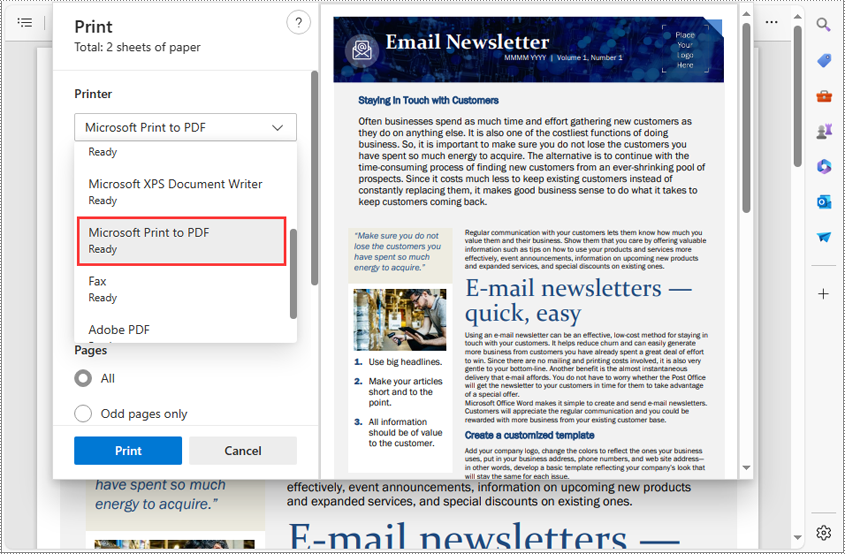
- Especifique el rango de páginas que desea guardar como un PDF separado.
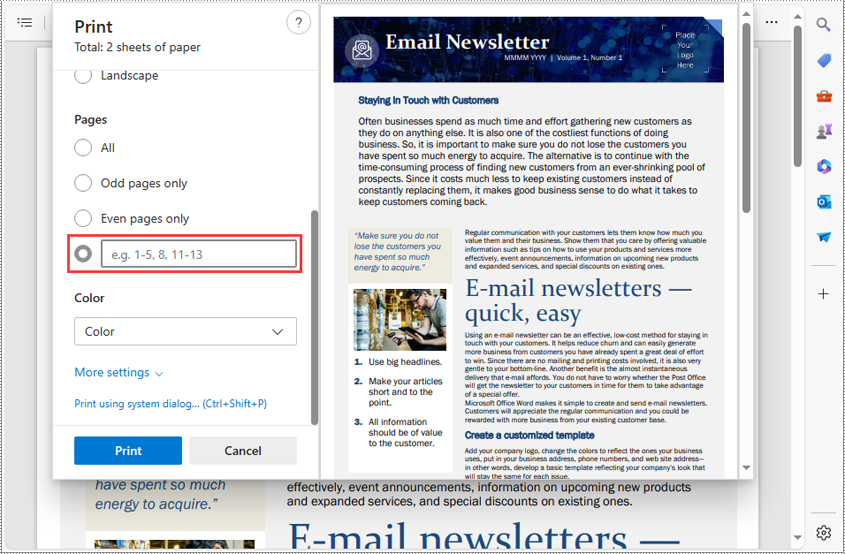
- Haga clic en el botón "Imprimir" y elija una ubicación para guardar el archivo PDF dividido.
División de PDF mediante programación utilizando bibliotecas gratuitas de C# o Java
Para usuarios avanzados o desarrolladores que buscan capacidades de automatización, dividir archivos PDF mediante programación es una opción poderosa. Al utilizar lenguajes de programación como C# o Java, puede escribir scripts o aplicaciones para automatizar tareas repetitivas de división de PDF o integrar la división de PDF en flujos de trabajo o sistemas existentes.
1. Dividir PDF usando la biblioteca gratuita de C#
Free Spire.PDF for .NET es una biblioteca de procesamiento de PDF potente y gratuita para desarrolladores de .NET. Proporciona una amplia gama de características y funcionalidades para crear, manipular y convertir archivos PDF en aplicaciones .NET (C#, VB.NET, ASP.NET, .NET Core). Con esta biblioteca, puede dividir fácilmente un archivo PDF por cada página o por rangos de páginas.
Antes de comenzar, debe instalar Free Spire.PDF for .NET a través de NuGet ejecutando el siguiente comando en la consola del Administrador de paquetes NuGet :
Install-Package FreeSpire.PDF
Una vez que se completa la instalación, puede consultar el siguiente ejemplo de código para dividir un archivo PDF por cada página en C# usando Free Spire.PDF for .NET:
- C#
using System;
using Spire.Pdf;
namespace SplitPDFIntoIndividualPages
{
class Program
{
static void Main(string[] args)
{
//Specify the input file path
String inputFile = "C:\\Users\\Administrator\\Desktop\\Terms of Service.pdf";
//Specify the output directory
String outputDirectory = "C:\\Users\\Administrator\\Desktop\\Output\\";
//Create a PdfDocument object
PdfDocument doc = new PdfDocument();
//Load a PDF file
doc.LoadFromFile(inputFile);
//Split the PDF to one-page PDFs
doc.Split(outputDirectory + "output-{0}.pdf", 1);
}
}
}
Si desea dividir un archivo PDF por rangos de páginas en C# usando Free Spire.PDF for .NET, consulte este ejemplo de código:
- C#
using Spire.Pdf;
using System;
namespace SplitPdfByPageRanges
{
class Program
{
static void Main(string[] args)
{
//Specify the input file path
String inputFile = "C:\\Users\\Administrator\\Desktop\\Terms of Service.pdf";
//Specify the output directory
String outputDirectory = "C:\\Users\\Administrator\\Desktop\\Output\\";
//Load the source PDF file while initialing the PdfDocument object
PdfDocument sourceDoc = new PdfDocument(inputFile);
//Create two additional PdfDocument objects
PdfDocument newDoc_1 = new PdfDocument();
PdfDocument newDoc_2 = new PdfDocument();
//Insert the first page of source file to the first document
newDoc_1.InsertPage(sourceDoc, 0);
//Insert the rest pages of source file to the second document
newDoc_2.InsertPageRange(sourceDoc, 1, sourceDoc.Pages.Count - 1);
//Save the two documents as PDF files
newDoc_1.SaveToFile(outputDirectory + "output-1.pdf");
newDoc_2.SaveToFile(outputDirectory + "output-2.pdf");
}
}
}
2. Dividir PDF usando la biblioteca Java gratuita
Free Spire.PDF for Java es una biblioteca de procesamiento de PDF gratuita diseñada específicamente para desarrolladores de Java. Permite a los desarrolladores trabajar con archivos PDF en aplicaciones Java sin esfuerzo. Con esta biblioteca, puede dividir un archivo PDF por cada página o por rangos de páginas sin esfuerzo.
Antes de comenzar, debe instalar Free Spire.PDF for Java desde el repositorio Maven:
<repositories>
<repository>
<id>com.e-iceblue</id>
<name>e-iceblue</name>
<url>https://repo.e-iceblue.com/nexus/content/groups/public/</url>
</repository>
</repositories>
<dependency>
<groupId>e-iceblue</groupId>
<artifactId>spire.pdf.free</artifactId>
<version>9.12.3</version>
</dependency>
El siguiente ejemplo muestra cómo dividir un archivo PDF por cada página en Java usando Free Spire.PDF for Java:
- Java
import com.spire.pdf.PdfDocument;
public class SplitPdfByEachPage {
public static void main(String[] args) {
//Specify the input file path
String inputFile = "C:\\Users\\Administrator\\Desktop\\Terms of Service.pdf";
//Specify the output directory
String outputDirectory = "C:\\Users\\Administrator\\Desktop\\Output\\";
//Create a PdfDocument object
PdfDocument doc = new PdfDocument();
//Load a PDF file
doc.loadFromFile(inputFile);
//Split the PDF to one-page PDFs
doc.split(outputDirectory + "output-{0}.pdf", 1);
}
}
El siguiente ejemplo muestra cómo dividir un archivo PDF por rangos de páginas en Java usando Free Spire.PDF for Java:
- Java
import com.spire.pdf.PdfDocument;
public class SplitPdfByPageRange {
public static void main(String[] args) {
//Specify the input file path
String inputFile = "C:\\Users\\Administrator\\Desktop\\Terms of Service.pdf";
//Specify the output directory
String outputDirectory = "C:\\Users\\Administrator\\Desktop\\Output\\";
//Load the source PDF file while initialing the PdfDocument object
PdfDocument sourceDoc = new PdfDocument(inputFile);
//Create two additional PdfDocument objects
PdfDocument newDoc_1 = new PdfDocument();
PdfDocument newDoc_2 = new PdfDocument();
//Insert the first page of source file to the first document
newDoc_1.insertPage(sourceDoc, 0);
//Insert the rest pages of source file to the second document
newDoc_2.insertPageRange(sourceDoc, 1, sourceDoc.getPages().getCount() - 1);
//Save the two documents as PDF files
newDoc_1.saveToFile(outputDirectory + "output-1.pdf");
newDoc_2.saveToFile(outputDirectory + "output-2.pdf");
}
}
Conclusión
Esta guía completa ha explorado cómo dividir archivos PDF de forma gratuita. Abarca una variedad de enfoques, que incluyen el uso de herramientas en línea gratuitas, el aprovechamiento de las funciones integradas de navegadores web populares como Google Chrome o Microsoft Edge y la división de archivos PDF mediante programación mediante automatización. Al explorar estas opciones, estará equipado con el conocimiento y los recursos para dividir archivos PDF de manera efectiva según sus necesidades únicas.
