Table of Contents
Install via NuGet
Install-Package FreeSpire.PDF
Related Links
Are you looking to split a large PDF file into smaller, more manageable parts for free? Look no further! This comprehensive guide provides you with a wide range of methods and tools for splitting PDFs. Read on to discover the approach that suits your requirements.
- Splitting PDF Using Free Online Tools
- Splitting PDF Using Web Browsers Like Google Chrome or Microsoft Edge
- Splitting PDF Programmatically Using Free C# or Java Libraries
Splitting PDF Using Free Online Tools
Online tools offer a convenient way to split PDF files without the need for software installation. These tools typically offer a user-friendly interface and a range of options to customize the splitting process. Here are two popular online tools:
1. Smallpdf
Smallpdf is a widely used online platform that offers a comprehensive set of PDF tools, including a PDF splitter. By using this splitter, you can easily split a PDF file by each page or by page ranges.
Here are the steps to split a PDF file using Smallpdf:
- Visit https://smallpdf.com/split-pdf in your web browser.
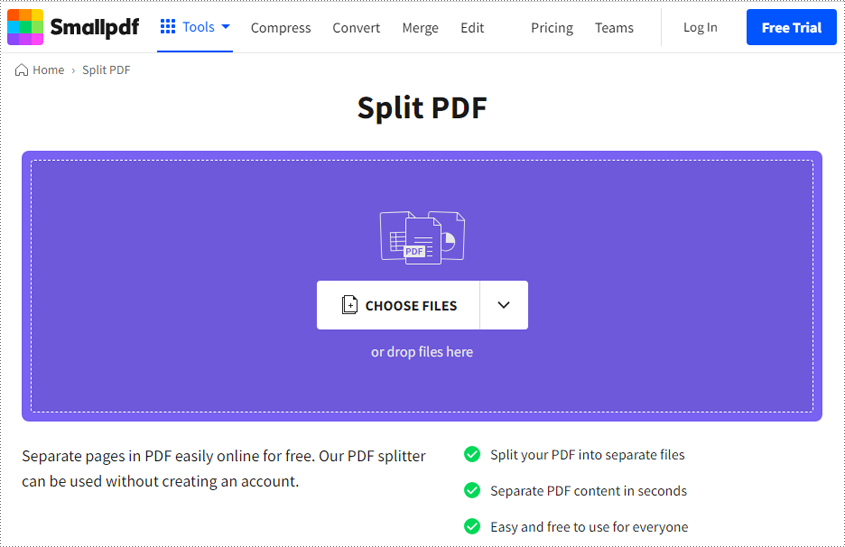
- Either click on the "CHOOSE FILES" button and select the PDF file you want to split, or simply drag and drop the file into the designated area.
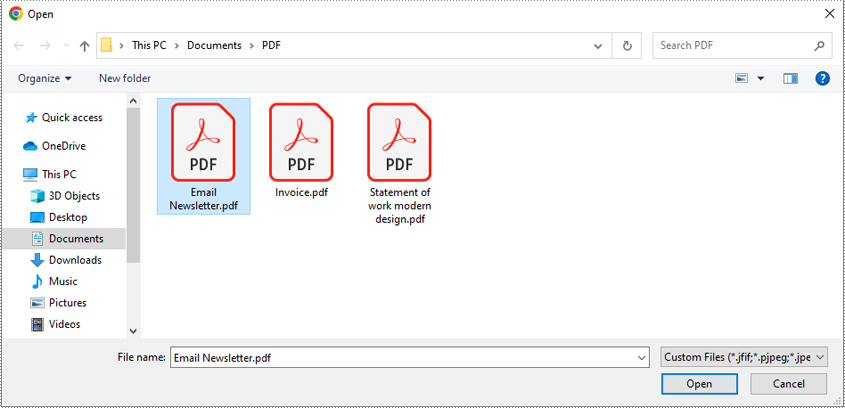
- Once the file is uploaded, you can enter the number of pages that will be included in each split file and click the "Split" button.
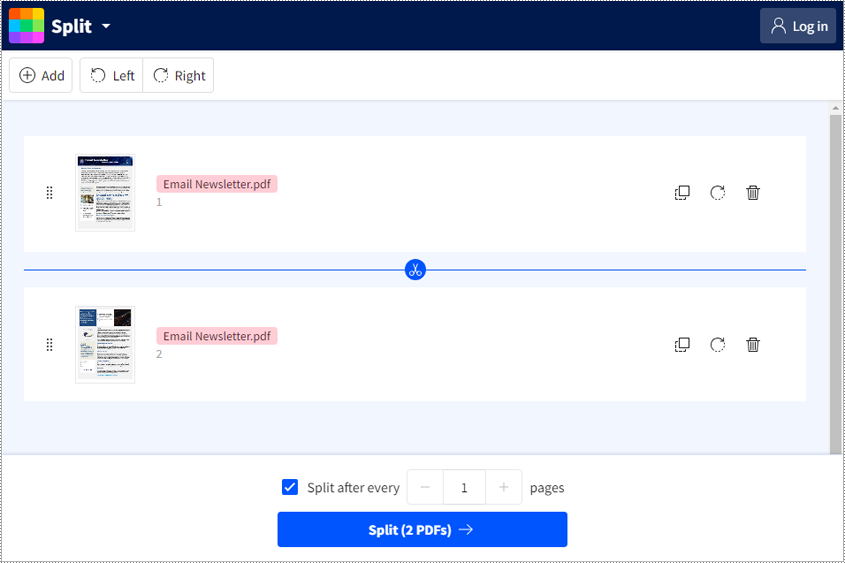
- Once the splitting is complete, Smallpdf will provide you with a zip package, you can click on the "Download" button to download it to your computer.
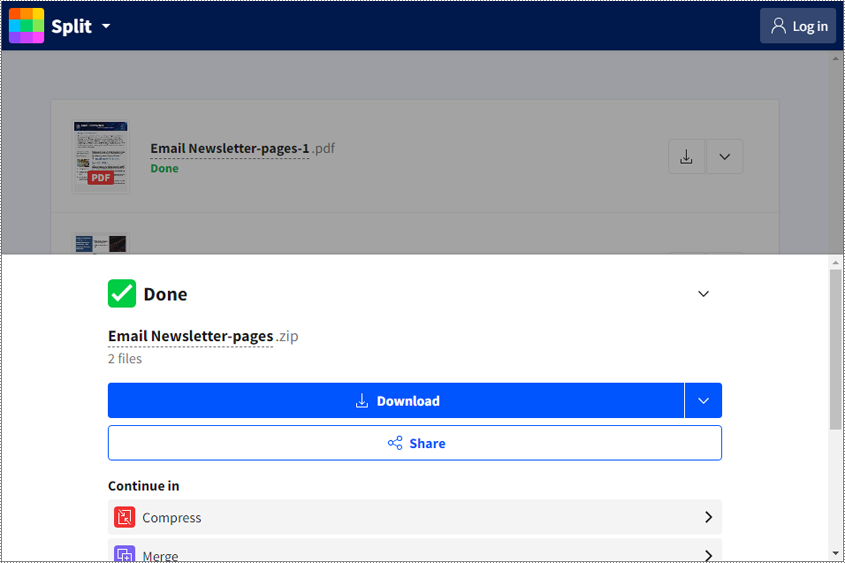
2. Soda PDF
Soda PDF is another user-friendly online platform that offers multiple tools for working with PDF files. It provides a PDF splitter that allows you to extract selected pages in your PDF into separate files.
Here are the steps to split a PDF file using Soda PDF:
- Visit www.sodapdf.com/split-pdf in your web browser.
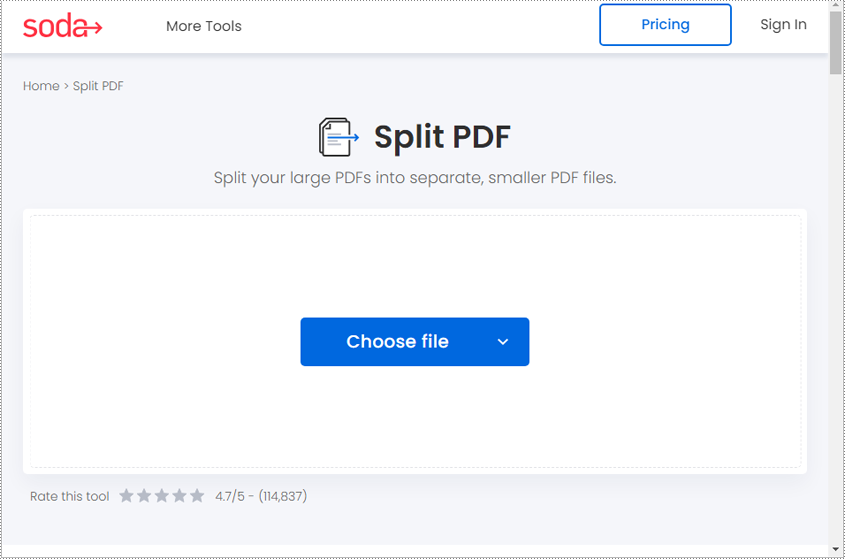
- Click on the "Choose file" button to select the PDF file you want to split, or simply drag and drop the file into the designated area.
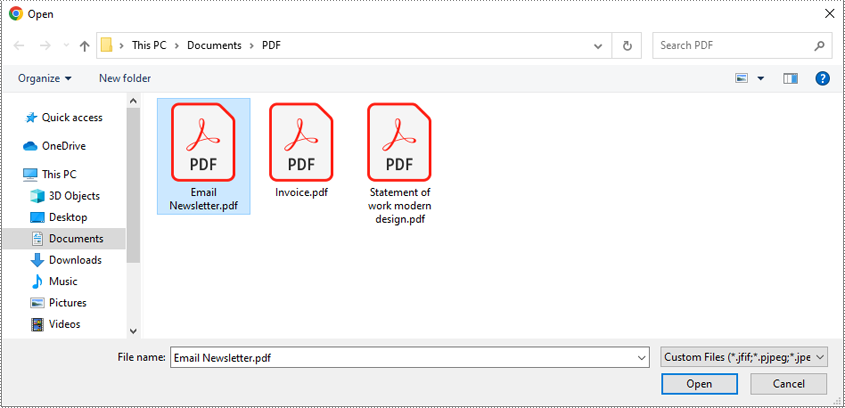
- Once the file is uploaded, you can click on the page or pages you want to extract as a separate PDF.
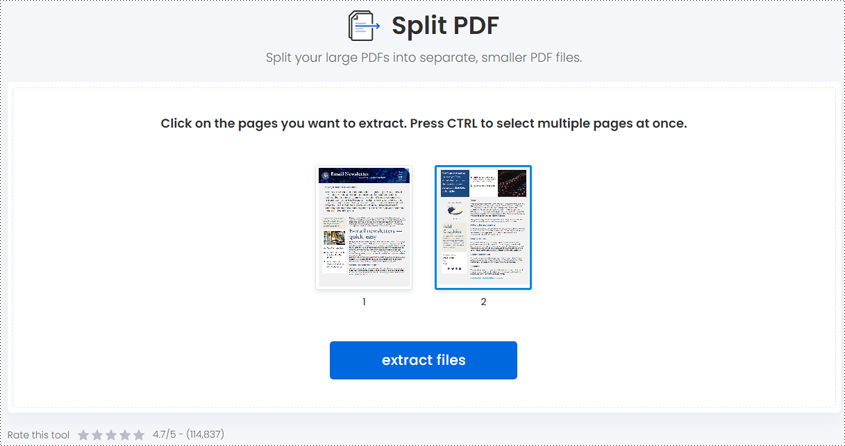
- After selecting the desired pages, click on the "extract files" button to start the splitting process.
- Once the splitting is complete, click on the "Download file" button to download the split PDF file to your computer.
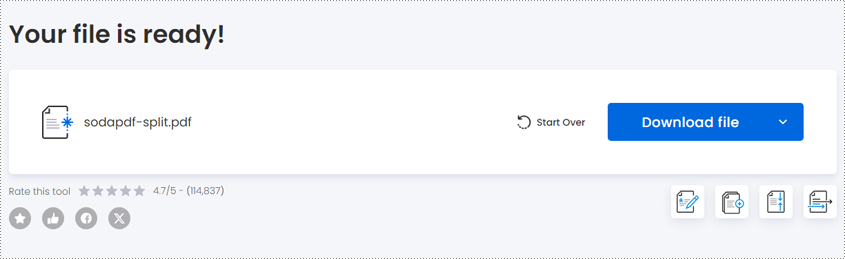
Splitting PDF Using Web Browsers Like Google Chrome or Microsoft Edge
Some web browsers offer built-in features that allow you to split PDF files directly without using Adobe or any other online tools. Google Chrome and Microsoft Edge are two of the most popular ones among them.
1. Splitting PDF using Google Chrome
Google Chrome is a widely used web browser developed by Google. It is known for its fast and efficient performance, user-friendly interface, and extensive support for web standards. Using Google Chrome, you can split a PDF file by each page, by page ranges, or by odd or even pages.
Here are the steps to split a PDF file using Google Chrome:
- Open Google Chrome on your computer.
- Drag and drop your PDF file into the open window.
- Once the PDF is loaded, click on the print icon in the upper-right corner. You can also right-click on the page of the file and select "Print" from the context menu.
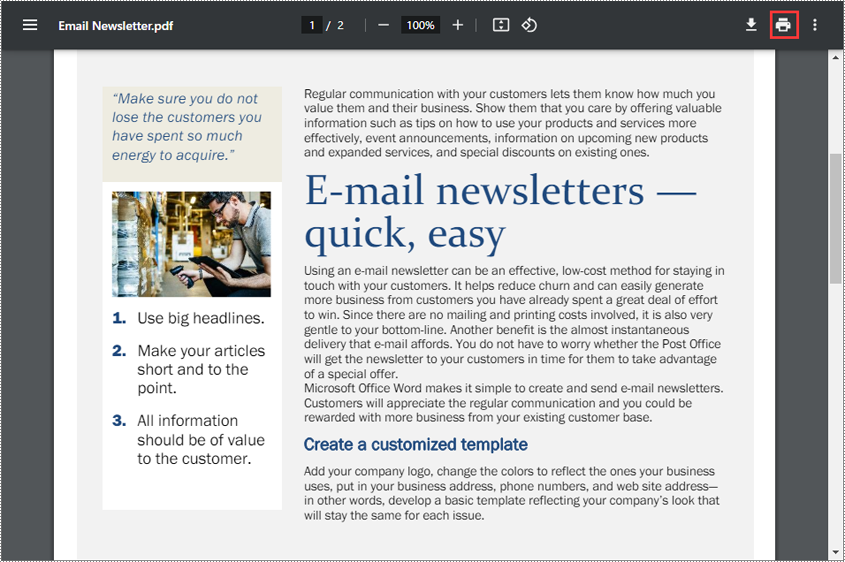
- In the print settings, choose "Save as PDF" as the printer destination.
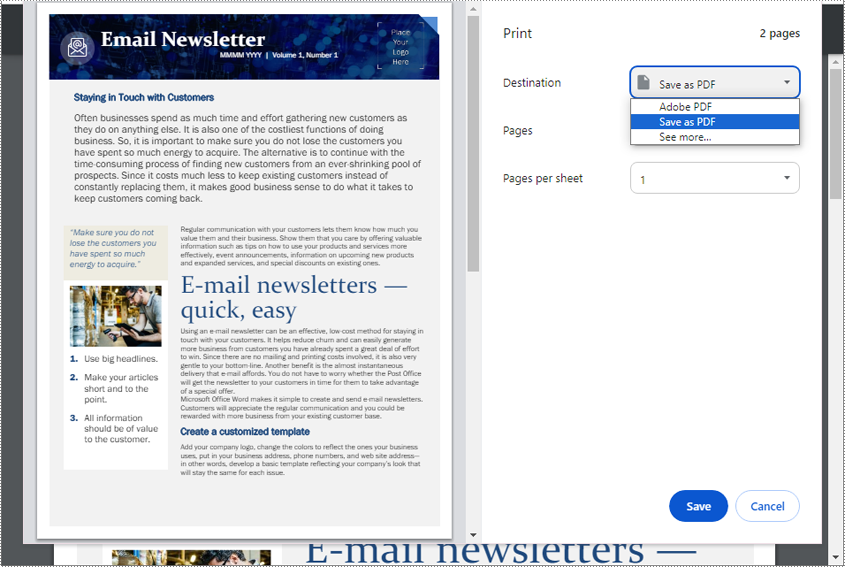
- In the Pages area, select "Custom". This will allow you to customize the page ranges you want to save as a separate PDF.
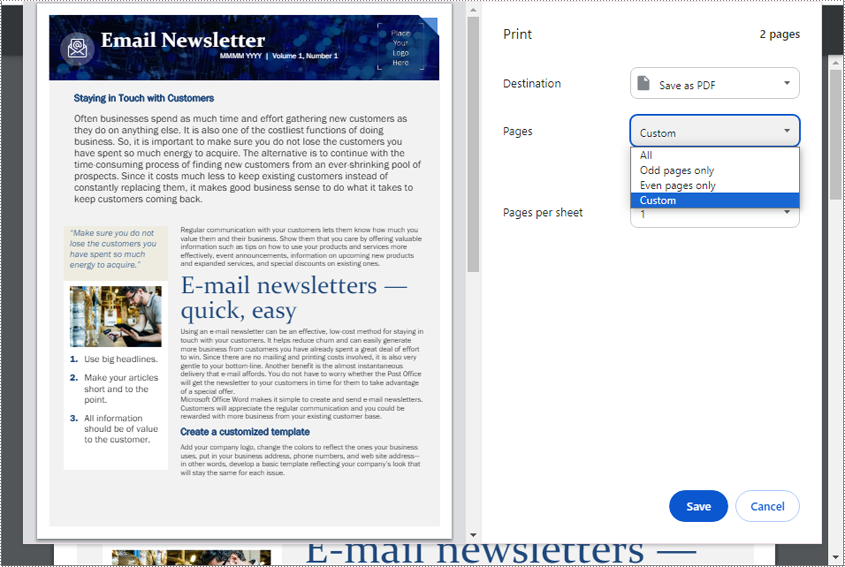
- Enter the number of the page or the range of pages you want to save as a separate PDF file.
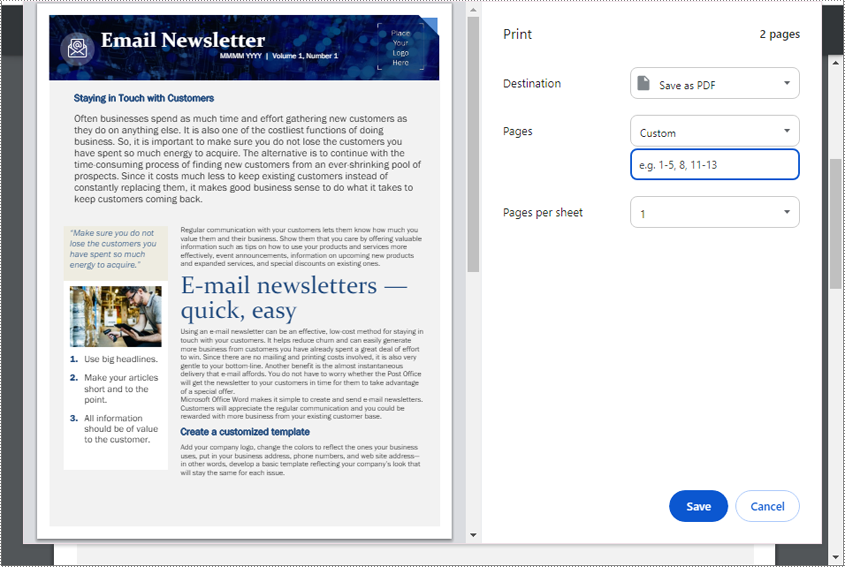
- Click on the "Save" button and choose a location to save the split PDF file.
2. Splitting PDF Using Microsoft Edge
Microsoft Edge is a modern web browser developed by Microsoft. It offers a fast and secure browsing experience with a user-friendly interface and seamless integration with Microsoft services. Using Microsoft Edge, you can split a PDF file by each page, by page ranges, or by odd or even pages.
Here are the steps to split a PDF file using Microsoft Edge:
- Open Microsoft Edge on your computer.
- Drag and drop your PDF file into the open window.
- Once the PDF is loaded, click on the print icon in the upper-right corner. Or you can right-click on the page of the file and select "Print" from the context menu.
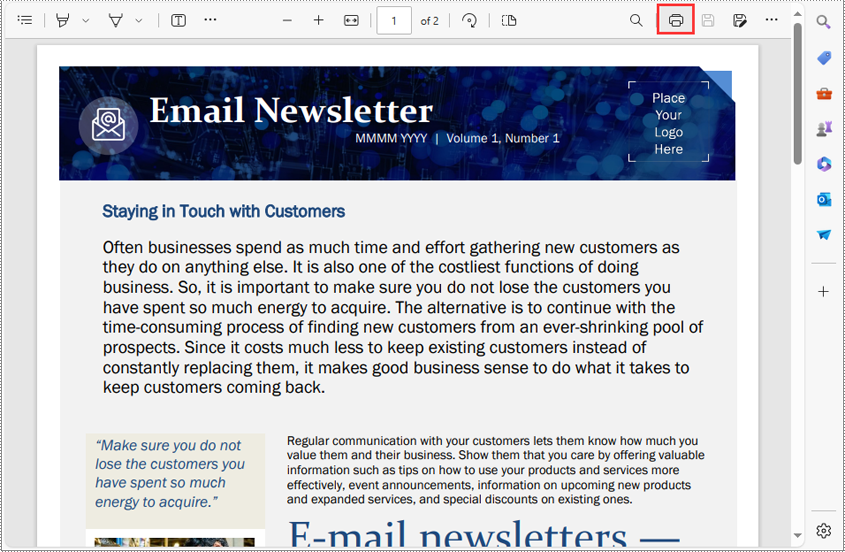
- In the print settings, choose "Microsoft Print to PDF" as the printer destination.
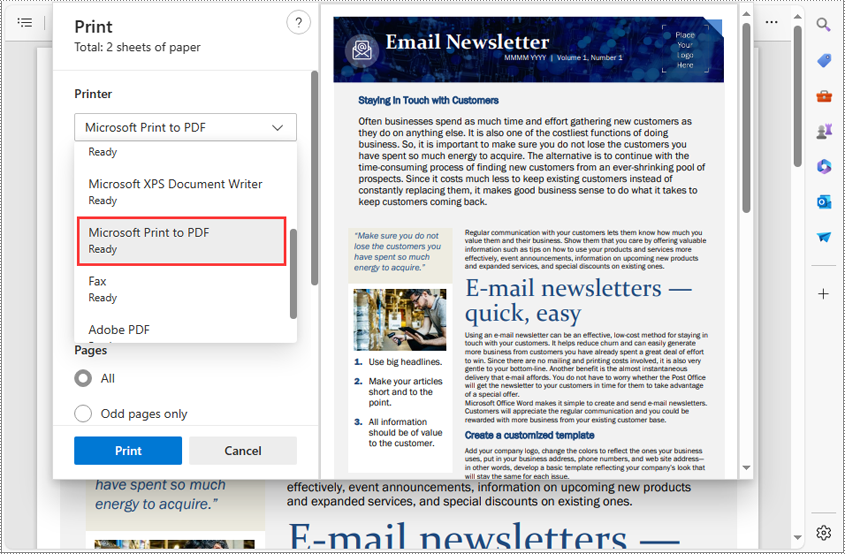
- Specify the page range you want to save as a separate PDF.
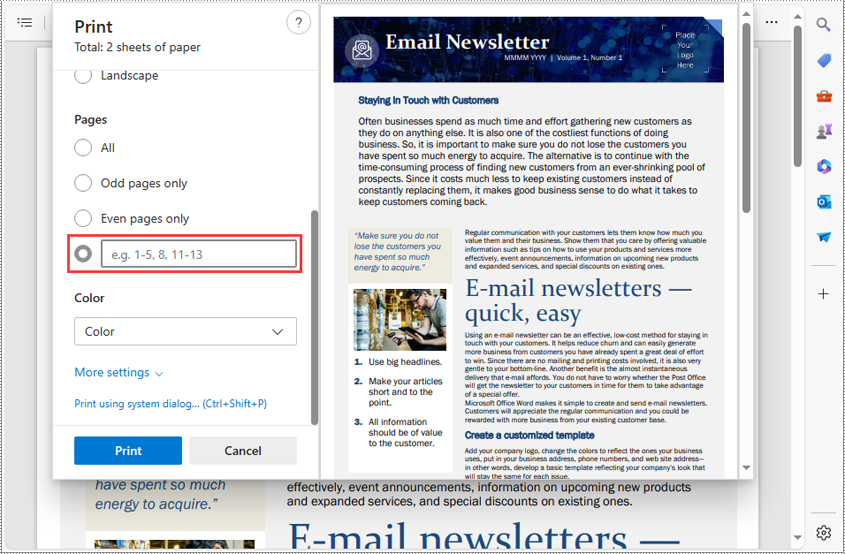
- Click on the "Print" button and choose a location to save the split PDF file.
Splitting PDF Programmatically Using Free C# or Java Libraries
For advanced users or developers seeking automation capabilities, splitting PDFs programmatically is a powerful option. By utilizing programming languages such as C# or Java, you can write scripts or applications to automate repetitive PDF splitting tasks or integrate PDF splitting into existing workflows or systems.
1. Splitting PDF Using Free C# Library
Free Spire.PDF for .NET is a powerful and free PDF processing library for .NET developers. It provides a wide range of features and functionalities to create, manipulate, and convert PDF files in .NET (C#, VB.NET, ASP.NET, .NET Core) applications. With this library, you can easily split a PDF file by each page or by page ranges.
Before getting started, you need to install Free Spire.PDF for .NET via NuGet by executing the following command in the NuGet Package Manager Console:
Install-Package FreeSpire.PDF
Once the installation is complete, you can refer to the following code example to split a PDF file by each page in C# using Free Spire.PDF for .NET:
- C#
using System;
using Spire.Pdf;
namespace SplitPDFIntoIndividualPages
{
class Program
{
static void Main(string[] args)
{
//Specify the input file path
String inputFile = "C:\\Users\\Administrator\\Desktop\\Terms of Service.pdf";
//Specify the output directory
String outputDirectory = "C:\\Users\\Administrator\\Desktop\\Output\\";
//Create a PdfDocument object
PdfDocument doc = new PdfDocument();
//Load a PDF file
doc.LoadFromFile(inputFile);
//Split the PDF to one-page PDFs
doc.Split(outputDirectory + "output-{0}.pdf", 1);
}
}
}
If you wish to split a PDF file by page ranges in C# using Free Spire.PDF for .NET, please refer to this code example:
- C#
using Spire.Pdf;
using System;
namespace SplitPdfByPageRanges
{
class Program
{
static void Main(string[] args)
{
//Specify the input file path
String inputFile = "C:\\Users\\Administrator\\Desktop\\Terms of Service.pdf";
//Specify the output directory
String outputDirectory = "C:\\Users\\Administrator\\Desktop\\Output\\";
//Load the source PDF file while initialing the PdfDocument object
PdfDocument sourceDoc = new PdfDocument(inputFile);
//Create two additional PdfDocument objects
PdfDocument newDoc_1 = new PdfDocument();
PdfDocument newDoc_2 = new PdfDocument();
//Insert the first page of source file to the first document
newDoc_1.InsertPage(sourceDoc, 0);
//Insert the rest pages of source file to the second document
newDoc_2.InsertPageRange(sourceDoc, 1, sourceDoc.Pages.Count - 1);
//Save the two documents as PDF files
newDoc_1.SaveToFile(outputDirectory + "output-1.pdf");
newDoc_2.SaveToFile(outputDirectory + "output-2.pdf");
}
}
}
2. Splitting PDF Using Free Java Library
Free Spire.PDF for Java is a free PDF processing library designed specifically for Java developers. It enables developers to work with PDF files in Java applications effortlessly. With this library, you can split a PDF file by each page or by page ranges effortlessly.
Before getting started, you need to install Free Spire.PDF for Java from Maven Repository:
<repositories>
<repository>
<id>com.e-iceblue</id>
<name>e-iceblue</name>
<url>https://repo.e-iceblue.com/nexus/content/groups/public/</url>
</repository>
</repositories>
<dependency>
<groupId>e-iceblue</groupId>
<artifactId>spire.pdf.free</artifactId>
<version>9.12.3</version>
</dependency>
The example below shows how to split a PDF file by each page in Java using Free Spire.PDF for Java:
- Java
import com.spire.pdf.PdfDocument;
public class SplitPdfByEachPage {
public static void main(String[] args) {
//Specify the input file path
String inputFile = "C:\\Users\\Administrator\\Desktop\\Terms of Service.pdf";
//Specify the output directory
String outputDirectory = "C:\\Users\\Administrator\\Desktop\\Output\\";
//Create a PdfDocument object
PdfDocument doc = new PdfDocument();
//Load a PDF file
doc.loadFromFile(inputFile);
//Split the PDF to one-page PDFs
doc.split(outputDirectory + "output-{0}.pdf", 1);
}
}
The example below shows how to split a PDF file by page ranges in Java using Free Spire.PDF for Java:
- Java
import com.spire.pdf.PdfDocument;
public class SplitPdfByPageRange {
public static void main(String[] args) {
//Specify the input file path
String inputFile = "C:\\Users\\Administrator\\Desktop\\Terms of Service.pdf";
//Specify the output directory
String outputDirectory = "C:\\Users\\Administrator\\Desktop\\Output\\";
//Load the source PDF file while initialing the PdfDocument object
PdfDocument sourceDoc = new PdfDocument(inputFile);
//Create two additional PdfDocument objects
PdfDocument newDoc_1 = new PdfDocument();
PdfDocument newDoc_2 = new PdfDocument();
//Insert the first page of source file to the first document
newDoc_1.insertPage(sourceDoc, 0);
//Insert the rest pages of source file to the second document
newDoc_2.insertPageRange(sourceDoc, 1, sourceDoc.getPages().getCount() - 1);
//Save the two documents as PDF files
newDoc_1.saveToFile(outputDirectory + "output-1.pdf");
newDoc_2.saveToFile(outputDirectory + "output-2.pdf");
}
}
Conclusion
This comprehensive guide has explored how to splitting PDFs for free. It encompasses a variety of approaches, including utilizing free online tools, leveraging the built-in features of popular web browsers like Google Chrome or Microsoft Edge, and programmatically splitting PDFs through automation. By exploring these options, you'll be equipped with the knowledge and resources to effectively split PDF files based on your unique needs.
