자바: Excel을 PDF로 변환
메이븐으로 설치
<dependency>
<groupId>e-iceblue</groupId>
<artifactId>spire.xls</artifactId>
<version>14.1.3</version>
</dependency>
관련된 링크들
PDF를 문서 전송 형식으로 사용하면 원본 문서의 형식이 변경되지 않습니다. Excel을 PDF로 내보내는 것은 많은 경우에 일반적인 방법입니다. 이 기사에서는 방법을 소개합니다 전체 Excel 문서 변환 또는 특정 워크시트를 PDF로Spire.XLS for Java사용합니다.
Spire.XLS for Java 설치
우선, Spire.Xls.jar 파일을 Java 프로그램의 종속성으로 추가해야 합니다. JAR 파일은 이 링크에서 다운로드할 수 있습니다. Maven을 사용하는 경우 프로젝트의 pom.xml 파일에 다음 코드를 추가하여 애플리케이션에서 JAR 파일을 쉽게 가져올 수 있습니다.
<repositories>
<repository>
<id>com.e-iceblue</id>
<name>e-iceblue</name>
<url>https://repo.e-iceblue.com/nexus/content/groups/public/</url>
</repository>
</repositories>
<dependencies>
<dependency>
<groupId>e-iceblue</groupId>
<artifactId>spire.xls</artifactId>
<version>14.11.0</version>
</dependency>
</dependencies>
전체 Excel 파일을 PDF로 변환
다음은 전체 Excel 문서를 PDF로 변환하는 단계입니다.
- 통합 문서 개체를 만듭니다.
- Workbook.loadFromFile() 메서드를 사용하여 샘플 Excel 문서를 로드합니다.
- Workbook.getConverterSetting() 메서드에서 반환되는 ConverterSetting 개체 아래의 메서드를 통해 Excel에서 PDF로 변환 옵션을 설정합니다.
- Workbook.saveToFile() 메서드를 사용하여 전체 Excel 문서를 PDF로 변환합니다.
- Java
import com.spire.xls.FileFormat;
import com.spire.xls.Workbook;
public class ConvertExcelToPdf {
public static void main(String[] args) {
//Create a Workbook instance and load an Excel file
Workbook workbook = new Workbook();
workbook.loadFromFile("C:\\Users\\Administrator\\Desktop\\Sample.xlsx");
//Set worksheets to fit to page when converting
workbook.getConverterSetting().setSheetFitToPage(true);
//Save the resulting document to a specified path
workbook.saveToFile("output/ExcelToPdf.pdf", FileFormat.PDF);
}
}
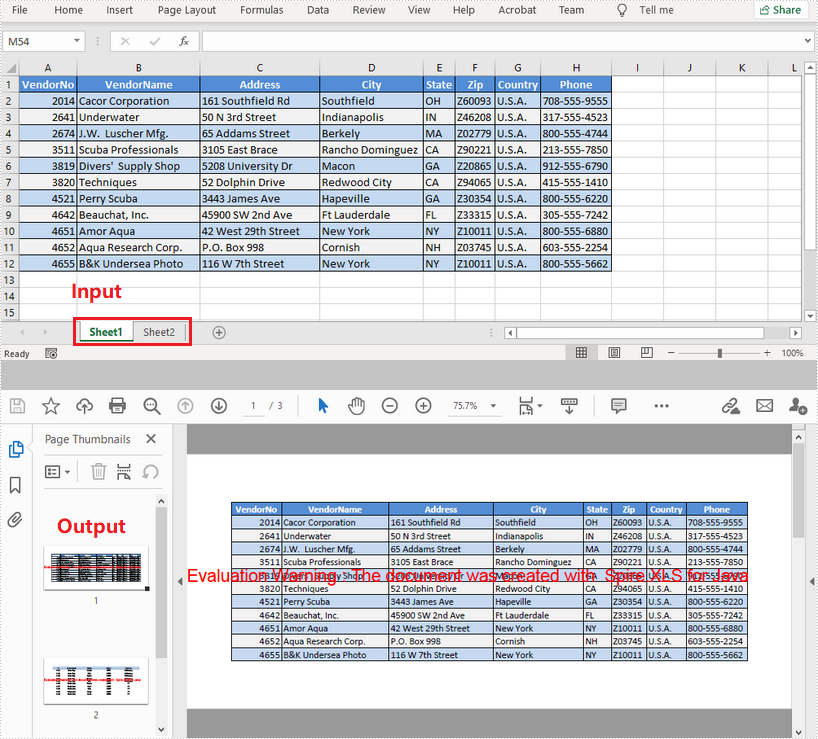
특정 워크시트를 PDF로 변환
다음은 특정 워크시트를 PDF로 변환하는 단계입니다.
- 통합 문서 개체를 만듭니다.
- Workbook.loadFromFile() 메서드를 사용하여 샘플 Excel 문서를 로드합니다.
- Workbook.getConverterSetting() 메서드에서 반환되는 ConverterSetting 개체 아래의 메서드를 통해 Excel에서 PDF로 변환 옵션을 설정합니다.
- Workbook.getWorksheets().get() 메서드를 사용하여 특정 워크시트를 가져옵니다.
- Worksheet.saveToPdf() 메서드를 사용하여 워크시트를 PDF로 변환합니다.
- Java
import com.spire.xls.Workbook;
import com.spire.xls.Worksheet;
public class ConvertWorksheetToPdf {
public static void main(String[] args) {
//Create a Workbook instance and load an Excel file
Workbook workbook = new Workbook();
workbook.loadFromFile("C:\\Users\\Administrator\\Desktop\\Sample.xlsx");
//Set worksheets to fit to width when converting
workbook.getConverterSetting().setSheetFitToWidth(true);
//Get the first worksheet
Worksheet worksheet = workbook.getWorksheets().get(0);
//Convert to PDF and save the resulting document to a specified path
worksheet.saveToPdf("output/WorksheetToPdf.pdf");
}
}
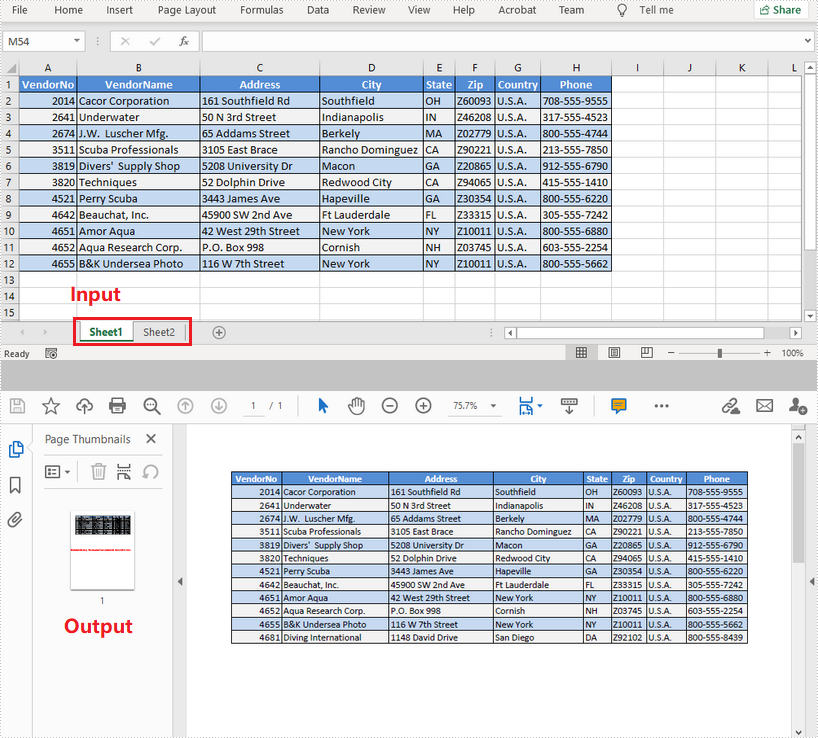
임시 라이센스 신청
생성된 문서에서 평가 메시지를 제거하고 싶거나, 기능 제한을 없애고 싶다면 30일 평가판 라이센스 요청 자신을 위해.
Java: converti Excel in PDF
Sommario
Installa con Maven
<dependency>
<groupId>e-iceblue</groupId>
<artifactId>spire.xls</artifactId>
<version>14.1.3</version>
</dependency>
Link correlati
L'utilizzo del PDF come formato per l'invio di documenti garantisce che non verranno apportate modifiche alla formattazione del documento originale. Esportare Excel in PDF è una pratica comune in molti casi. Questo articolo spiega come farlo converti un intero documento Excel o un foglio di lavoro specifico in PDF utilizzando Spire.XLS for Java.
Installa Spire.XLS for Java
Prima di tutto, devi aggiungere il file Spire.Xls.jar come dipendenza nel tuo programma Java. Il file JAR può essere scaricato da questo collegamento. Se utilizzi Maven, puoi importare facilmente il file JAR nella tua applicazione aggiungendo il seguente codice al file pom.xml del tuo progetto.
<repositories>
<repository>
<id>com.e-iceblue</id>
<name>e-iceblue</name>
<url>https://repo.e-iceblue.com/nexus/content/groups/public/</url>
</repository>
</repositories>
<dependencies>
<dependency>
<groupId>e-iceblue</groupId>
<artifactId>spire.xls</artifactId>
<version>14.11.0</version>
</dependency>
</dependencies>
Converti un intero file Excel in PDF
Di seguito sono riportati i passaggi per convertire un intero documento Excel in PDF.
- Creare un oggetto cartella di lavoro.
- Carica un documento Excel di esempio utilizzando il metodo Workbook.loadFromFile().
- Imposta le opzioni di conversione da Excel a PDF tramite i metodi nell'oggetto ConverterSetting, restituito dal metodo Workbook.getConverterSetting().
- Converti l'intero documento Excel in PDF utilizzando il metodo Workbook.saveToFile().
- Java
import com.spire.xls.FileFormat;
import com.spire.xls.Workbook;
public class ConvertExcelToPdf {
public static void main(String[] args) {
//Create a Workbook instance and load an Excel file
Workbook workbook = new Workbook();
workbook.loadFromFile("C:\\Users\\Administrator\\Desktop\\Sample.xlsx");
//Set worksheets to fit to page when converting
workbook.getConverterSetting().setSheetFitToPage(true);
//Save the resulting document to a specified path
workbook.saveToFile("output/ExcelToPdf.pdf", FileFormat.PDF);
}
}
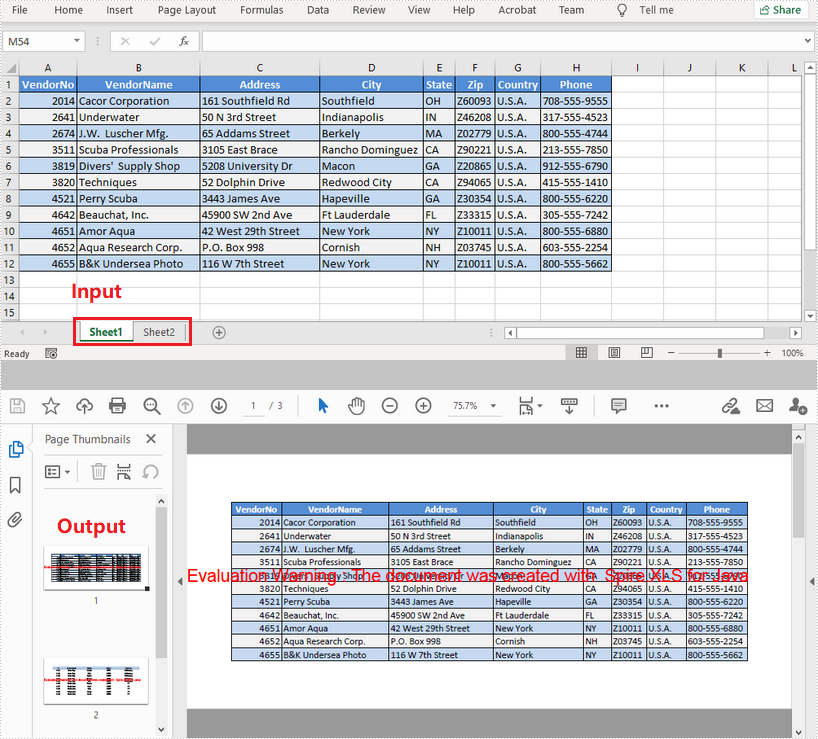
Converti un foglio di lavoro specifico in PDF
Di seguito sono riportati i passaggi per convertire un foglio di lavoro specifico in PDF.
- Creare un oggetto cartella di lavoro.
- Carica un documento Excel di esempio utilizzando il metodo Workbook.loadFromFile().
- Imposta le opzioni di conversione da Excel a PDF tramite i metodi nell'oggetto ConverterSetting, restituito dal metodo Workbook.getConverterSetting().
- Ottieni un foglio di lavoro specifico utilizzando il metodo Workbook.getWorksheets().get().
- Converti il foglio di lavoro in PDF utilizzando il metodo Worksheet.saveToPdf().
- Java
import com.spire.xls.Workbook;
import com.spire.xls.Worksheet;
public class ConvertWorksheetToPdf {
public static void main(String[] args) {
//Create a Workbook instance and load an Excel file
Workbook workbook = new Workbook();
workbook.loadFromFile("C:\\Users\\Administrator\\Desktop\\Sample.xlsx");
//Set worksheets to fit to width when converting
workbook.getConverterSetting().setSheetFitToWidth(true);
//Get the first worksheet
Worksheet worksheet = workbook.getWorksheets().get(0);
//Convert to PDF and save the resulting document to a specified path
worksheet.saveToPdf("output/WorksheetToPdf.pdf");
}
}
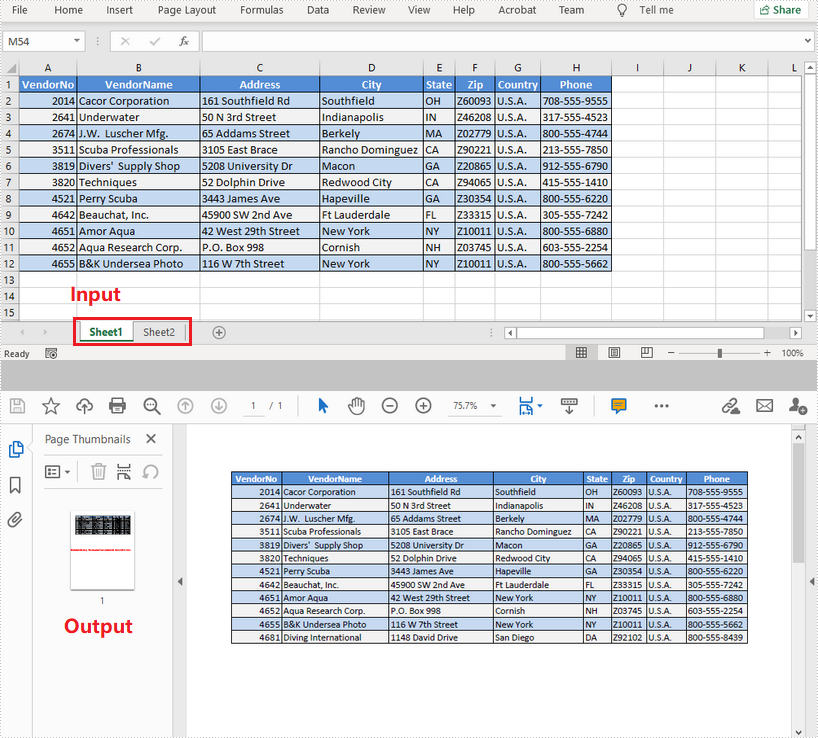
Richiedi una licenza temporanea
Se desideri rimuovere il messaggio di valutazione dai documenti generati o eliminare le limitazioni della funzione, per favore richiedere una licenza di prova di 30 giorni per te.
Java : convertir Excel en PDF
Table des matières
Installer avec Maven
<dependency>
<groupId>e-iceblue</groupId>
<artifactId>spire.xls</artifactId>
<version>14.1.3</version>
</dependency>
Liens connexes
L'utilisation du PDF comme format d'envoi de documents garantit qu'aucune modification de formatage ne sera apportée au document original. L'exportation d'Excel au format PDF est une pratique courante dans de nombreux cas. Cet article explique comment convertissez un document Excel entier ou une feuille de calcul spécifique en PDF à l'aide de Spire.XLS for Java.
Installer Spire.XLS for Java
Tout d'abord, vous devez ajouter le fichier Spire.Xls.jar en tant que dépendance dans votre programme Java. Le fichier JAR peut être téléchargé à partir de ce lien. Si vous utilisez Maven, vous pouvez facilement importer le fichier JAR dans votre application en ajoutant le code suivant au fichier pom.xml de votre projet.
<repositories>
<repository>
<id>com.e-iceblue</id>
<name>e-iceblue</name>
<url>https://repo.e-iceblue.com/nexus/content/groups/public/</url>
</repository>
</repositories>
<dependencies>
<dependency>
<groupId>e-iceblue</groupId>
<artifactId>spire.xls</artifactId>
<version>14.11.0</version>
</dependency>
</dependencies>
Convertir un fichier Excel entier en PDF
Voici les étapes pour convertir un document Excel entier en PDF.
- Créez un objet Workbook.
- Chargez un exemple de document Excel à l’aide de la méthode Workbook.loadFromFile().
- Définissez les options de conversion Excel en PDF via les méthodes sous l'objet ConverterSetting, qui est renvoyé par la méthode Workbook.getConverterSetting().
- Convertissez l'intégralité du document Excel en PDF à l'aide de la méthode Workbook.saveToFile().
- Java
import com.spire.xls.FileFormat;
import com.spire.xls.Workbook;
public class ConvertExcelToPdf {
public static void main(String[] args) {
//Create a Workbook instance and load an Excel file
Workbook workbook = new Workbook();
workbook.loadFromFile("C:\\Users\\Administrator\\Desktop\\Sample.xlsx");
//Set worksheets to fit to page when converting
workbook.getConverterSetting().setSheetFitToPage(true);
//Save the resulting document to a specified path
workbook.saveToFile("output/ExcelToPdf.pdf", FileFormat.PDF);
}
}
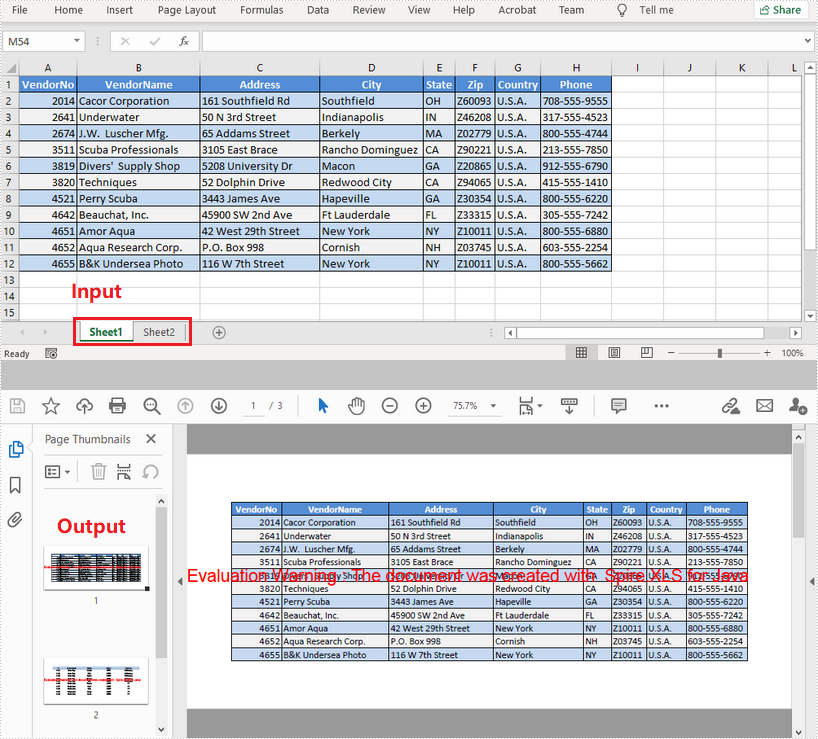
Convertir une feuille de calcul spécifique en PDF
Voici les étapes pour convertir une feuille de calcul spécifique en PDF.
- Créez un objet Workbook.
- Chargez un exemple de document Excel à l’aide de la méthode Workbook.loadFromFile().
- Définissez les options de conversion Excel en PDF via les méthodes sous l'objet ConverterSetting, qui est renvoyé par la méthode Workbook.getConverterSetting().
- Obtenez une feuille de calcul spécifique à l’aide de la méthode Workbook.getWorksheets().get().
- Convertissez la feuille de calcul en PDF à l'aide de la méthode Worksheet.saveToPdf().
- Java
import com.spire.xls.Workbook;
import com.spire.xls.Worksheet;
public class ConvertWorksheetToPdf {
public static void main(String[] args) {
//Create a Workbook instance and load an Excel file
Workbook workbook = new Workbook();
workbook.loadFromFile("C:\\Users\\Administrator\\Desktop\\Sample.xlsx");
//Set worksheets to fit to width when converting
workbook.getConverterSetting().setSheetFitToWidth(true);
//Get the first worksheet
Worksheet worksheet = workbook.getWorksheets().get(0);
//Convert to PDF and save the resulting document to a specified path
worksheet.saveToPdf("output/WorksheetToPdf.pdf");
}
}
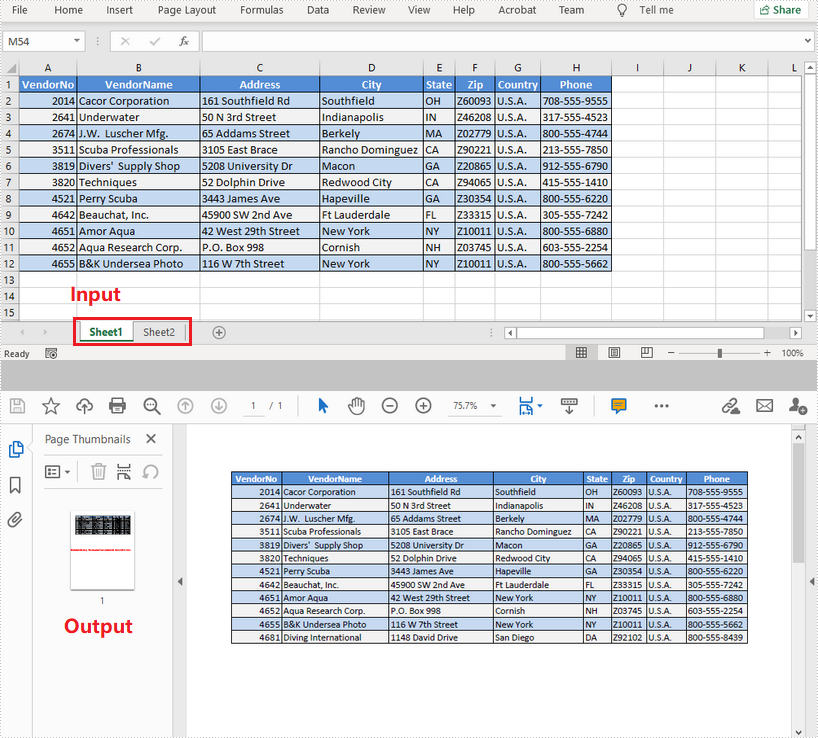
Demander une licence temporaire
Si vous souhaitez supprimer le message d'évaluation des documents générés ou vous débarrasser des limitations fonctionnelles, veuillez demander une licence d'essai de 30 jours pour toi.
Java Word-Dokumente schützen oder den Schutz aufheben
Inhaltsverzeichnis
- Instalar Spire.Doc for Java
- Proteger un documento de Word con una contraseña en Java
- Cambiar permiso de un documento de Word en Java
- Bloquear secciones específicas de un documento de Word en Java
- Marcar un documento de Word como final en Java
- Eliminar contraseña de un documento de Word cifrado en Java
- Siehe auch
Mit Maven installieren
<dependency>
<groupId>e-iceblue</groupId>
<artifactId>spire.doc</artifactId>
<version>12.2.2</version>
</dependency>
verwandte Links
Habilitar las opciones de seguridad de sus documentos de Word es esencial para mantener segura la información confidencial. Puede cifra tu documento con una contraseña para que no pueda ser abierto por usuarios no autorizados; puede habilitar el modo de solo lectura impedir que los usuarios cambien el contenido; tú también puedes restringir parcialmente la edición de su documento. Este artículo demuestra cómo proteger o desproteger documentos de Word en Java utilizando Spire.Doc for Java.
- Proteger un documento de Word con una contraseña en Java
- Cambiar permiso de un documento de Word en Java
- Bloquear secciones específicas de un documento de Word en Java
- Marcar un documento de Word como final en Java
- Eliminar contraseña de un documento de Word cifrado en Java
Instalar Spire.Doc for Java
En primer lugar, debe agregar el archivo Spire.Doc.jar como una dependencia en su programa Java. El archivo JAR se puede descargar desde este enlace.Si usa Maven, puede importar fácilmente el archivo JAR en su aplicación agregando el siguiente código al archivo pom.xml de su proyecto.
<repositories>
<repository>
<id>com.e-iceblue</id>
<name>e-iceblue</name>
<url>https://repo.e-iceblue.com/nexus/content/groups/public/</url>
</repository>
</repositories>
<dependencies>
<dependency>
<groupId>e-iceblue</groupId>
<artifactId>spire.doc</artifactId>
<version>12.11.0</version>
</dependency>
</dependencies>
Proteger un documento de Word con una contraseña en Java
Cifrar un documento con una contraseña garantiza que solo usted y determinadas personas puedan leerlo o editarlo. Los siguientes son los pasos para proteger con contraseña un documento de Word usando Spire.Doc for Java.
- Crea un objeto de documento.
- Cargue un documento de Word utilizando el método Document.loadFromFile().
- Cifre el documento con una contraseña utilizando el método Document.encrypt().
- Guarde el documento en otro archivo de Word utilizando el método Document.saveToFile().
- Java
import com.spire.doc.Document;
import com.spire.doc.FileFormat;
public class PasswordProtectWord {
public static void main(String[] args) {
//Create a Document object
Document document = new Document();
//Load a Word file
document.loadFromFile("C:\\Users\\Administrator\\Desktop\\sample.docx");
//Encrypt the document with a password
document.encrypt("open-psd");
//Save the document to another Word file
document.saveToFile("output/Encryption.docx", FileFormat.Docx);
}
}
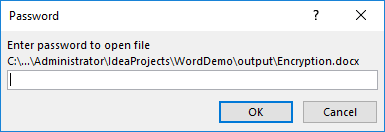
Cambiar permiso de un documento de Word en Java
Los documentos cifrados con una contraseña abierta no pueden ser abiertos por quienes no conocen la contraseña. Si desea otorgar permiso a las personas para leer su documento pero restringir los tipos de modificaciones que alguien puede realizar, puede configurar el permiso del documento. Los siguientes son los pasos para cambiar el permiso de un documento de Word usando Spire.Doc for Java.
- Crea un objeto de documento.
- Cargue un documento de Word utilizando el método Document.loadFromFile().
- Establezca el permiso del documento y la contraseña del permiso utilizando el método Document.protect().
- Guarde el documento en otro archivo de Word utilizando el método Document.saveToFile().
- Java
import com.spire.doc.Document;
import com.spire.doc.ProtectionType;
public class ChangePermission {
public static void main(String[] args) {
//Create a Document object
Document document = new Document();
//Load a Word document
document.loadFromFile("C:\\Users\\Administrator\\Desktop\\sample.docx");
//Set the document permission and set the permission password
document.protect(ProtectionType.Allow_Only_Form_Fields, "permission-psd");
//Save the document to another Word file
document.saveToFile("output/Permission.docx");
}
}
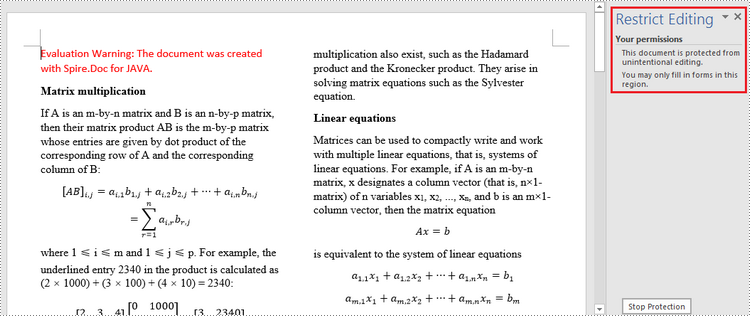
Bloquear secciones específicas de un documento de Word en Java
Puede bloquear partes de su documento de Word para que no se puedan cambiar y dejar las partes desbloqueadas disponibles para editar. Los siguientes son los pasos para proteger secciones específicas de un documento de Word usando Spire.Doc for Java.
- Crea un objeto de documento.
- Cargue un documento de Word utilizando el método Document.loadFromFile().
- Establezca la restricción de edición como Allow_Only_Form_Fields.
- Desproteja una sección específica pasando false a Sección.protectForm() como parámetro. El resto de tramos seguirán protegidos.
- Guarde el documento en otro archivo de Word utilizando el método Document.saveToFile().
- Java
import com.spire.doc.Document;
import com.spire.doc.ProtectionType;
public class LockSpecificSections {
public static void main(String[] args) {
//Create a Document object
Document doc = new Document();
//Load a Word document
doc.loadFromFile("C:\\Users\\Administrator\\Desktop\\sample.docx");
//Set editing restriction as "Allow_Only_Form_Fields"
doc.protect(ProtectionType.Allow_Only_Form_Fields, "permissionPsd");
//Unprotect section 2
doc.getSections().get(1).setProtectForm(false);
//Save the document to another Word file
doc.saveToFile("output/ProtectSection.docx");
}
}
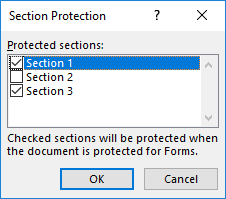
Marcar un documento de Word como final en Java
Al marcar un documento como Final, deshabilita las capacidades de escritura, edición y cambios de formato y aparecerá un mensaje a cualquier lector indicando que el documento ha sido finalizado. Los siguientes son los pasos para marcar un documento de Word como final usando Spire.Doc for Java.
- Crea un objeto de documento.
- Cargue un archivo de Word usando el método Document.loadFromFile().
- Obtenga el objeto CustomDocumentProperties del documento.
- Agregue una propiedad personalizada "_MarkAsFinal" al documento.
- Guarde el documento en otro archivo de Word utilizando el método Document.saveToFile().
- Java
import com.spire.doc.CustomDocumentProperties;
import com.spire.doc.Document;
public class MarkAsFinal {
public static void main(String[] args) {
//Create a Document object
Document doc = new Document();
//Load a Word document
doc.loadFromFile("C:\\Users\\Administrator\\Desktop\\sample.docx");
//Get custom document properties
CustomDocumentProperties customProperties = doc.getCustomDocumentProperties();
//Add "_MarkAsFinal" as a property to the document
customProperties.add("_MarkAsFinal", true);
//Save the document to another Word file
doc.saveToFile("output/MarkAsFinal.docx");
}
}
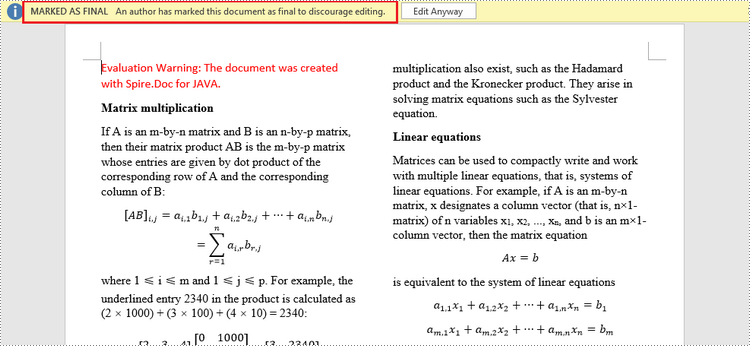
Eliminar contraseña de un documento de Word cifrado en Java
Puede eliminar la contraseña de un documento cifrado si el cifrado ya no es necesario. Los siguientes son los pasos detallados.
- Crea un objeto de documento.
- Cargue un documento de Word utilizando el método Document.loadFromFile().
- Elimine la contraseña utilizando el método Document.removeEncryption().
- Guarde el documento en otro archivo de Word utilizando el método Document.saveToFile().
- Java
import com.spire.doc.Document;
import com.spire.doc.FileFormat;
public class RemovePassword {
public static void main(String[] args) {
//Create a Document object
Document document = new Document();
//Load an encrypted Word document
document.loadFromFile("C:\\Users\\Administrator\\Desktop\\Encryption.docx", FileFormat.Docx, "open-psd");
//Remove encryption
document.removeEncryption();
//Save the document to another Word file
document.saveToFile("output/RemoveEncryption.docx", FileFormat.Docx);
}
}
Solicite una licencia temporal
Si desea eliminar el mensaje de evaluación de los documentos generados o deshacerse de las limitaciones de la función, por favor solicitar una licencia de prueba de 30 días para ti.
Java Добавление и изменение переменных в документах Word
Оглавление
Установить с помощью Maven
<dependency>
<groupId>e-iceblue</groupId>
<artifactId>spire.doc</artifactId>
<version>12.2.2</version>
</dependency>
Ссылки по теме
Переменные в документах Word — это тип поля, который характеризуется возможностью удобного и точного управления текстом, например, замены и удаления текста. По сравнению с функцией поиска и замены замена текста путем присвоения значений переменным выполняется быстрее и менее подвержена ошибкам. В этой статье мы покажем, как добавлять или изменять переменные в документах Word программно с помощью Spire.Doc for Java.
Установите Spire.Doc for Java
Во-первых, вам необходимо добавить файл Spire.Doc.jar в качестве зависимости в вашу программу Java. JAR-файл можно скачать по этой ссылке. Если вы используете Maven, вы можете легко импортировать файл JAR в свое приложение, добавив следующий код в файл pom.xml вашего проекта.
<repositories>
<repository>
<id>com.e-iceblue</id>
<name>e-iceblue</name>
<url>https://repo.e-iceblue.com/nexus/content/groups/public/</url>
</repository>
</repositories>
<dependencies>
<dependency>
<groupId>e-iceblue</groupId>
<artifactId>spire.doc</artifactId>
<version>12.11.0</version>
</dependency>
</dependencies>
Вставка переменных в документы Word
Поскольку переменные являются разновидностью полей Word, мы можем использовать метод Paragraph.appendField(String fieldName, FieldType.Field_Doc_Variable) для вставки переменных в документы Word, а затем использовать метод VariableCollection.add() для присвоения значений переменным. Следует отметить, что после присвоения значений переменным поля документа необходимо обновить для отображения присвоенных значений. Подробные шаги заключаются в следующем.
- Создайте объект Document.
- Добавьте раздел в документ с помощью метода Document.addSection().
- Добавьте абзац в раздел, используя метод Раздел.addParagraph().
- Добавьте переменные поля в абзац с помощью метода Paragraph.appendField(String fieldName, FieldType.Field_Doc_Variable).
- Получите коллекцию переменных, используя метод Document.getVariables().
- Присвойте значение переменной с помощью метода VariableCollection.add().
- Обновите поля в документе с помощью метода Document.isUpdateFields().
- Сохраните документ, используя метод Document.saveToFile().
- Java
import com.spire.doc.*;
import com.spire.doc.documents.Paragraph;
import com.spire.doc.formatting.CharacterFormat;
public class AddVariables {
public static void main(String[] args) {
//Create an object of Document
Document document = new Document();
//Add a section
Section section = document.addSection();
//Add a paragraph
Paragraph paragraph = section.addParagraph();
//Set text format
CharacterFormat characterFormat = paragraph.getStyle().getCharacterFormat();
characterFormat.setFontName("Times New Roman");
characterFormat.setFontSize(14);
//Set the page margin
section.getPageSetup().getMargins().setTop(80f);
//Add variable fields to the paragraph
paragraph.appendField("Term", FieldType.Field_Doc_Variable);
paragraph.appendText(" is an object.\r\n");
paragraph.appendField("Term", FieldType.Field_Doc_Variable);
paragraph.appendText(" is not a backdrop, an illusion, or an emergent phenomenon.\r\n");
paragraph.appendField("Term", FieldType.Field_Doc_Variable);
paragraph.appendText(" has a physical size that be measured in laboratories.");
//Get the variable collection
VariableCollection variableCollection = document.getVariables();
//Assign a value to the variable
variableCollection.add("Term", "Time");
//Update the fields in the document
document.isUpdateFields(true);
//Save the document
document.saveToFile("AddVariables.docx", FileFormat.Auto);
document.dispose();
}
}

Изменение значения переменных в документах Word
Spire.Doc for Java предоставляет метод VariableCollection.set() для изменения значений переменных. А после обновления полей в документе все вхождения переменных будут отображать вновь присвоенное значение, что обеспечивает быструю и точную замену текста. Подробные шаги заключаются в следующем.
- Создайте объект Document.
- Загрузите документ Word, используя метод Document.loaFromFile().
- Получите коллекцию переменных, используя метод Document.getVariables().
- Присвойте новое значение определенной переменной через ее имя с помощью метода VariableCollection.set().
- Обновите поля в документе с помощью метода Document.isUpdateFields().
- Сохраните документ, используя метод Document.saveToFile().
- Java
import com.spire.doc.Document;
import com.spire.doc.FileFormat;
import com.spire.doc.VariableCollection;
public class ChangeVariableValue {
public static void main(String[] args) {
//Create an object of Document
Document document = new Document();
//Load a Word document
document.loadFromFile("AddVariables.docx");
//Get the variable collection
VariableCollection variableCollection = document.getVariables();
//Assign a new value to a variable
variableCollection.set("Term", "The time");
//Update the fields in the document
document.isUpdateFields(true);
//Save the document
document.saveToFile("ChangeVariable.docx", FileFormat.Auto);
document.dispose();
}
}
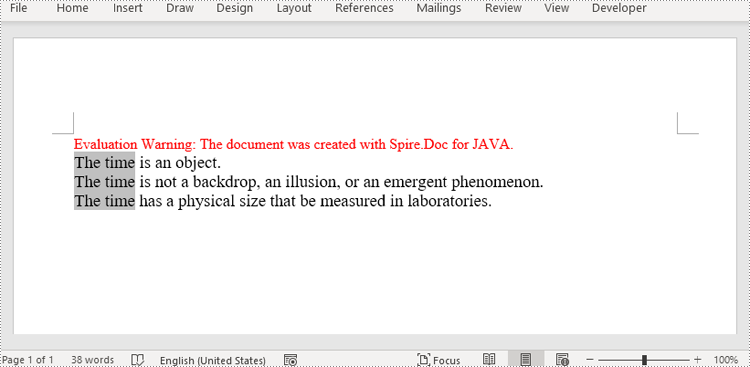
Подать заявку на временную лицензию
Если вы хотите удалить сообщение об оценке из сгенерированных документов или избавиться от ограничений функции, пожалуйста запросите 30-дневную пробную лицензию для себя.
Java Protéger ou déprotéger les documents Word
Table des matières
- Installieren Sie Spire.Doc for Java
- Schützen Sie ein Word-Dokument mit einem Passwort in Java
- Ändern Sie die Berechtigung eines Word-Dokuments in Java
- Sperren Sie bestimmte Abschnitte eines Word-Dokuments in Java
- Markieren Sie ein Word-Dokument in Java als endgültig
- Entfernen Sie das Passwort aus einem verschlüsselten Word-Dokument in Java
- Voir également
Installer avec Maven
<dependency>
<groupId>e-iceblue</groupId>
<artifactId>spire.doc</artifactId>
<version>12.2.2</version>
</dependency>
Liens connexes
Die Aktivierung von Sicherheitsoptionen für Ihre Word-Dokumente ist für den Schutz vertraulicher Informationen von entscheidender Bedeutung. Du kannst Verschlüsseln Sie Ihr Dokument mit einem Passwort damit es nicht von unbefugten Benutzern geöffnet werden kann; du kannst Aktivieren Sie den schreibgeschützten Modus um zu verhindern, dass Benutzer den Inhalt ändern; du kannst auch Sie können die Bearbeitung Ihres Dokuments teilweise einschränken.Dieser Artikel zeigt, wie es geht Word-Dokumente schützen oder den Schutz aufheben in Java mit Spire.Doc for Java.
- Schützen Sie ein Word-Dokument mit einem Passwort in Java
- Ändern Sie die Berechtigung eines Word-Dokuments in Java
- Sperren Sie bestimmte Abschnitte eines Word-Dokuments in Java
- Markieren Sie ein Word-Dokument in Java als endgültig
- Entfernen Sie das Passwort aus einem verschlüsselten Word-Dokument in Java
Installieren Sie Spire.Doc for Java
Zunächst müssen Sie die Datei Spire.Doc.jar als Abhängigkeit zu Ihrem Java-Programm hinzufügen. Die JAR-Datei kann über diesen Link heruntergeladen werden. Wenn Sie Maven verwenden, können Sie die JAR-Datei einfach in Ihre Anwendung importieren, indem Sie den folgenden Code zur pom.xml-Datei Ihres Projekts hinzufügen.
<repositories>
<repository>
<id>com.e-iceblue</id>
<name>e-iceblue</name>
<url>https://repo.e-iceblue.com/nexus/content/groups/public/</url>
</repository>
</repositories>
<dependencies>
<dependency>
<groupId>e-iceblue</groupId>
<artifactId>spire.doc</artifactId>
<version>12.11.0</version>
</dependency>
</dependencies>
Schützen Sie ein Word-Dokument mit einem Passwort in Java
Durch die Verschlüsselung eines Dokuments mit einem Passwort wird sichergestellt, dass nur Sie und bestimmte Personen es lesen oder bearbeiten können. Im Folgenden finden Sie die Schritte zum Kennwortschutz eines Word-Dokuments mit Spire.Doc for Java.
- Erstellen Sie ein Document-Objekt.
- Laden Sie ein Word-Dokument mit der Methode Document.loadFromFile().
- Verschlüsseln Sie das Dokument mit der Methode Document.encrypt() mit einem Passwort.
- Speichern Sie das Dokument mit der Methode Document.saveToFile() in einer anderen Word-Datei.
- Java
import com.spire.doc.Document;
import com.spire.doc.FileFormat;
public class PasswordProtectWord {
public static void main(String[] args) {
//Create a Document object
Document document = new Document();
//Load a Word file
document.loadFromFile("C:\\Users\\Administrator\\Desktop\\sample.docx");
//Encrypt the document with a password
document.encrypt("open-psd");
//Save the document to another Word file
document.saveToFile("output/Encryption.docx", FileFormat.Docx);
}
}
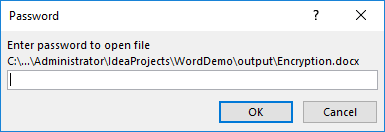
Ändern Sie die Berechtigung eines Word-Dokuments in Java
Mit einem offenen Passwort verschlüsselte Dokumente können von Personen, die das Passwort nicht kennen, nicht geöffnet werden. Wenn Sie Personen die Berechtigung erteilen möchten, Ihr Dokument zu lesen, aber die Art der Änderungen, die jemand vornehmen kann, einschränken möchten, können Sie die Dokumentberechtigung festlegen. Im Folgenden finden Sie die Schritte zum Ändern der Berechtigung eines Word-Dokuments mit Spire.Doc for Java.
- Erstellen Sie ein Document-Objekt.
- Laden Sie ein Word-Dokument mit der Methode Document.loadFromFile().
- Legen Sie die Dokumentberechtigung und das Berechtigungskennwort mit der Methode Document.protect() fest.
- Speichern Sie das Dokument mit der Methode Document.saveToFile() in einer anderen Word-Datei.
- Java
import com.spire.doc.Document;
import com.spire.doc.ProtectionType;
public class ChangePermission {
public static void main(String[] args) {
//Create a Document object
Document document = new Document();
//Load a Word document
document.loadFromFile("C:\\Users\\Administrator\\Desktop\\sample.docx");
//Set the document permission and set the permission password
document.protect(ProtectionType.Allow_Only_Form_Fields, "permission-psd");
//Save the document to another Word file
document.saveToFile("output/Permission.docx");
}
}
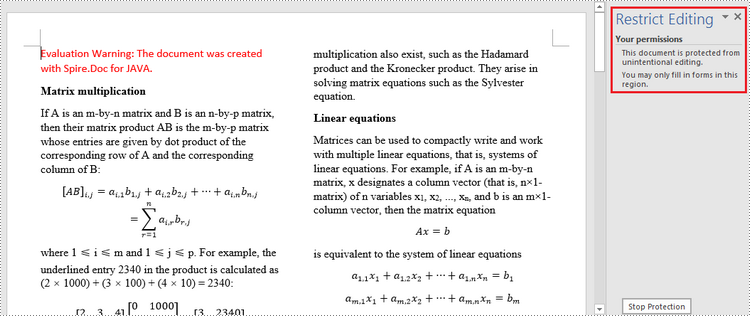
Sperren Sie bestimmte Abschnitte eines Word-Dokuments in Java
Sie können Teile Ihres Word-Dokuments sperren, sodass sie nicht geändert werden können, und die entsperrten Teile zur Bearbeitung verfügbar lassen. Im Folgenden finden Sie die Schritte zum Schutz bestimmter Abschnitte eines Word-Dokuments mit Spire.Doc for Java.
- Erstellen Sie ein Document-Objekt.
- Laden Sie ein Word-Dokument mit der Methode Document.loadFromFile().
- Legen Sie die Bearbeitungsbeschränkung auf Allow_Only_Form_Fields fest.
- Heben Sie den Schutz eines bestimmten Abschnitts auf, indem Sie „false“ als Parameter an Section.protectForm() übergeben. Die restlichen Abschnitte bleiben weiterhin geschützt.
- Speichern Sie das Dokument mit der Methode Document.saveToFile() in einer anderen Word-Datei.
- Java
import com.spire.doc.Document;
import com.spire.doc.ProtectionType;
public class LockSpecificSections {
public static void main(String[] args) {
//Create a Document object
Document doc = new Document();
//Load a Word document
doc.loadFromFile("C:\\Users\\Administrator\\Desktop\\sample.docx");
//Set editing restriction as "Allow_Only_Form_Fields"
doc.protect(ProtectionType.Allow_Only_Form_Fields, "permissionPsd");
//Unprotect section 2
doc.getSections().get(1).setProtectForm(false);
//Save the document to another Word file
doc.saveToFile("output/ProtectSection.docx");
}
}
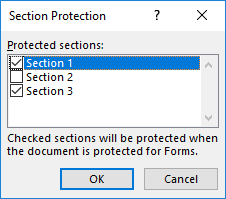
Markieren Sie ein Word-Dokument in Java als endgültig
Indem Sie ein Dokument als „Endgültig“ markieren, deaktivieren Sie die Eingabe-, Bearbeitungs- und Formatänderungsfunktionen und jedem Leser wird eine Meldung angezeigt, dass das Dokument fertiggestellt wurde. Im Folgenden finden Sie die Schritte zum Markieren eines Word-Dokuments als endgültig mit Spire.Doc for Java.
- Erstellen Sie ein Document-Objekt.
- Laden Sie eine Word-Datei mit der Methode Document.loadFromFile().
- Rufen Sie das CustomDocumentProperties-Objekt aus dem Dokument ab.
- Fügen Sie dem Dokument eine benutzerdefinierte Eigenschaft „_MarkAsFinal“ hinzu.
- Speichern Sie das Dokument mit der Methode Document.saveToFile() in einer anderen Word-Datei.
- Java
import com.spire.doc.CustomDocumentProperties;
import com.spire.doc.Document;
public class MarkAsFinal {
public static void main(String[] args) {
//Create a Document object
Document doc = new Document();
//Load a Word document
doc.loadFromFile("C:\\Users\\Administrator\\Desktop\\sample.docx");
//Get custom document properties
CustomDocumentProperties customProperties = doc.getCustomDocumentProperties();
//Add "_MarkAsFinal" as a property to the document
customProperties.add("_MarkAsFinal", true);
//Save the document to another Word file
doc.saveToFile("output/MarkAsFinal.docx");
}
}
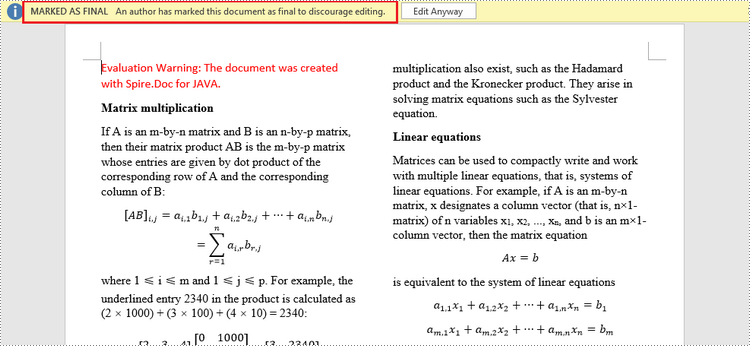
Entfernen Sie das Passwort aus einem verschlüsselten Word-Dokument in Java
Sie können das Passwort aus einem verschlüsselten Dokument entfernen, wenn die Verschlüsselung nicht mehr benötigt wird. Im Folgenden finden Sie die detaillierten Schritte.
- Erstellen Sie ein Document-Objekt.
- Laden Sie ein Word-Dokument mit der Methode Document.loadFromFile().
- Entfernen Sie das Passwort mit der Methode Document.removeEncryption().
- Speichern Sie das Dokument mit der Methode Document.saveToFile() in einer anderen Word-Datei.
- Java
import com.spire.doc.Document;
import com.spire.doc.FileFormat;
public class RemovePassword {
public static void main(String[] args) {
//Create a Document object
Document document = new Document();
//Load an encrypted Word document
document.loadFromFile("C:\\Users\\Administrator\\Desktop\\Encryption.docx", FileFormat.Docx, "open-psd");
//Remove encryption
document.removeEncryption();
//Save the document to another Word file
document.saveToFile("output/RemoveEncryption.docx", FileFormat.Docx);
}
}
Beantragen Sie eine temporäre Lizenz
Wenn Sie die Bewertungsmeldung aus den generierten Dokumenten entfernen oder die Funktionseinschränkungen beseitigen möchten, wenden Sie sich bitte an uns Fordern Sie eine 30-Tage-Testlizenz an für sich selbst.
Java Add and Change Variables in Word Documents
Table of Contents
Install with Maven
<dependency>
<groupId>e-iceblue</groupId>
<artifactId>spire.doc</artifactId>
<version>12.2.2</version>
</dependency>
Related Links
Variables in Word documents are a type of field that is characterized by the ability of convenient and accurate text management, such as text replacement and deletion. Compared with the find-and-replace function, replacing text by assigning values to variables is faster and less error-prone. This article is going to show how to add or change variables in Word documents programmatically using Spire.Doc for Java.
Install Spire.Doc for Java
First, you're required to add the Spire.Doc.jar file as a dependency in your Java program. The JAR file can be downloaded from this link. If you use Maven, you can easily import the JAR file in your application by adding the following code to your project's pom.xml file.
<repositories>
<repository>
<id>com.e-iceblue</id>
<name>e-iceblue</name>
<url>https://repo.e-iceblue.com/nexus/content/groups/public/</url>
</repository>
</repositories>
<dependencies>
<dependency>
<groupId>e-iceblue</groupId>
<artifactId>spire.doc</artifactId>
<version>12.11.0</version>
</dependency>
</dependencies>
Insert Variables into Word Documents
As variables are a kind of Word fields, we can use the Paragraph.appendField(String fieldName, FieldType.Field_Doc_Variable) method to insert variables into Word documents, and then use the VariableCollection.add() method to assign values to the variables. It should be noted that after assigning values to variables, document fields need to be updated to display the assigned values. The detailed steps are as follows.
- Create an object of Document.
- Add a section to the document using Document.addSection() method.
- Add a paragraph to the section using Section.addParagraph() method.
- Add variable fields to the paragraph using Paragraph.appendField(String fieldName, FieldType.Field_Doc_Variable) method.
- Get the variable collection using Document.getVariables() method.
- Assign a value to the variable using VariableCollection.add() method.
- Update the fields in the document using Document.isUpdateFields() method.
- Save the document using Document.saveToFile() method.
- Java
import com.spire.doc.*;
import com.spire.doc.documents.Paragraph;
import com.spire.doc.formatting.CharacterFormat;
public class AddVariables {
public static void main(String[] args) {
//Create an object of Document
Document document = new Document();
//Add a section
Section section = document.addSection();
//Add a paragraph
Paragraph paragraph = section.addParagraph();
//Set text format
CharacterFormat characterFormat = paragraph.getStyle().getCharacterFormat();
characterFormat.setFontName("Times New Roman");
characterFormat.setFontSize(14);
//Set the page margin
section.getPageSetup().getMargins().setTop(80f);
//Add variable fields to the paragraph
paragraph.appendField("Term", FieldType.Field_Doc_Variable);
paragraph.appendText(" is an object.\r\n");
paragraph.appendField("Term", FieldType.Field_Doc_Variable);
paragraph.appendText(" is not a backdrop, an illusion, or an emergent phenomenon.\r\n");
paragraph.appendField("Term", FieldType.Field_Doc_Variable);
paragraph.appendText(" has a physical size that be measured in laboratories.");
//Get the variable collection
VariableCollection variableCollection = document.getVariables();
//Assign a value to the variable
variableCollection.add("Term", "Time");
//Update the fields in the document
document.isUpdateFields(true);
//Save the document
document.saveToFile("AddVariables.docx", FileFormat.Auto);
document.dispose();
}
}

Change the Value of Variables in Word Documents
Spire.Doc for Java provides the VariableCollection.set() method to change the values of variables. And after updating fields in the document, all the occurrences of the variables will display the newly assigned value, thus achieving fast and accurate text replacement. The detailed steps are as follows.
- Create an object of Document.
- Load a Word document using Document.loaFromFile() method.
- Get the variable collection using Document.getVariables() method.
- Assign a new value to a specific variable through its name using VariableCollection.set() method.
- Update the fields in the document using Document.isUpdateFields() method.
- Save the document using Document.saveToFile() method.
- Java
import com.spire.doc.Document;
import com.spire.doc.FileFormat;
import com.spire.doc.VariableCollection;
public class ChangeVariableValue {
public static void main(String[] args) {
//Create an object of Document
Document document = new Document();
//Load a Word document
document.loadFromFile("AddVariables.docx");
//Get the variable collection
VariableCollection variableCollection = document.getVariables();
//Assign a new value to a variable
variableCollection.set("Term", "The time");
//Update the fields in the document
document.isUpdateFields(true);
//Save the document
document.saveToFile("ChangeVariable.docx", FileFormat.Auto);
document.dispose();
}
}
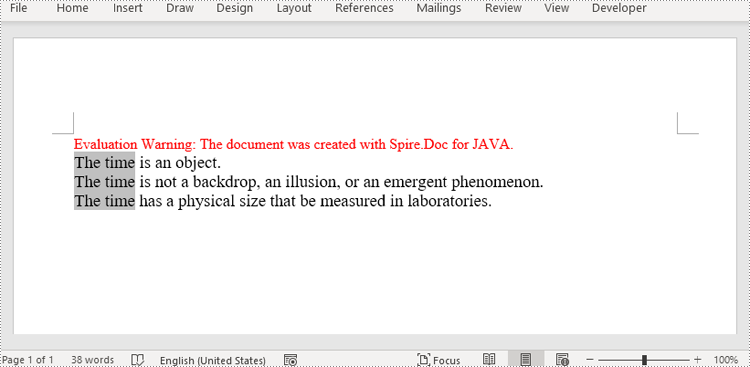
Apply for a Temporary License
If you'd like to remove the evaluation message from the generated documents, or to get rid of the function limitations, please request a 30-day trial license for yourself.
Java Adicionar e alterar variáveis em documentos do Word
Índice
Instalar com Maven
<dependency>
<groupId>e-iceblue</groupId>
<artifactId>spire.doc</artifactId>
<version>12.2.2</version>
</dependency>
Links Relacionados
Variáveis em documentos do Word são um tipo de campo que se caracteriza pela capacidade de gerenciamento de texto conveniente e preciso, como substituição e exclusão de texto. Em comparação com a função localizar e substituir, substituir texto atribuindo valores a variáveis é mais rápido e menos sujeito a erros. Este artigo vai mostrar como adicione ou altere variáveis em documentos do Word programaticamente usando Spire.Doc for Java.
Instale Spire.Doc for Java
Primeiro, você precisa adicionar o arquivo Spire.Doc.jar como uma dependência em seu programa Java. O arquivo JAR pode ser baixado neste link. Se você usa Maven, pode importar facilmente o arquivo JAR em seu aplicativo adicionando o código a seguir ao arquivo pom.xml do seu projeto.
<repositories>
<repository>
<id>com.e-iceblue</id>
<name>e-iceblue</name>
<url>https://repo.e-iceblue.com/nexus/content/groups/public/</url>
</repository>
</repositories>
<dependencies>
<dependency>
<groupId>e-iceblue</groupId>
<artifactId>spire.doc</artifactId>
<version>12.11.0</version>
</dependency>
</dependencies>
Inserir variáveis em documentos do Word
Como variáveis são um tipo de campo do Word, podemos usar o método Paragraph.appendField(String fieldName, FieldType.Field_Doc_Variable) para inserir variáveis em documentos do Word e, em seguida, usar o método VariableCollection.add() para atribuir valores às variáveis. Deve-se observar que após atribuir valores às variáveis, os campos do documento precisam ser atualizados para exibir os valores atribuídos. As etapas detalhadas são as seguintes.
- Crie um objeto de Document.
- Adicione uma seção ao documento usando o método Document.addSection().
- Adicione um parágrafo à seção usando o método Section.addParagraph().
- Adicione campos variáveis ao parágrafo usando o método Paragraph.appendField(String fieldName, FieldType.Field_Doc_Variable).
- Obtenha a coleção de variáveis usando o método Document.getVariables().
- Atribua um valor à variável usando o método VariableCollection.add().
- Atualize os campos do documento usando o método Document.isUpdateFields().
- Salve o documento usando o método Document.saveToFile().
- Java
import com.spire.doc.*;
import com.spire.doc.documents.Paragraph;
import com.spire.doc.formatting.CharacterFormat;
public class AddVariables {
public static void main(String[] args) {
//Create an object of Document
Document document = new Document();
//Add a section
Section section = document.addSection();
//Add a paragraph
Paragraph paragraph = section.addParagraph();
//Set text format
CharacterFormat characterFormat = paragraph.getStyle().getCharacterFormat();
characterFormat.setFontName("Times New Roman");
characterFormat.setFontSize(14);
//Set the page margin
section.getPageSetup().getMargins().setTop(80f);
//Add variable fields to the paragraph
paragraph.appendField("Term", FieldType.Field_Doc_Variable);
paragraph.appendText(" is an object.\r\n");
paragraph.appendField("Term", FieldType.Field_Doc_Variable);
paragraph.appendText(" is not a backdrop, an illusion, or an emergent phenomenon.\r\n");
paragraph.appendField("Term", FieldType.Field_Doc_Variable);
paragraph.appendText(" has a physical size that be measured in laboratories.");
//Get the variable collection
VariableCollection variableCollection = document.getVariables();
//Assign a value to the variable
variableCollection.add("Term", "Time");
//Update the fields in the document
document.isUpdateFields(true);
//Save the document
document.saveToFile("AddVariables.docx", FileFormat.Auto);
document.dispose();
}
}

Alterar o valor das variáveis em documentos do Word
Spire.Doc for Java fornece o método VariableCollection.set() para alterar os valores das variáveis. E após a atualização dos campos do documento, todas as ocorrências das variáveis irão exibir o valor recém-atribuído, conseguindo assim uma substituição de texto rápida e precisa. As etapas detalhadas são as seguintes.
- Crie um objeto de Document.
- Carregue um documento do Word usando o método Document.loaFromFile().
- Obtenha a coleção de variáveis usando o método Document.getVariables().
- Atribua um novo valor a uma variável específica através de seu nome usando o método VariableCollection.set().
- Atualize os campos do documento usando o método Document.isUpdateFields().
- Salve o documento usando o método Document.saveToFile().
- Java
import com.spire.doc.Document;
import com.spire.doc.FileFormat;
import com.spire.doc.VariableCollection;
public class ChangeVariableValue {
public static void main(String[] args) {
//Create an object of Document
Document document = new Document();
//Load a Word document
document.loadFromFile("AddVariables.docx");
//Get the variable collection
VariableCollection variableCollection = document.getVariables();
//Assign a new value to a variable
variableCollection.set("Term", "The time");
//Update the fields in the document
document.isUpdateFields(true);
//Save the document
document.saveToFile("ChangeVariable.docx", FileFormat.Auto);
document.dispose();
}
}
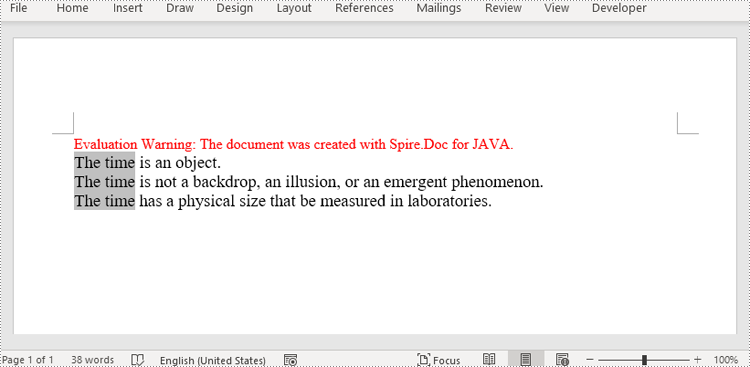
Solicite uma licença temporária
Se desejar remover a mensagem de avaliação dos documentos gerados ou se livrar das limitações de função, por favor solicite uma licença de teste de 30 dias para você mesmo.
Java-Variablen in Word-Dokumenten hinzufügen und ändern
Inhaltsverzeichnis
Mit Maven installieren
<dependency>
<groupId>e-iceblue</groupId>
<artifactId>spire.doc</artifactId>
<version>12.2.2</version>
</dependency>
verwandte Links
Variablen in Word-Dokumenten sind ein Feldtyp, der sich durch die Möglichkeit einer bequemen und genauen Textverwaltung auszeichnet, beispielsweise durch Ersetzen und Löschen von Text. Im Vergleich zur Funktion „Suchen und Ersetzen“ ist das Ersetzen von Text durch Zuweisen von Werten zu Variablen schneller und weniger fehleranfällig. Dieser Artikel zeigt, wie es geht Variablen in Word-Dokumenten hinzufügen oder ändern programmgesteuert mit Spire.Doc for Java.
Installieren Sie Spire.Doc for Java
Zunächst müssen Sie die Datei Spire.Doc.jar als Abhängigkeit zu Ihrem Java-Programm hinzufügen. Die JAR-Datei kann über diesen Link heruntergeladen werden. Wenn Sie Maven verwenden, können Sie die JAR-Datei einfach in Ihre Anwendung importieren, indem Sie den folgenden Code zur pom.xml-Datei Ihres Projekts hinzufügen.
<repositories>
<repository>
<id>com.e-iceblue</id>
<name>e-iceblue</name>
<url>https://repo.e-iceblue.com/nexus/content/groups/public/</url>
</repository>
</repositories>
<dependencies>
<dependency>
<groupId>e-iceblue</groupId>
<artifactId>spire.doc</artifactId>
<version>12.11.0</version>
</dependency>
</dependencies>
Fügen Sie Variablen in Word-Dokumente ein
Da Variablen eine Art Word-Felder sind, können wir die Methode Paragraph.appendField(String fieldName, FieldType.Field_Doc_Variable) verwenden, um Variablen in Word-Dokumente einzufügen, und dann die Methode VariableCollection.add() verwenden, um den Variablen Werte zuzuweisen. Es ist zu beachten, dass nach dem Zuweisen von Werten zu Variablen die Dokumentfelder aktualisiert werden müssen, um die zugewiesenen Werte anzuzeigen. Die detaillierten Schritte sind wie folgt.
- Erstellen Sie ein Dokumentobjekt.
- Fügen Sie dem Dokument mit der Methode Document.addSection() einen Abschnitt hinzu.
- Fügen Sie dem Abschnitt mit der Methode Section.addParagraph() einen Absatz hinzu.
- Fügen Sie dem Absatz mithilfe der Methode Paragraph.appendField(String fieldName, FieldType.Field_Doc_Variable) variable Felder hinzu.
- Rufen Sie die Variablensammlung mit der Methode Document.getVariables() ab.
- Weisen Sie der Variablen mit der Methode VariableCollection.add() einen Wert zu.
- Aktualisieren Sie die Felder im Dokument mit der Methode Document.isUpdateFields().
- Speichern Sie das Dokument mit der Methode Document.saveToFile().
- Java
import com.spire.doc.*;
import com.spire.doc.documents.Paragraph;
import com.spire.doc.formatting.CharacterFormat;
public class AddVariables {
public static void main(String[] args) {
//Create an object of Document
Document document = new Document();
//Add a section
Section section = document.addSection();
//Add a paragraph
Paragraph paragraph = section.addParagraph();
//Set text format
CharacterFormat characterFormat = paragraph.getStyle().getCharacterFormat();
characterFormat.setFontName("Times New Roman");
characterFormat.setFontSize(14);
//Set the page margin
section.getPageSetup().getMargins().setTop(80f);
//Add variable fields to the paragraph
paragraph.appendField("Term", FieldType.Field_Doc_Variable);
paragraph.appendText(" is an object.\r\n");
paragraph.appendField("Term", FieldType.Field_Doc_Variable);
paragraph.appendText(" is not a backdrop, an illusion, or an emergent phenomenon.\r\n");
paragraph.appendField("Term", FieldType.Field_Doc_Variable);
paragraph.appendText(" has a physical size that be measured in laboratories.");
//Get the variable collection
VariableCollection variableCollection = document.getVariables();
//Assign a value to the variable
variableCollection.add("Term", "Time");
//Update the fields in the document
document.isUpdateFields(true);
//Save the document
document.saveToFile("AddVariables.docx", FileFormat.Auto);
document.dispose();
}
}

Ändern Sie den Wert von Variablen in Word-Dokumenten
Spire.Doc for Java bietet die Methode VariableCollection.set() zum Ändern der Werte von Variablen. Und nach der Aktualisierung der Felder im Dokument zeigen alle Vorkommen der Variablen den neu zugewiesenen Wert an, wodurch eine schnelle und genaue Textersetzung erreicht wird. Die detaillierten Schritte sind wie folgt.
- Erstellen Sie ein Dokumentobjekt.
- Laden Sie ein Word-Dokument mit der Methode Document.loaFromFile().
- Rufen Sie die Variablensammlung mit der Methode Document.getVariables() ab.
- Weisen Sie einer bestimmten Variablen über ihren Namen mit der Methode VariableCollection.set() einen neuen Wert zu.
- Aktualisieren Sie die Felder im Dokument mit der Methode Document.isUpdateFields().
- Speichern Sie das Dokument mit der Methode Document.saveToFile().
- Java
import com.spire.doc.Document;
import com.spire.doc.FileFormat;
import com.spire.doc.VariableCollection;
public class ChangeVariableValue {
public static void main(String[] args) {
//Create an object of Document
Document document = new Document();
//Load a Word document
document.loadFromFile("AddVariables.docx");
//Get the variable collection
VariableCollection variableCollection = document.getVariables();
//Assign a new value to a variable
variableCollection.set("Term", "The time");
//Update the fields in the document
document.isUpdateFields(true);
//Save the document
document.saveToFile("ChangeVariable.docx", FileFormat.Auto);
document.dispose();
}
}
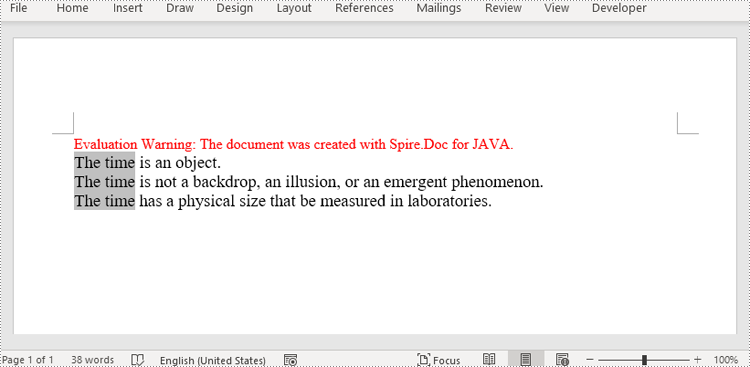
Beantragen Sie eine temporäre Lizenz
Wenn Sie die Bewertungsmeldung aus den generierten Dokumenten entfernen oder die Funktionseinschränkungen beseitigen möchten, wenden Sie sich bitte an uns Fordern Sie eine 30-Tage-Testlizenz an für sich selbst.
Java agregar y cambiar variables en documentos de Word
Tabla de contenido
Instalar con Maven
<dependency>
<groupId>e-iceblue</groupId>
<artifactId>spire.doc</artifactId>
<version>12.2.2</version>
</dependency>
enlaces relacionados
Las variables en los documentos de Word son un tipo de campo que se caracteriza por la capacidad de administrar texto de manera conveniente y precisa, como el reemplazo y la eliminación de texto. En comparación con la función de buscar y reemplazar, reemplazar texto asignando valores a variables es más rápido y menos propenso a errores. Este artículo le mostrará cómo agregue o cambie variables en documentos de Word mediante programación usando Spire.Doc for Java.
Instalar Spire.Doc for Java
Primero, debe agregar el archivo Spire.Doc.jar como una dependencia en su programa Java. El archivo JAR se puede descargar desde este enlace. Si usa Maven, puede importar fácilmente el archivo JAR en su aplicación agregando el siguiente código al archivo pom.xml de su proyecto.
<repositories>
<repository>
<id>com.e-iceblue</id>
<name>e-iceblue</name>
<url>https://repo.e-iceblue.com/nexus/content/groups/public/</url>
</repository>
</repositories>
<dependencies>
<dependency>
<groupId>e-iceblue</groupId>
<artifactId>spire.doc</artifactId>
<version>12.11.0</version>
</dependency>
</dependencies>
Insertar variables en documentos de Word
Como las variables son una especie de campos de Word, podemos usar el método Paragraph.appendField(String fieldName, FieldType.Field_Doc_Variable) para insertar variables en documentos de Word y luego usar el método VariableCollection.add() para asignar valores a las variables. Cabe señalar que después de asignar valores a las variables, los campos del documento deben actualizarse para mostrar los valores asignados. Los pasos detallados son los siguientes.
- Crea un objeto de Document.
- Agregue una sección al documento usando el método Document.addSection().
- Agregue un párrafo a la sección usando el método Sección.addParagraph().
- Agregue campos variables al párrafo usando el método Paragraph.appendField(String fieldName, FieldType.Field_Doc_Variable).
- Obtenga la colección de variables utilizando el método Document.getVariables().
- Asigne un valor a la variable utilizando el método VariableCollection.add().
- Actualice los campos del documento utilizando el método Document.isUpdateFields().
- Guarde el documento utilizando el método Document.saveToFile().
- Java
import com.spire.doc.*;
import com.spire.doc.documents.Paragraph;
import com.spire.doc.formatting.CharacterFormat;
public class AddVariables {
public static void main(String[] args) {
//Create an object of Document
Document document = new Document();
//Add a section
Section section = document.addSection();
//Add a paragraph
Paragraph paragraph = section.addParagraph();
//Set text format
CharacterFormat characterFormat = paragraph.getStyle().getCharacterFormat();
characterFormat.setFontName("Times New Roman");
characterFormat.setFontSize(14);
//Set the page margin
section.getPageSetup().getMargins().setTop(80f);
//Add variable fields to the paragraph
paragraph.appendField("Term", FieldType.Field_Doc_Variable);
paragraph.appendText(" is an object.\r\n");
paragraph.appendField("Term", FieldType.Field_Doc_Variable);
paragraph.appendText(" is not a backdrop, an illusion, or an emergent phenomenon.\r\n");
paragraph.appendField("Term", FieldType.Field_Doc_Variable);
paragraph.appendText(" has a physical size that be measured in laboratories.");
//Get the variable collection
VariableCollection variableCollection = document.getVariables();
//Assign a value to the variable
variableCollection.add("Term", "Time");
//Update the fields in the document
document.isUpdateFields(true);
//Save the document
document.saveToFile("AddVariables.docx", FileFormat.Auto);
document.dispose();
}
}

Cambiar el valor de las variables en documentos de Word
Spire.Doc for Java proporciona el método VariableCollection.set() para cambiar los valores de las variables. Y después de actualizar los campos en el documento, todas las apariciones de las variables mostrarán el valor recién asignado, logrando así un reemplazo de texto rápido y preciso. Los pasos detallados son los siguientes.
- Crea un objeto de Document.
- Cargue un documento de Word usando el método Document.loaFromFile().
- Obtenga la colección de variables utilizando el método Document.getVariables().
- Asigne un nuevo valor a una variable específica a través de su nombre usando el método VariableCollection.set().
- Actualice los campos del documento utilizando el método Document.isUpdateFields().
- Guarde el documento utilizando el método Document.saveToFile().
- Java
import com.spire.doc.Document;
import com.spire.doc.FileFormat;
import com.spire.doc.VariableCollection;
public class ChangeVariableValue {
public static void main(String[] args) {
//Create an object of Document
Document document = new Document();
//Load a Word document
document.loadFromFile("AddVariables.docx");
//Get the variable collection
VariableCollection variableCollection = document.getVariables();
//Assign a new value to a variable
variableCollection.set("Term", "The time");
//Update the fields in the document
document.isUpdateFields(true);
//Save the document
document.saveToFile("ChangeVariable.docx", FileFormat.Auto);
document.dispose();
}
}
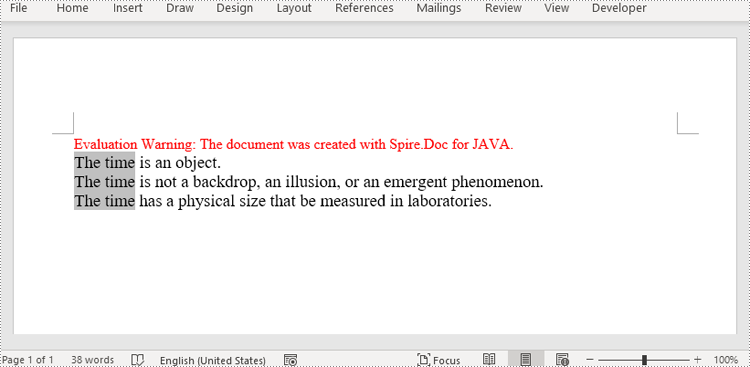
Solicitar una licencia temporal
Si desea eliminar el mensaje de evaluación de los documentos generados o deshacerse de las limitaciones de la función, por favor solicitar una licencia de prueba de 30 días para ti.