When you position some text over an image shape, you may want to make the image lighter or transparent so it doesn’t interfere with text. This article will demonstrate how to apply transparency to the image inside of a shape using Spire.Presentation with C# and VB.NET.
Step 1: Create a Presentation instance.
Presentation presentation = new Presentation();
Step 2: Create an Image from the specified file.
string imagePath = "logo.png"; Image image = Image.FromFile(imagePath);
Step 3: Add a shape to the first slide.
float width = image.Width; float height = image.Height; RectangleF rect = new RectangleF(50, 50, width, height); IAutoShape shape = presentation.Slides[0].Shapes.AppendShape(ShapeType.Rectangle, rect); shape.Line.FillType = FillFormatType.None;
Step 4: Fill the shape with image.
shape.Fill.FillType = FillFormatType.Picture; shape.Fill.PictureFill.Picture.Url = imagePath; shape.Fill.PictureFill.FillType = PictureFillType.Stretch;
Step 5: Set transparency on the image.
shape.Fill.PictureFill.Picture.Transparency = 50;
Step 6: Save to file.
presentation.SaveToFile("output.pptx", FileFormat.Pptx2013);
Output:
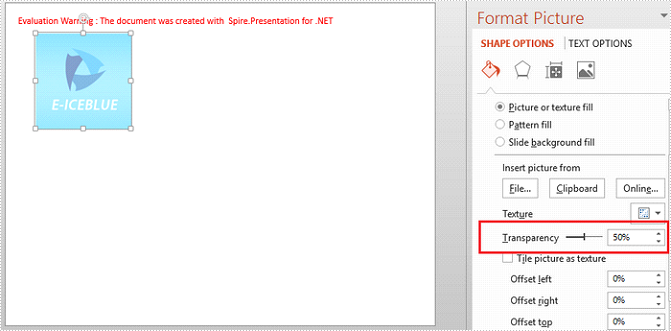
Full Code:
[C#]
using Spire.Presentation;
using Spire.Presentation.Drawing;
using System.Drawing;
namespace ApplyTransparency
{
class Program
{
static void Main(string[] args)
{
{
//create a PowerPoint document
Presentation presentation = new Presentation();
string imagePath = "logo.png";
Image image = Image.FromFile(imagePath);
float width = image.Width;
float height = image.Height;
RectangleF rect = new RectangleF(50, 50, width, height);
//add a shape
IAutoShape shape = presentation.Slides[0].Shapes.AppendShape(ShapeType.Rectangle, rect);
shape.Line.FillType = FillFormatType.None;
//fill shape with image
shape.Fill.FillType = FillFormatType.Picture;
shape.Fill.PictureFill.Picture.Url = imagePath;
shape.Fill.PictureFill.FillType = PictureFillType.Stretch;
//set transparency on image
shape.Fill.PictureFill.Picture.Transparency = 50;
//save file
presentation.SaveToFile("output.pptx", FileFormat.Pptx2013);
}
}
}
}
[VB.NET]
Imports Spire.Presentation
Imports Spire.Presentation.Drawing
Imports System.Drawing
Namespace ApplyTransparency
Class Program
Private Shared Sub Main(args As String())
If True Then
'create a PowerPoint document
Dim presentation As New Presentation()
Dim imagePath As String = "logo.png"
Dim image__1 As Image = Image.FromFile(imagePath)
Dim width As Single = image__1.Width
Dim height As Single = image__1.Height
Dim rect As New RectangleF(50, 50, width, height)
'add a shape
Dim shape As IAutoShape = presentation.Slides(0).Shapes.AppendShape(ShapeType.Rectangle, rect)
shape.Line.FillType = FillFormatType.None
'fill shape with image
shape.Fill.FillType = FillFormatType.Picture
shape.Fill.PictureFill.Picture.Url = imagePath
shape.Fill.PictureFill.FillType = PictureFillType.Stretch
'set transparency on image
shape.Fill.PictureFill.Picture.Transparency = 50
'save file
presentation.SaveToFile("output.pptx", FileFormat.Pptx2013)
End If
End Sub
End Class
End Namespace

