Hyperlinks can direct readers to a web page, a file, an E-mail address, or other place in the same PowerPoint file. A hyperlink can be added to a text, an image or a shape. In the previous article, we've illustrated how to add hyperlink to text, this article is going to demonstrate how to add hyperlink to an image in PowerPoint using Spire.Presentation.
Detail steps:
Step 1: Initialize an object of Presentation class and Load the PowerPoint file.
Presentation presentation = new Presentation();
presentation.LoadFromFile("Input.pptx");
Step 2: Get the first slide.
ISlide slide = presentation.Slides[0];
Step 3: Add image to slide.
RectangleF rect = new RectangleF(50, 300, 100, 100); IEmbedImage image = slide.Shapes.AppendEmbedImage(ShapeType.Rectangle, @"logo.png", rect);
Step 4: Add hyperlink to image.
ClickHyperlink hyperlink = new ClickHyperlink("https://www.e-iceblue.com");
image.Click = hyperlink;
Step 5: Save the file.
presentation.SaveToFile("ImageHyperLink.pptx", FileFormat.Pptx2010);
Screenshot:
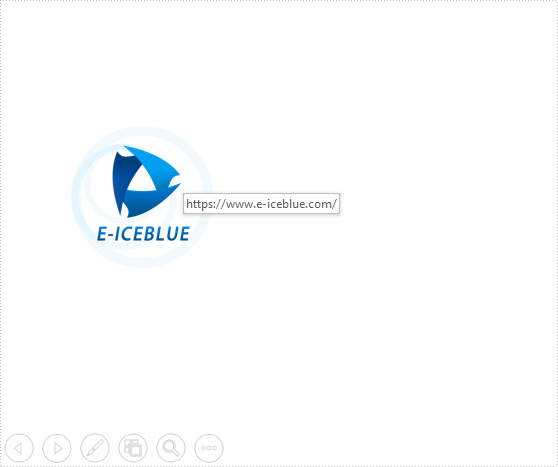
Full code:
using Spire.Presentation;
using System.Drawing;
namespace InitializeHyperlink
{
class Program
{
static void Main(string[] args)
{
//Initialize an object of Presentation class
Presentation presentation = new Presentation();
//Load the PowerPoint file
presentation.LoadFromFile("test.pptx");
//Get the first slide
ISlide slide = presentation.Slides[0];
//Add image to slide
RectangleF rect = new RectangleF(50, 300, 100, 100);
IEmbedImage image = slide.Shapes.AppendEmbedImage(ShapeType.Rectangle, @"logo.png", rect);
//Add hyperlink to image
ClickHyperlink hyperlink = new ClickHyperlink("https://www.e-iceblue.com");
image.Click = hyperlink;
//Save the file
presentation.SaveToFile("ImageHyperLink.pptx", FileFormat.Pptx2010);
}
}
}

