A navigation button in a PDF document can redirect users from one page to another. For instance, when a navigation button is clicked, we can jump to the next/last page or return to the previous/first page. This article will introduce how to create such a navigation button in PDF using Spire.PDF.
Step 1: Initialize an instance of PdfDocument class and load a PDF document.
PdfDocument doc = new PdfDocument(); doc.LoadFromFile(@"C:\Users\Administrator\Desktop\Sales Report.pdf");
Step 2: Enable creation of form fields in the document.
doc.AllowCreateForm = true;
Step 3: Get the last page.
PdfPageBase page = doc.Pages[doc.Pages.Count-1];
Step 4: Create a button field and specify the button name, tooltip and border style.
PdfButtonField button = new PdfButtonField(page, "Return to First Page"); button.Bounds = new RectangleF(page.ActualSize.Width/2-50, 400, 100, 20); button.BorderColor = new PdfRGBColor(Color.AliceBlue); button.BorderStyle = PdfBorderStyle.Solid; button.ToolTip = "First Page"; button.Font = new PdfFont(PdfFontFamily.Helvetica, 7f,PdfFontStyle.Bold);
Step 5: Create a PdfNamedAction that goes to the named destination (previous, next, first or last page) and add the action to the button field.
PdfNamedAction namedAction = new PdfNamedAction(PdfActionDestination.FirstPage); button.Actions.GotFocus = namedAction;
Step 6: Add the button to the document.
doc.Form.Fields.Add(button);
doc.SaveToFile("NavigationButton.pdf", FileFormat.PDF);
Output:
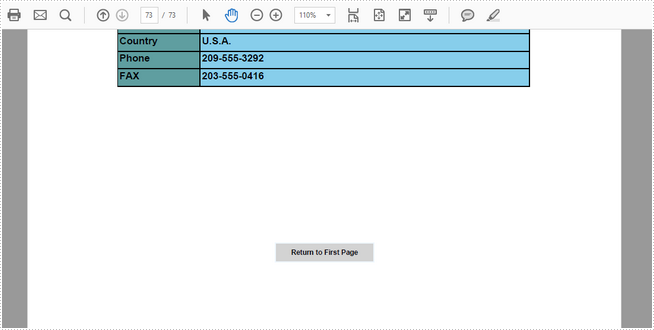
Full Code:
[C#]
using Spire.Pdf;
using Spire.Pdf.Actions;
using Spire.Pdf.Fields;
using Spire.Pdf.Graphics;
using System.Drawing;
namespace NavigationButtons
{
class Program
{
static void Main(string[] args)
{
PdfDocument doc = new PdfDocument();
doc.LoadFromFile(@"C:\Users\Administrator\Desktop\Sales Report.pdf");
doc.AllowCreateForm = true;
PdfPageBase page = doc.Pages[doc.Pages.Count - 1];
PdfButtonField button = new PdfButtonField(page, "Return to First Page");
button.Bounds = new RectangleF(page.ActualSize.Width / 2 - 50, 400, 100, 20);
button.BorderColor = new PdfRGBColor(Color.AliceBlue);
button.BorderStyle = PdfBorderStyle.Solid;
button.ToolTip = "First Page";
button.Font = new PdfFont(PdfFontFamily.Helvetica, 7f, PdfFontStyle.Bold);
PdfNamedAction namedAction = new PdfNamedAction(PdfActionDestination.FirstPage);
button.Actions.GotFocus = namedAction;
doc.Form.Fields.Add(button);
doc.SaveToFile("NavigationButton.pdf", FileFormat.PDF);
}
}
}
[VB.NET]
Imports Spire.Pdf
Imports Spire.Pdf.Actions
Imports Spire.Pdf.Fields
Imports Spire.Pdf.Graphics
Imports System.Drawing
Namespace NavigationButtons
Class Program
Private Shared Sub Main(args As String())
Dim doc As New PdfDocument()
doc.LoadFromFile("C:\Users\Administrator\Desktop\Sales Report.pdf")
doc.AllowCreateForm = True
Dim page As PdfPageBase = doc.Pages(doc.Pages.Count - 1)
Dim button As New PdfButtonField(page, "Return to First Page")
button.Bounds = New RectangleF(page.ActualSize.Width / 2 - 50, 400, 100, 20)
button.BorderColor = New PdfRGBColor(Color.AliceBlue)
button.BorderStyle = PdfBorderStyle.Solid
button.ToolTip = "First Page"
button.Font = New PdfFont(PdfFontFamily.Helvetica, 7F, PdfFontStyle.Bold)
Dim namedAction As New PdfNamedAction(PdfActionDestination.FirstPage)
button.Actions.GotFocus = namedAction
doc.Form.Fields.Add(button)
doc.SaveToFile("NavigationButton.pdf", FileFormat.PDF)
End Sub
End Class
End Namespace

