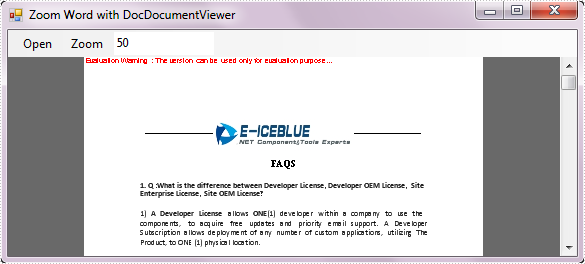Zoom is a basic as well useful function in any text file reader. Users can chose to zoom out or zoom in of a document depending on how small the font is, or on their own view preference. In this article, I’ll introduce two ways to zoom Word file using Spire.DocViewer:
- Zoom with a particular zoom mode
- Zoom by entering a percentage
Now, I will explain more by creating a Windows Forms Application. Some steps about how to add DocVierwer control to toolbox and how to open Word file using Spire.DocViewer have been demonstrated previously. In the following section, I only add a MenuItem and a TextBox to Form1.
In the MenuItem, named Zoom, I create three sub-items which are used to save three particular zoom modes.
- Default: View page in its original size.
- Fit to page: When this option is selected, the document will be resized to match the dimensions of your view window.
- Fit to width: When this option is selected, the document will best fit to width of window.
Code behind:
private void defaultToolStripMenuItem_Click(object sender, EventArgs e)
{
this.docDocumentViewer1.ZoomMode = ZoomMode.Default;
}
private void fitToPageToolStripMenuItem_Click(object sender, EventArgs e)
{
this.docDocumentViewer1.ZoomMode = ZoomMode.FitPage;
}
private void fitToWidthToolStripMenuItem_Click(object sender, EventArgs e)
{
this.docDocumentViewer1.ZoomMode = ZoomMode.FitWidth;
}
Another way to zoom in or out of Word document is enter a desired percentage in TextBox.
Code for TextBox:
private void toolStripTextBox1_KeyDown(object sender, KeyEventArgs e)
{
if (Keys.Enter == e.KeyCode)
{
int p;
if (int.TryParse(this.toolStripTextBox1.Text, out p))
{
this.docDocumentViewer1.ZoomTo(p);
}
}
}
Run the program, you can get following windows application.
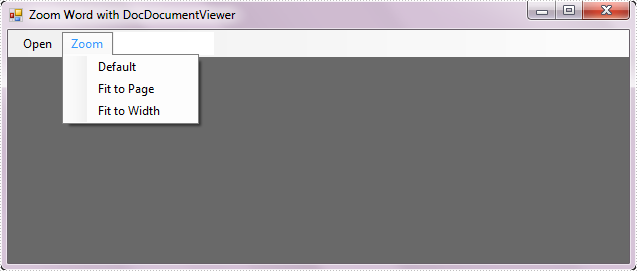
Fit to Width:
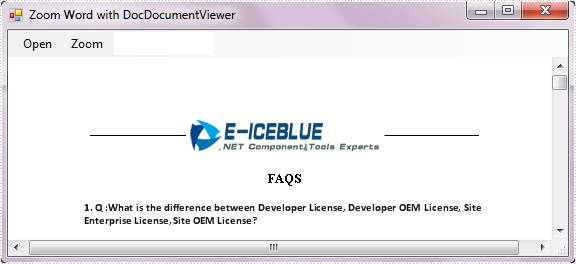
Zoom with 50 percentages: