All too often, we start a table near the bottom of a page. Microsoft Word automatically places a page break in a table if a single row or several rows are too long to fit between the top and bottom margins of the page. So we'd rather the same row can be placed on one page or have the entire table on the next page instead of being broken over two pages. In this article, I'll introduce you two ways to avoid page breaks in Word tables via Spire.Doc.
Assume that we have a Word table like this (Row 2 splits to different pages), we may want to optimize the layout by the following two methods.
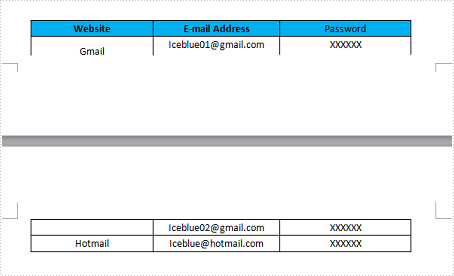
Method 1: Keep the entire table on the same page.
Step 1: Create a new Word document and load the test file.
Document doc = new Document("Test.docx");
Step 2: Get the table from Word document.
Table table = doc.Sections[0].Tables[0] as Table;
Step 3: Change the paragraph setting to keep them together.
foreach (TableRow row in table.Rows)
{
foreach (TableCell cell in row.Cells)
{
foreach (Paragraph p in cell.Paragraphs)
{
p.Format.KeepFollow = true;
}
}
}
Step 4: Save and launch the file.
doc.SaveToFile("Result.docx", FileFormat.Docx2010);
System.Diagnostics.Process.Start("Result.docx");
Output:
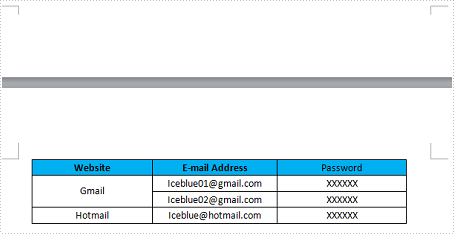
Method 2: Prevent Word from breaking a table row across two pages.
There still exists a situation that the table is not small enough to fit on one page, you can prevent Word from breaking a table row that contains multiple paragraphs across two pages. In this example, the second row has been splitted in different pages, we can set property of TableFormat with following sentence to avoid this problem.
table.TableFormat.IsBreakAcrossPages = false;
Use this sentence to replace Step 3, you'll get the layout as below:
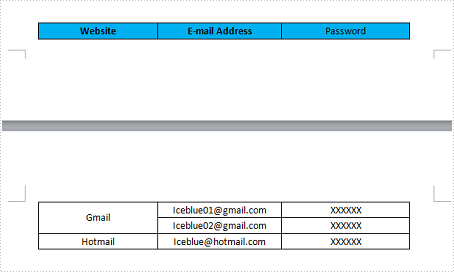
Full C# Code:
Method 1
using Spire.Doc;
using Spire.Doc.Documents;
namespace PreventPageBreak
{
class Program
{
static void Main(string[] args)
{
Document doc = new Document("Test.docx");
Table table = doc.Sections[0].Tables[0] as Table;
foreach (TableRow row in table.Rows)
{
foreach (TableCell cell in row.Cells)
{
foreach (Paragraph p in cell.Paragraphs)
{
p.Format.KeepFollow = true;
}
}
}
doc.SaveToFile("Result.docx", FileFormat.Docx2010);
System.Diagnostics.Process.Start("Result.docx");
}
}
}
Method 2
using Spire.Doc;
using Spire.Doc.Documents;
namespace PreventPageBreak
{
class Program
{
static void Main(string[] args)
{
Document doc = new Document("Test.docx");
Table table = doc.Sections[0].Tables[0] as Table;
table.TableFormat.IsBreakAcrossPages = false;
doc.SaveToFile("Result.docx", FileFormat.Docx2010);
System.Diagnostics.Process.Start("Result.docx");
}
}
}

