Images have the power to captivate audiences and enhance their understanding of your content. By adding relevant and visually appealing images to your PowerPoint presentations, you can effectively convey complex ideas and make your presentations more memorable and impactful. In this article, we will explain how to add images to PowerPoint presentations in Python using Spire.Presentation for Python.
Install Spire.Presentation for Python
This scenario requires Spire.Presentation for Python and plum-dispatch v1.7.4. They can be easily installed in your Windows through the following pip command.
pip install Spire.Presentation
If you are unsure how to install, please refer to this tutorial: How to Install Spire.Presentation for Python on Windows
Add an Image to a Slide in Python
Spire.Presentation for Python offers the ISlide.Shapes.AppendEmbedImageByPath() method to add an image to a specific slide. The detailed steps are as follows.
- Create an object of the Presentation class.
- Load a PowerPoint presentation using Presentation.LoadFromFile() method.
- Get a specific slide by its index through Presentation.Slides[index] property.
- Add an image to the slide using ISlide.Shapes.AppendEmbedImageByPath() method.
- Save the resulting presentation using Presentation.SaveToFile() method.
- Python
from spire.presentation.common import * import math from spire.presentation import * inputFile = "Input.pptx" outputFile = "AddImageToSlide.pptx" # Create an object of the Presentation class presentation = Presentation() # Load a PowerPoint presentation presentation.LoadFromFile(inputFile) # Get the first slide slide = presentation.Slides[0] # Insert an image into the slide imageFile = "Image.png" left = math.trunc(presentation.SlideSize.Size.Width / float(2)) - 280 rect1 = RectangleF.FromLTRB (left, 140, 120 + left, 260) image = slide.Shapes.AppendEmbedImageByPath (ShapeType.Rectangle, imageFile, rect1) image.Line.FillType = FillFormatType.none # Save the resulting presentation presentation.SaveToFile(outputFile, FileFormat.Pptx2010) presentation.Dispose()
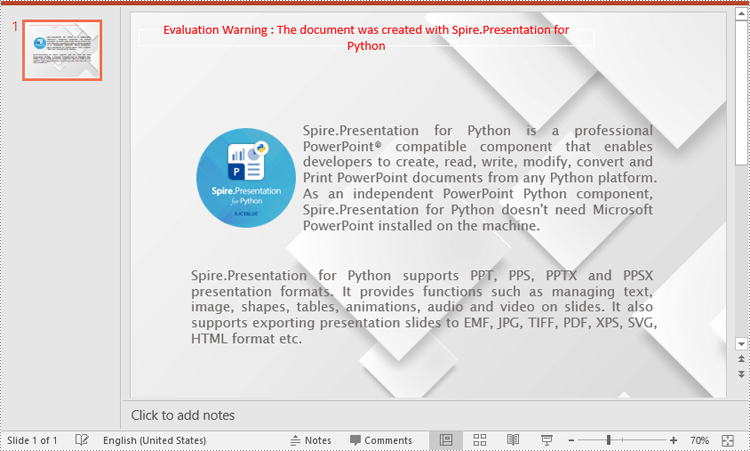
Add an Image to a Slide Master in Python
A slide master is the top-level slide that governs the formatting and styling of all other slides within the presentation. When you make changes to the slide master, such as adding a logo, modifying the background or changing the font styles, those changes are automatically applied to all slides based on that slide master. If you want an image to appear on all your slides, you can add it to the slide master.
Spire.Presentation for Python offers the IMasterSlide.Shapes.AppendEmbedImageByPath() method to add an image to a slide master. The detailed steps are as follows.
- Create an object of the Presentation class.
- Load a PowerPoint presentation using Presentation.LoadFromFile() method.
- Get a specific slide master by its index through Presentation.Masters[index] property.
- Add an image to the slide master using IMasterSlide.Shapes.AppendEmbedImageByPath() method.
- Save the resulting presentation using Presentation.SaveToFile() method.
- Python
from spire.presentation.common import * import math from spire.presentation import * inputFile = "Input1.pptx" outputFile = "AddImageToSlideMaster.pptx" # Create an object of the Presentation class presentation = Presentation() # Load a PowerPoint presentation presentation.LoadFromFile(inputFile) # Get the first slide master master = presentation.Masters[0] # Insert an image into the slide master imageFile = "Logo.png" rect1 = RectangleF.FromLTRB (40, 40, 80, 80) image = master.Shapes.AppendEmbedImageByPath (ShapeType.Rectangle, imageFile, rect1) image.Line.FillType = FillFormatType.none # Save the resulting presentation presentation.SaveToFile(outputFile, FileFormat.Pptx2010) presentation.Dispose()
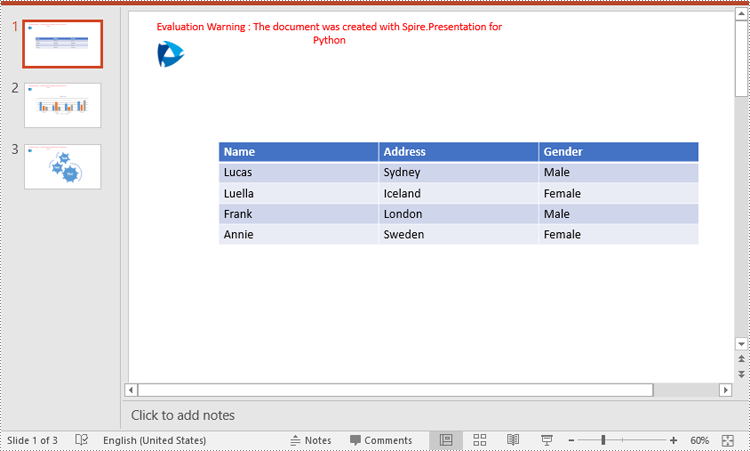
Apply for a Temporary License
If you'd like to remove the evaluation message from the generated documents, or to get rid of the function limitations, please request a 30-day trial license for yourself.

