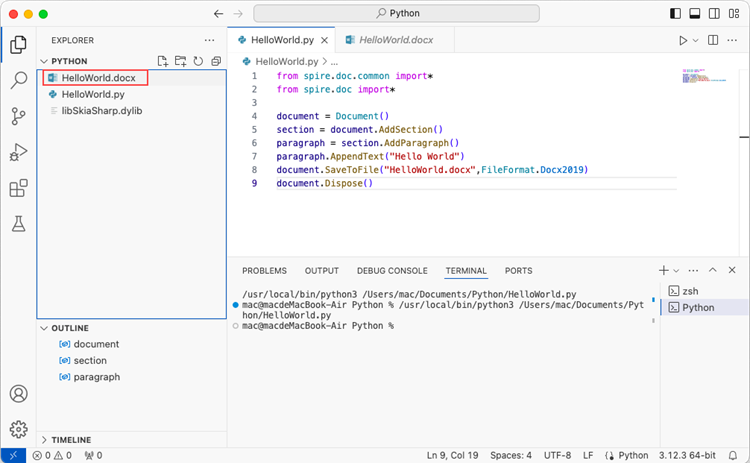Spire.Doc for Python is a robust library that enables you to read and write Microsoft Word documents using Python. With Spire.Doc, you can create, read, edit, and convert both DOC and DOCX file formats without requiring Microsoft Word to be installed on your system.
This article demonstrates how to install Spire.Doc for Python on Mac.
Step 1
Download the most recent version of Python for macOS and install it on your Mac. If you have already completed this step, proceed directly to step 2.
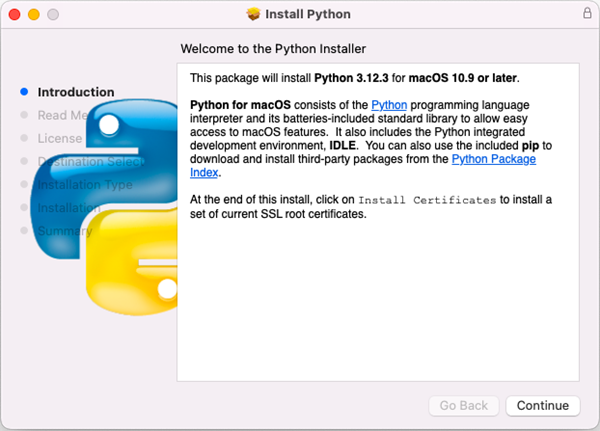
Step 2
Open VS Code and search for 'Python' in the Extensions panel. Click 'Install' to add support for Python in your VS Code.
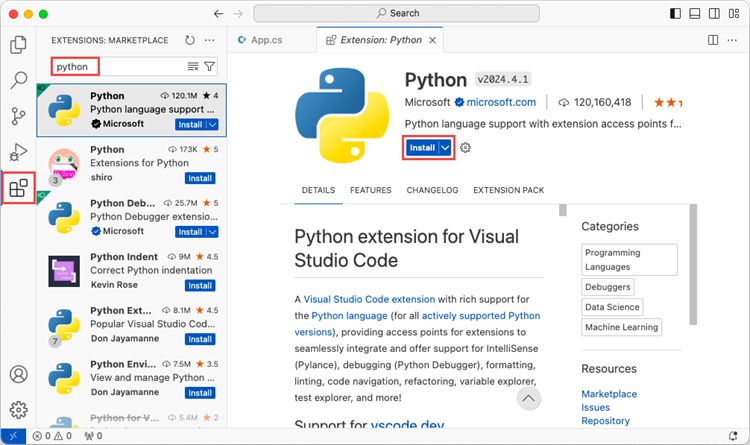
Step 3
Click 'Explorer' > 'NO FOLRDER OPENED' > 'Open Folder'.
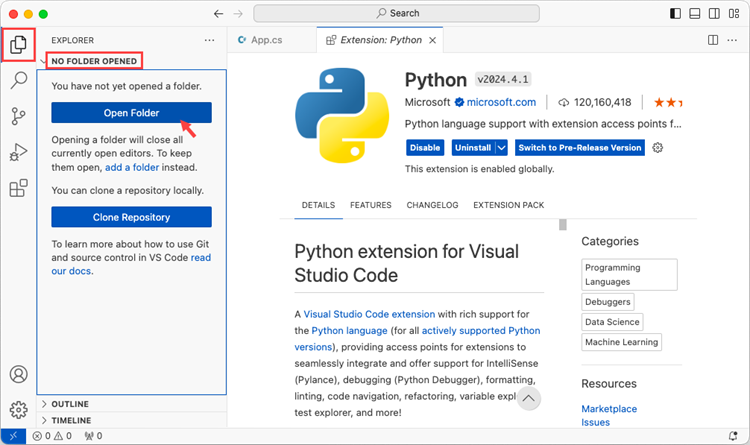
Choose an existing folder as the workspace, or you can create a new folder and then open it.
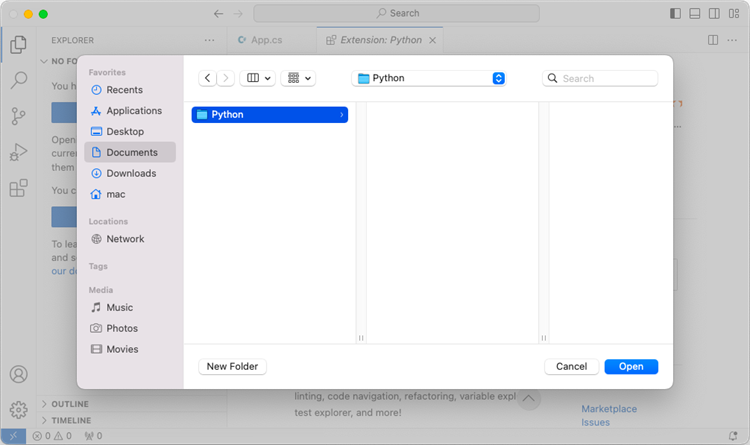
Add a .py file to the folder you just opened and name it whatever you want (in this case, HelloWorld.py).
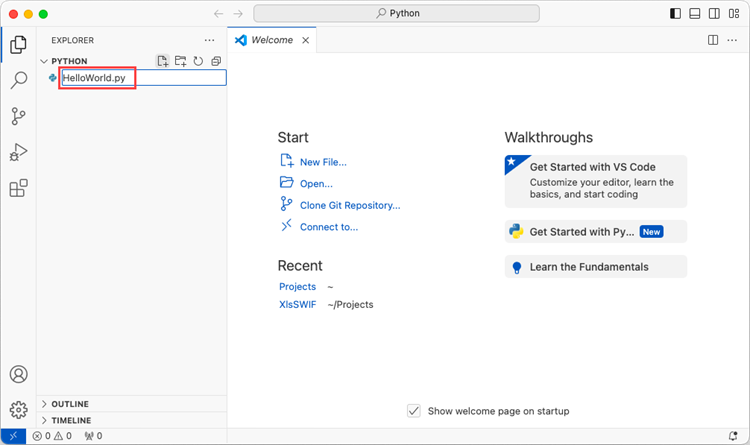
Step 4
Use the keyboard shortcut Ctrl + ' to open the Terminal. Then, install Spire.Doc for Python by entering the following command line in the terminal.
pip3 install spire.doc
Note that pip3 is a package installer specifically designed for Python 3.x versions, while pip is a package installer for Python 2.x versions. If you are working with Python 2.x, you can use the pip command.
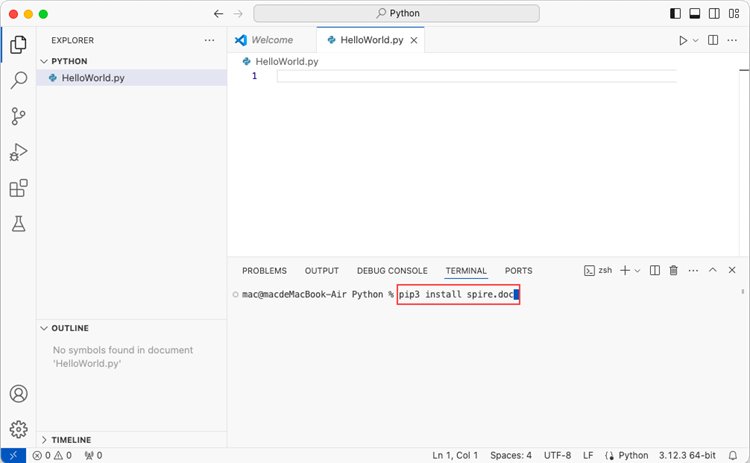
Step 5
Open a Terminal window on your Mac, and type the following command to obtain the installation path of Python on your system.
python3 -m pip --version
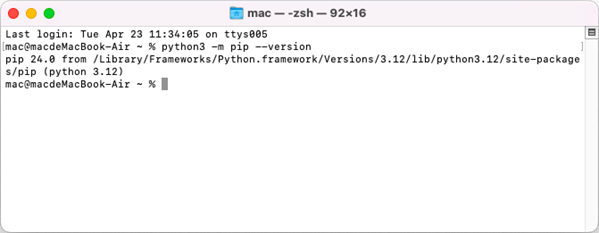
Find the libSkiaSharp.dylib file under the site-packages/spire/doc/lib folder. The full path in this case is /Library/Frameworks/Python.framework/Versions/3.12/lib/python3.12/site-packages/spire/doc/lib/libSkiaSharp.dylib
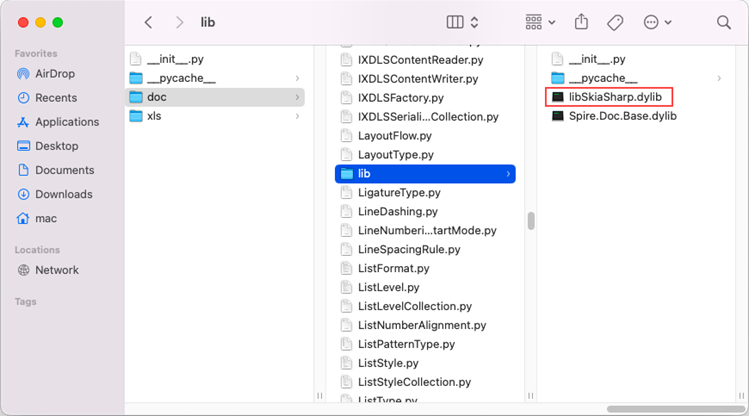
Copy the libSkiaSharp.dylib file into the folder where your .py file is located.
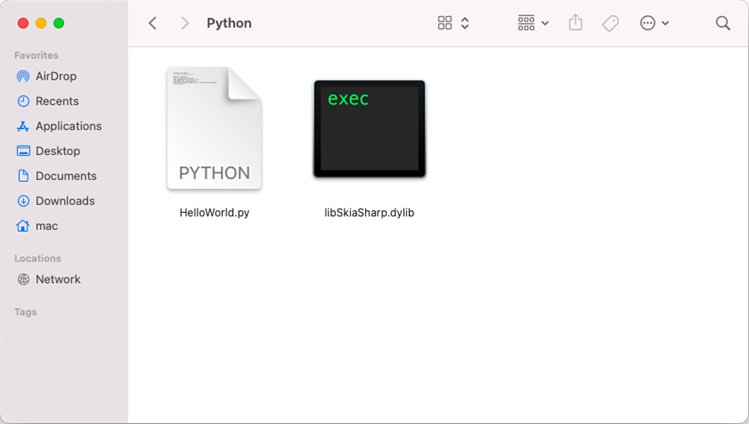
Step 6
Add the following code snippet to the 'HelloWorld.py' file.
- Python
from spire.doc.common import *
from spire.doc import *
document = Document()
section = document.AddSection()
paragraph = section.AddParagraph()
paragraph.AppendText("Hello World")
document.SaveToFile("HelloWorld.docx", FileFormat.Docx2019)
document.Dispose()
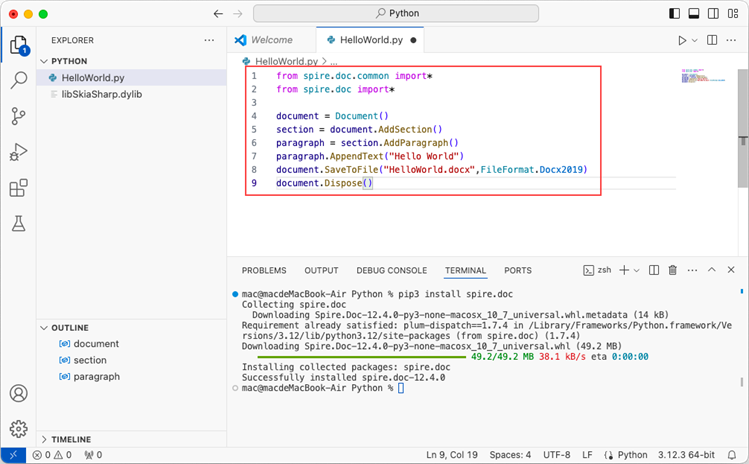
After executing the Python file, you will find the resulting Word document in the 'EXPLORER' panel.