When reading a large PDF document, the reader may get frustrated by scrolling up and down to find information. Therefore, to enhance the reading experience, authors can embed navigation tools in PDF documents. The navigation button is one of those useful navigation tools, especially for navigating to related information. It is displayed on the page as a button with prompt text, which readers can click to jump to a specific location of the document easily. This article is going to demonstrate how to add navigation buttons to PDF documents in Java using Spire.PDF for Java.
Install Spire.PDF for Java
First of all, you're required to add the Spire.Pdf.jar file as a dependency in your Java program. The JAR file can be downloaded from this link. If you use Maven, you can easily import the JAR file in your application by adding the following code to your project's pom.xml file.
<repositories>
<repository>
<id>com.e-iceblue</id>
<name>e-iceblue</name>
<url>https://repo.e-iceblue.com/nexus/content/groups/public/</url>
</repository>
</repositories>
<dependencies>
<dependency>
<groupId>e-iceblue</groupId>
<artifactId>spire.pdf</artifactId>
<version>10.10.7</version>
</dependency>
</dependencies>
Insert Navigation Buttons to a PDF Document
Spire.PDF for Java provides the PdfButtonField class to represent a button in a PDF document, and the methods under this class can be used to set the format and action of the button. We can create a custom method addNavigationButton(), and then pass the button, action, rectangle, and string as parameters to the method to add a navigation button to a PDF document. The detailed steps are as follows.
- Create an object of PdfDocument class.
- Load a PDF document using PdfDocument.loadFromFile() method.
- Get the last page using PdfDocument.getPages().get() method.
- Allow creating forms using PdfDocument.setAllowCreateForm().
- Create a PdfButtonField object.
- Create a PdfNamedAction object and set the action as jumping to the first page.
- Define the location and size of the button and the text to be displayed.
- Use the custom method addNavigationButton() to add a navigation button navigating to the first page.
- Create another PdfButtonField object.
- Create a PdfGoToAction object and set the action as jumping to the third page.
- Define the location and size of the button and the text to be displayed.
- Use the custom method addNavigationButton() to add a navigation button navigating to the third page.
- Save the document using PdfDocument.saveToFile() method.
- Java
import com.spire.pdf.FileFormat;
import com.spire.pdf.PdfDocument;
import com.spire.pdf.PdfPageBase;
import com.spire.pdf.actions.PdfAction;
import com.spire.pdf.actions.PdfActionDestination;
import com.spire.pdf.actions.PdfGoToAction;
import com.spire.pdf.actions.PdfNamedAction;
import com.spire.pdf.fields.PdfButtonField;
import com.spire.pdf.fields.PdfForm;
import com.spire.pdf.general.PdfDestination;
import com.spire.pdf.graphics.PdfRGBColor;
import com.spire.pdf.graphics.PdfTrueTypeFont;
import java.awt.*;
import java.awt.geom.Rectangle2D;
public class addNavigationButton {
public static void main(String[] args) throws Exception {
//Create an object of PdfDocument class
PdfDocument pdf = new PdfDocument();
//Load a PDF document
pdf.loadFromFile("Balance Sheet.pdf");
//Get the last page
PdfPageBase lastPage = pdf.getPages().get(pdf.getPages().getCount() - 1);
//Allow creating forms in PDF
pdf.setAllowCreateForm(true);
//Create a PdfButtonField object
PdfButtonField btn_1 = new PdfButtonField(lastPage, "btn_1");
//Create a PdfNamedAction object and set the action as jumping to the first page
PdfNamedAction namedAction = new PdfNamedAction(PdfActionDestination.FirstPage);
//Define the location and size of the button and the text to be displayed
float x = 150;
float y = 300;
float width = 170;
float height = 22;
Rectangle2D.Float rect = new Rectangle2D.Float(x, y, width, height);
String text = "Jump to the first page";
//Use the custom method to add a navigation button navigating to the first page
addNavigationButton(btn_1, rect, text, namedAction);
//Create another PdfButtonField object
PdfButtonField btn_2 = new PdfButtonField(lastPage, "btn_2");
//Create a PdfGoToAction object and set the action as jumping to the third page
PdfGoToAction goToAction = new PdfGoToAction(new PdfDestination(pdf.getPages().get(2)));
//Define the location and size of the button and the text to be displayed
rect = new Rectangle2D.Float( x, y + height + 5, width, height);
String text1 = "Jump to the third page";
//Use the custom method to add a navigation button navigating to the third page
addNavigationButton(btn_2, rect, text1, goToAction);
//Save the document
pdf.saveToFile("NavigationButton.pdf", FileFormat.PDF);
pdf.close();
}
static void addNavigationButton(PdfButtonField btn, Rectangle2D.Float rect, String text, PdfAction action) {
//Create a PdfTrueTypeFont object
PdfTrueTypeFont font = new PdfTrueTypeFont(new Font("Arial", Font.PLAIN, 13), true);
//Set the location and size of the button
btn.setBounds(rect);
//Set the text font of the button
btn.setFont(font);
//Set the text to be displayed in the button
btn.setText(text);
//Set the background color of the button
btn.setBackColor(new PdfRGBColor(Color.ORANGE));
//Set the color of the displayed text
btn.setForeColor(new PdfRGBColor(Color.blue));
//Set the border color of the button
btn.setBorderColor(new PdfRGBColor(Color.green));
//Set an action as the mouse click response of the button
btn.getActions().setMouseDown(action);
//Add the button to the document
PdfForm form = new PdfForm();
form.getFields().add(btn);
}
}
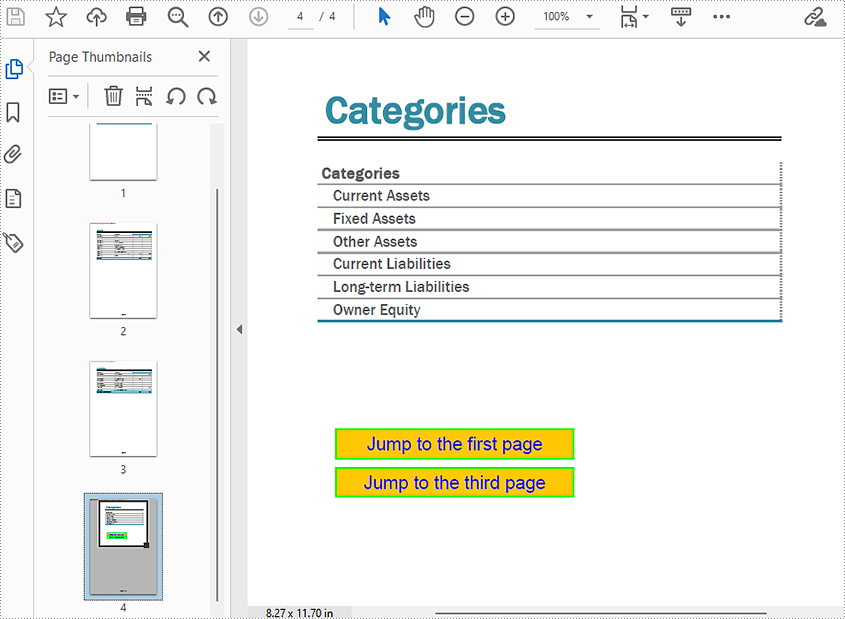
Apply for a Temporary License
If you'd like to remove the evaluation message from the generated documents, or to get rid of the function limitations, please request a 30-day trial license for yourself.

