Excel comments are used to add notes to individual cells and it works well to give the reader extra information for the data in the cells. There are articles to show how to add, change comments in Excel using Spire.XLS. This article is going to introduce the method to set the position and text alignment of Excel comments in C# using Spire.XLS.
Note: before start, please download the latest version of Spire.XLS and add the reference in the bin folder as the reference of Visual Studio.
Step 1: Create a new workbook and add a sheet.
Workbook workbook = new Workbook();
Worksheet sheet = workbook.Worksheets[0];
Step 2: Set two font styles which will be used in comments.
ExcelFont font1 = workbook.CreateFont();
font1.FontName = "Calibri";
font1.Color = Color.Firebrick;
font1.IsBold = true;
font1.Size = 12;
ExcelFont font2 = workbook.CreateFont();
font2.FontName = "Calibri";
font2.Color = Color.Blue;
font2.Size = 12;
font2.IsBold = true;
Step 3: Add comment 1 and set its size, text, position and alignment.
ExcelComment Comment1 = sheet.Range["F5"].Comment;
Comment1.IsVisible = true;
Comment1.Height = 150;
Comment1.Width = 300;
Comment1.RichText.Text = "Spire.XLS for .Net:\nStandalone Excel component to meet your needs for conversion, data manipulation, charts in workbook etc. ";
Comment1.RichText.SetFont(0, 19, font1);
Comment1.TextRotation = TextRotationType.LeftToRight;
//set the position of Comment
Comment1.Top = 20;
Comment1.Left = 40;
//set the alignment of text in Comment
Comment1.VAlignment = CommentVAlignType.Center;
Comment1.HAlignment = CommentHAlignType.Justified;
Step 4: Add comment2 and set its size, text, position and alignment for comparison.
ExcelComment Comment2= sheet.Range["F14"].Comment;
Comment2.IsVisible = true;
Comment2.Height = 150;
Comment2.Width = 300;
Comment2.RichText.Text = "About E-iceblue: \nWe focus on providing excellent office components for developers to operate Word, Excel, PDF, and PowerPoint documents.";
Comment2.TextRotation = TextRotationType.LeftToRight;
Comment2.RichText.SetFont(0, 16, font2);
Comment2.Top = 170;
Comment2.Left = 450;
Comment2.VAlignment = CommentVAlignType.Top;
Comment2.HAlignment = CommentHAlignType.Justified;
Step 5: Save the document and launch to see effect.
workbook.SaveToFile("S3.xlsx", ExcelVersion.Version2010);
System.Diagnostics.Process.Start("S3.xlsx");
Effects:
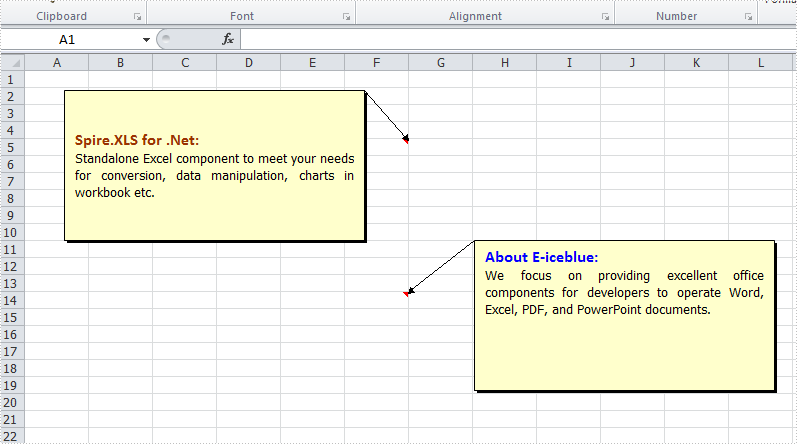
Full Codes:
using System;
using System.Collections.Generic;
using System.Linq;
using System.Text;
using Spire.Xls;
using System.Drawing;
namespace How_to_set_Excel_margin_to_print
{
class Program
{
static void Main(string[] args)
{
Workbook workbook = new Workbook();
Worksheet sheet = workbook.Worksheets[0];
ExcelFont font1 = workbook.CreateFont();
font1.FontName = "Calibri";
font1.Color = Color.Firebrick;
font1.IsBold = true;
font1.Size = 12;
ExcelFont font2 = workbook.CreateFont();
font2.FontName = "Calibri";
font2.Color = Color.Blue;
font2.Size = 12;
font2.IsBold = true;
ExcelComment Comment1 = sheet.Range["F5"].Comment;
Comment1.IsVisible = true;
Comment1.Height = 150;
Comment1.Width = 300;
Comment1.RichText.Text = "Spire.XLS for .Net:\nStandalone Excel component to meet your needs for conversion, data manipulation, charts in workbook etc. ";
Comment1.RichText.SetFont(0, 19, font1);
Comment1.TextRotation = TextRotationType.LeftToRight;
Comment1.Top = 20;
Comment1.Left = 40;
Comment1.VAlignment = CommentVAlignType.Center;
Comment1.HAlignment = CommentHAlignType.Justified;
ExcelComment Comment2= sheet.Range["F14"].Comment;
Comment2.IsVisible = true;
Comment2.Height = 150;
Comment2.Width = 300;
Comment2.RichText.Text = "About E-iceblue: \nWe focus on providing excellent office components for developers to operate Word, Excel, PDF, and PowerPoint documents.";
Comment2.TextRotation = TextRotationType.LeftToRight;
Comment2.RichText.SetFont(0, 16, font2);
Comment2.Top = 170;
Comment2.Left = 450;
Comment2.VAlignment = CommentVAlignType.Top;
Comment2.HAlignment = CommentHAlignType.Justified;
workbook.SaveToFile("S3.xlsx", ExcelVersion.Version2010);
System.Diagnostics.Process.Start("S3.xlsx");
}
}
}


