Excel comments in individual cells are extra information that explain more about the data in these cells. The information can be notes for readers, reminders for yourself, and cross-references to other reports. In this article, I am going to introduce how to add and format Excel comments using Spire.XLS for WPF.
Before start, please download Spire.XLS Pack and add the Spire.XLS.Wpf.dll and Spire.License.dll from Bin folder to reference of your WPF project.
Code Snippets:
Step 1: Initialize a new Workbook, get the first worksheet from workbook.
Workbook wb = new Workbook(); Worksheet sheet = wb.Worksheets[0];
Step 2: Create a font style that will be used to format comment.
ExcelFont font = wb.CreateFont(); font.FontName = "Calibri"; font.Color = Color.Blue; font.Size = 10; font.IsBold = true;
Step 3: Add a comment to C4 and set the size of comment box, set the text and set font for specified range of characters.
ExcelComment comment = sheet.Range["C4"].Comment; comment.Height = 80; comment.Width = 200; comment.RichText.Text = "This comment is made by Spire.XLS for WPF."; comment.RichText.SetFont(23, 40, font);
Step 4: Save and launch the file.
wb.SaveToFile("result.xlsx", ExcelVersion.Version2013);
System.Diagnostics.Process.Start("result.xlsx");
Output:
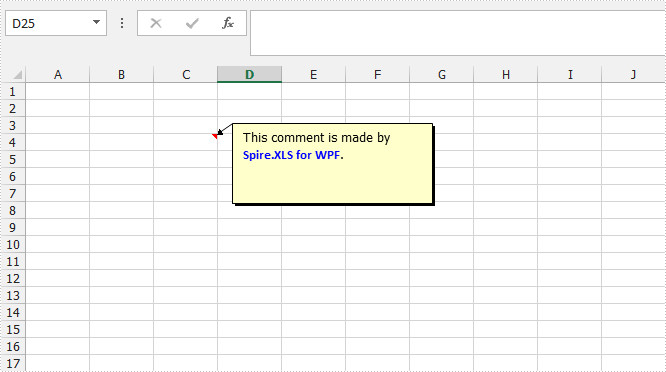
Full Code:
using Spire.Xls;
using System.Drawing;
using System.Windows;
namespace WpfApplication1
{
public partial class MainWindow : Window
{
public MainWindow()
{
InitializeComponent();
}
private void button1_Click(object sender, RoutedEventArgs e)
{
Workbook wb = new Workbook();
Worksheet sheet = wb.Worksheets[0];
ExcelFont font = wb.CreateFont();
font.FontName = "Calibri";
font.Color = Color.Blue;
font.Size = 10;
font.IsBold = true;
ExcelComment comment = sheet.Range["C4"].Comment;
comment.Height = 80;
comment.Width = 200;
comment.RichText.Text = "This comment is made by Spire.XLS for WPF.";
comment.RichText.SetFont(23, 40, font);
wb.SaveToFile("result.xlsx", ExcelVersion.Version2013);
System.Diagnostics.Process.Start("result.xlsx");
}
}
}
Imports Spire.Xls
Imports System.Drawing
Imports System.Windows
Namespace WpfApplication1
Public Partial Class MainWindow
Inherits Window
Public Sub New()
InitializeComponent()
End Sub
Private Sub button1_Click(sender As Object, e As RoutedEventArgs)
Dim wb As New Workbook()
Dim sheet As Worksheet = wb.Worksheets(0)
Dim font As ExcelFont = wb.CreateFont()
font.FontName = "Calibri"
font.Color = Color.Blue
font.Size = 10
font.IsBold = True
Dim comment As ExcelComment = sheet.Range("C4").Comment
comment.Height = 80
comment.Width = 200
comment.RichText.Text = "This comment is made by Spire.XLS for WPF."
comment.RichText.SetFont(23, 40, font)
wb.SaveToFile("result.xlsx", ExcelVersion.Version2013)
System.Diagnostics.Process.Start("result.xlsx")
End Sub
End Class
End Namespace


