
Other (4)
How to reset the position of the date time and slide number for the presentation slides
2017-12-25 09:12:30 Written by support iceblueWe have already demonstrated whether to display the additional information for presentation slides on header and footer area, such as hide or display date and time, the slide number, and the footer with the help of Spire.Presentation. This article will show you how to reset the position of the slide number and the date time in C#. We will also demonstrate how to reset the display format for the date and time from MM/dd/yyyy to yy.MM.yyyy on the presentation slides.
Firstly, view the default position of the date time at the left and the slide number at the right.
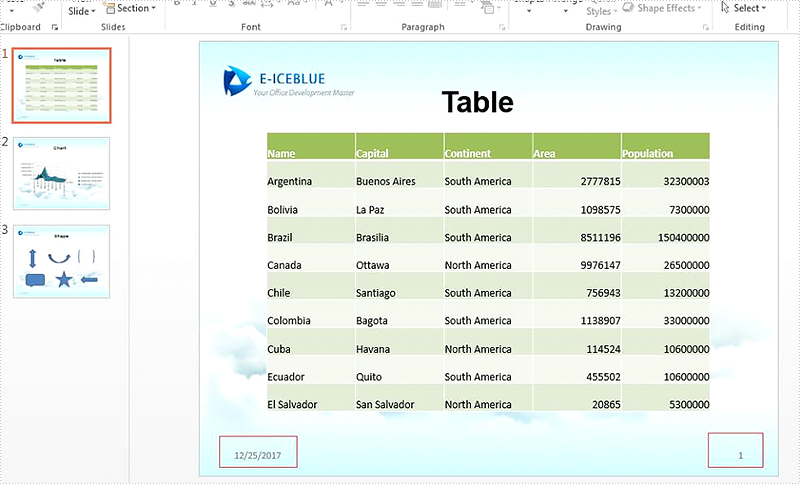
Step 1: Create a presentation document and load the file from disk.
Presentation presentation = new Presentation();
presentation.LoadFromFile("Sample.pptx", FileFormat.Pptx2013);
Step 2: Get the first slide from the sample document.
ISlide slide = presentation.Slides[0];
Step 3: Reset the position of the slide number to the left and date time to the center, and reset the date time display style.
foreach (IShape shapeToMove in slide.Shapes)
{
if (shapeToMove.Name.Contains("Slide Number Placeholder"))
{
shapeToMove.Left =0;
}
else if (shapeToMove.Name.Contains("Date Placeholder"))
{
shapeToMove.Left = presentation.SlideSize.Size.Width / 2;
(shapeToMove as IAutoShape).TextFrame.TextRange.Paragraph.Text = DateTime.Now.ToString("dd.MM.yyyy");
(shapeToMove as IAutoShape).TextFrame.IsCentered = true;
}
}
Step 4: Save the document to file.
presentation.SaveToFile("Result.pptx", FileFormat.Pptx2013);
Effective screenshot after reset the position and the format for the date time and slide number.

Full codes of how to reset the position of slide number and date time:
using Spire.Presentation;
using System;
namespace ResetPosition
{
class Program
{
static void Main(string[] args)
{
Presentation presentation = new Presentation();
presentation.LoadFromFile("Sample.pptx", Spire.Presentation.FileFormat.Pptx2013);
ISlide slide = presentation.Slides[0];
foreach (IShape shapeToMove in slide.Shapes)
{
if (shapeToMove.Name.Contains("Slide Number Placeholder"))
{
shapeToMove.Left = 0;
}
else if (shapeToMove.Name.Contains("Date Placeholder"))
{
shapeToMove.Left = presentation.SlideSize.Size.Width / 2;
(shapeToMove as IAutoShape).TextFrame.TextRange.Paragraph.Text = DateTime.Now.ToString("dd.MM.yyyy");
(shapeToMove as IAutoShape).TextFrame.IsCentered = true;
}
}
presentation.SaveToFile("Result.pptx", Spire.Presentation.FileFormat.Pptx2013);
}
}
}
Whether to display the additional information for presentation slides on header and footer area
2017-03-09 07:15:10 Written by support iceblueWhen we operate the Microsoft PowerPoint documents, we can set whether to show some additional information of slides to readers, such as “Date and Time”, “Slide number” and footer. This article will demonstrate how to set whether to show these information to readers in C# with the help of Spire.Presentation.
Firstly, view the screenshot of the property of slide appearance on the header and footer area.
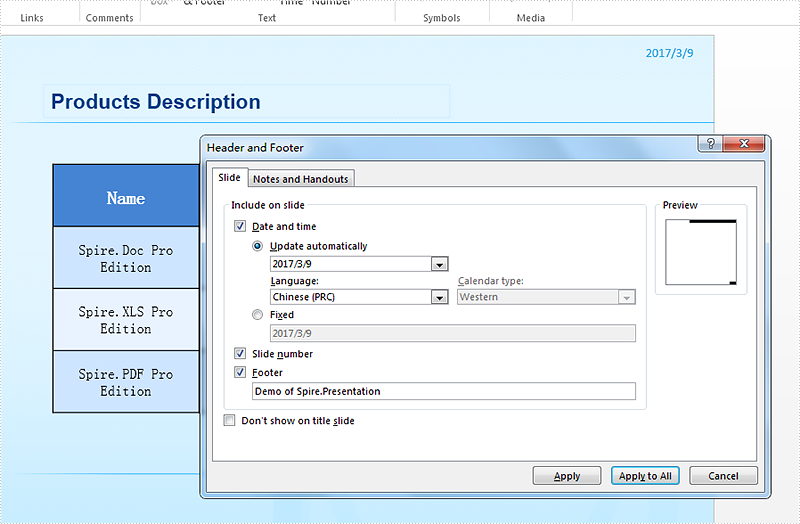
Step 1: Create a presentation instance and load the document from file.
Presentation ppt = new Presentation();
ppt.LoadFromFile("Sample.pptx", FileFormat.Pptx2010);
Step 2: Set the appearance property for slide number, footer and date time.
ppt.SlideNumberVisible = true; ppt.FooterVisible = false; ppt.DateTimeVisible = false;
Step 3: Save the document to file.
ppt.SaveToFile("Result.pptx", FileFormat.Pptx2010);
Effective screenshot of the slide appearance on header and footer area.
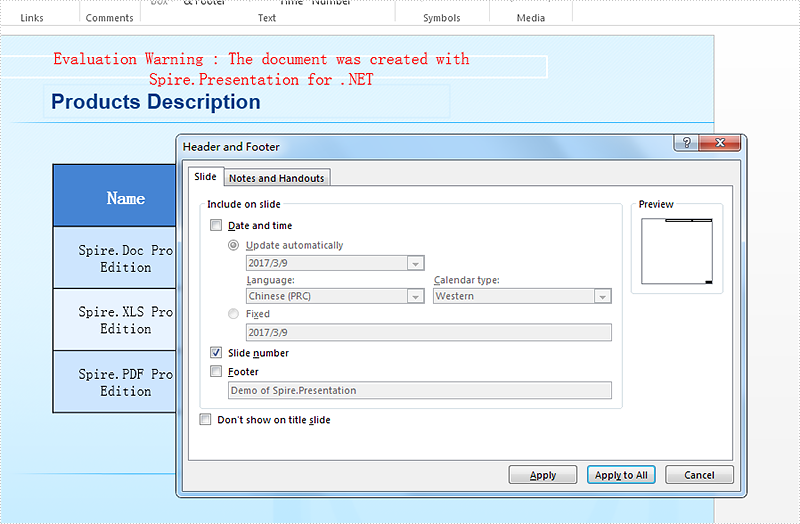
Full codes of how to set the additional information of presentation slides’ header and footer area:
using Spire.Presentation;
using Spire.Xls;
namespace AdditionalInfo
{
class Program
{
static void Main(string[] args)
{
Presentation ppt = new Presentation();
ppt.LoadFromFile("Sample.pptx", FileFormat.Pptx2010);
ppt.SlideNumberVisible = true;
ppt.FooterVisible = false;
ppt.DateTimeVisible = false;
ppt.SaveToFile("Result.pptx", FileFormat.Pptx2010);
}
}
}
How to Embed Excel Object into PowerPoint Slide in C#, VB.NET
2015-05-21 08:38:42 Written by support iceblueTo display Excel data in a PowerPoint presentation, we can copy and paste the data to a slide as a PowerPoint table, a worksheet object, a picture, or plain text. This article introduces how to insert an Excel sheet in PowerPoint as an OLE object in C# and VB.NET.
In this solution, you'll need to use Spire.XLS to load the Excel file and get the data, and then create OEL object using Spire.Presentation. So, please download Spire.Office and reference the related DLLs in your project.
Workbook book = new Workbook(); book.LoadFromFile(@"data.xlsx");
Step 2: Select the cell range from the first worksheet and save it as image.
Image image = book.Worksheets[0].ToImage(1, 1, 5, 4);
Step 3: Initialize a new instance of Presentation class, add the image to presentation.
Presentation ppt = new Presentation(); IImageData oleImage = ppt.Images.Append(image);
Step 4: Insert an OLE object to presentation based on the Excel data.
Rectangle rec = new Rectangle(60,60,image.Width,image.Height);
using (MemoryStream ms = new MemoryStream())
{
book.SaveToStream(ms);
ms.Position = 0;
Spire.Presentation.IOleObject oleObject = ppt.Slides[0].Shapes.AppendOleObject("excel", ms.ToArray(), rec);
oleObject.SubstituteImagePictureFillFormat.Picture.EmbedImage = oleImage;
oleObject.ProgId = "Excel.Sheet.12";
}
Step 5: Save the PowerPoint file with the specified format.
ppt.SaveToFile("InsertOle.pptx", Spire.Presentation.FileFormat.Pptx2007);
Output:

Entire Code:
using Spire.Presentation;
using Spire.Presentation.Drawing;
using Spire.Xls;
using System.Drawing;
using System.IO;
namespace ExceltoPPT
{
class Program
{
static void Main(string[] args)
{
Workbook book = new Workbook();
book.LoadFromFile(@"data.xlsx");
Image image = book.Worksheets[0].ToImage(1, 1, 5, 4);
Presentation ppt = new Presentation();
IImageData oleImage = ppt.Images.Append(image);
Rectangle rec = new Rectangle(60, 60, image.Width, image.Height);
using (MemoryStream ms = new MemoryStream())
{
book.SaveToStream(ms);
ms.Position = 0;
Spire.Presentation.IOleObject oleObject = ppt.Slides[0].Shapes.AppendOleObject("excel", ms.ToArray(), rec);
oleObject.SubstituteImagePictureFillFormat.Picture.EmbedImage = oleImage;
oleObject.ProgId = "Excel.Sheet.12";
}
ppt.SaveToFile("InsertOle.pptx", Spire.Presentation.FileFormat.Pptx2007);
}
}
}
Imports Spire.Presentation
Imports Spire.Presentation.Drawing
Imports Spire.Xls
Imports System.Drawing
Imports System.IO
Namespace ExceltoPPT
Class Program
Private Shared Sub Main(args As String())
Dim book As New Workbook()
book.LoadFromFile("data.xlsx")
Dim image As Image = book.Worksheets(0).ToImage(1, 1, 5, 4)
Dim ppt As New Presentation()
Dim oleImage As IImageData = ppt.Images.Append(image)
Dim rec As New Rectangle(60, 60, image.Width, image.Height)
Using ms As New MemoryStream()
book.SaveToStream(ms)
ms.Position = 0
Dim oleObject As Spire.Presentation.IOleObject = ppt.Slides(0).Shapes.AppendOleObject("excel", ms.ToArray(), rec)
oleObject.SubstituteImagePictureFillFormat.Picture.EmbedImage = oleImage
oleObject.ProgId = "Excel.Sheet.12"
End Using
ppt.SaveToFile("InsertOle.pptx", Spire.Presentation.FileFormat.Pptx2007)
End Sub
End Class
End Namespace
C#: Add, Modify, or Remove Footers in PowerPoint Documents
2024-03-22 01:37:59 Written by support iceblueAdding, modifying, and removing footers in a PowerPoint document is crucial for enhancing the professionalism and readability of a presentation. By adding footers, you can include key information such as presentation titles, authors, dates, or page numbers, which helps the audience better understand the content. Modifying footers allows you to update information, making it more attractive and practical. Additionally, removing footers is also necessary, especially in certain situations such as when specific information is not required to be displayed at the bottom of each page for a particular occasion. In this article, you will learn how to add, modify, or remove footers in PowerPoint documents in C# using Spire.Presentation for .NET.
- C# Add Footers in PowerPoint Documents
- C# Modify Footers in PowerPoint Documents
- C# Remove Footers in PowerPoint Documents
Install Spire.Presentation for .NET
To begin with, you need to add the DLL files included in the Spire.Presentation for.NET package as references in your .NET project. The DLL files can be either downloaded from this link or installed via NuGet.
PM> Install-Package Spire.Presentation
C# Add Footers in PowerPoint Documents
Spire.Presentation enables the addition of footer, slide number, and date placeholders at the bottom of PowerPoint document pages to uniformly add the same footer content across all pages. Here are the detailed steps:
- Create a Presentation object.
- Load a PowerPoint document using the lisentation.LoadFromFile() method.
- Set Presentation.FooterVisible = true to make the footer visible and set the footer text.
- Set Presentation.SlideNumberVisible = true to make slide numbers visible, then iterate through each slide, check for the existence of a slide number placeholder, and modify the text to "Slide X" format if found.
- Set Presentation.DateTimeVisible = true to make date and time visible.
- Use the Presentation.SetDateTime() method to set the date format.
- Save the document using the Presentation.SaveToFile() method.
- C#
using Spire.Presentation;
namespace SpirePresentationDemo
{
internal class Program
{
static void Main(string[] args)
{
// Create a Presentation object
Presentation presentation = new Presentation();
// Load the presentation from a file
presentation.LoadFromFile("Sample1.pptx");
// Set the footer visible
presentation.FooterVisible = true;
// Set the footer text to "Spire.Presentation"
presentation.SetFooterText("Spire.Presentation");
// Set slide number visible
presentation.SlideNumberVisible = true;
// Iterate through each slide in the presentation
foreach (ISlide slide in presentation.Slides)
{
foreach (IShape shape in slide.Shapes)
{
if (shape.Placeholder != null)
{
// If it is a slide number placeholder
if (shape.Placeholder.Type.Equals(PlaceholderType.SlideNumber))
{
TextParagraph textParagraph = (shape as IAutoShape).TextFrame.TextRange.Paragraph;
String text = textParagraph.Text;
// Modify the slide number text to "Slide X"
textParagraph.Text = "Slide " + text;
}
}
}
}
// Set date time visible
presentation.DateTimeVisible = true;
// Set date time format
presentation.SetDateTime(DateTime.Now, "MM/dd/yyyy");
// Save the modified presentation to a file
presentation.SaveToFile("AddFooter.pptx", FileFormat.Pptx2016);
// Dispose of the Presentation object resources
presentation.Dispose();
}
}
}
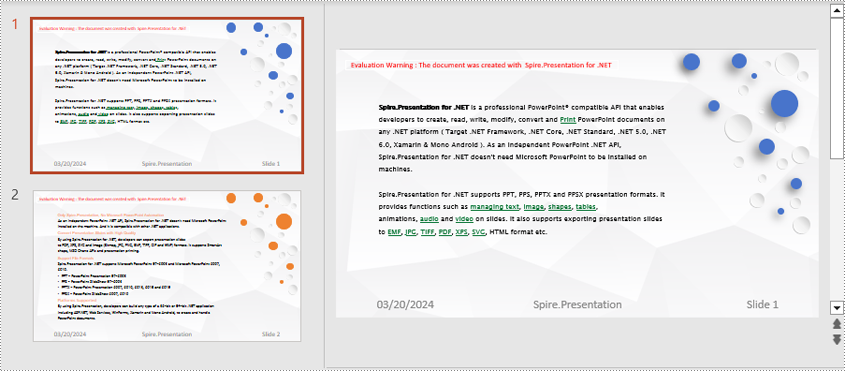
C# Modify Footers in PowerPoint Documents
To modify footers in a PowerPoint document, you first need to individually inspect the shapes on each slide, identify footer placeholders, page number placeholders, etc., and then set specific content and formats for each type of placeholder. Here are the detailed steps:
- Create a Presentation object.
- Load a PowerPoint document using the Presentation.LoadFromFile() method.
- Use the Presentation.Slides[index] property to retrieve a slide.
- Use a for loop to iterate through the shapes on the slide, individually checking each shape to determine if it is a placeholder for a footer, page number, etc., and then modify its content or format accordingly.
- Save the document using the Presentation.SaveToFile() method.
- C#
using Spire.Presentation;
namespace SpirePresentationDemo
{
internal class Program
{
static void Main(string[] args)
{
// Create a Presentation object
Presentation presentation = new Presentation();
// Load the presentation from a file
presentation.LoadFromFile("Sample2.pptx");
// Get the first slide
ISlide slide = presentation.Slides[0];
// Iterate through shapes in the slide
for (int i = 0; i < slide.Shapes.Count; i++)
{
// Check if the shape is a placeholder
if (slide.Shapes[i].Placeholder != null)
{
// Get the placeholder type
PlaceholderType type = slide.Shapes[i].Placeholder.Type;
// If it is a footer placeholder
if (type == PlaceholderType.Footer)
{
// Convert the shape to IAutoShape type
IAutoShape autoShape = (IAutoShape)slide.Shapes[i];
// Set the text content to "E-ICEBLUE"
autoShape.TextFrame.Text = "E-ICEBLUE";
// Modify the text font
ChangeFont1(autoShape.TextFrame.Paragraphs[0]);
}
// If it is a slide number placeholder
if (type == PlaceholderType.SlideNumber)
{
// Convert the shape to IAutoShape type
IAutoShape autoShape = (IAutoShape)slide.Shapes[i];
// Modify the text font
ChangeFont1(autoShape.TextFrame.Paragraphs[0]);
}
}
}
// Save the modified presentation to a file
presentation.SaveToFile("ModifyFooter.pptx", FileFormat.Pptx2016);
// Dispose of the Presentation object resources
presentation.Dispose();
}
static void ChangeFont1(TextParagraph paragraph)
{
// Iterate through each text range in the paragraph
foreach (TextRange textRange in paragraph.TextRanges)
{
// Set the text style to italic
textRange.IsItalic = TriState.True;
// Set the text font
textRange.EastAsianFont = new TextFont("Times New Roman");
// Set the text font size to 34
textRange.FontHeight = 34;
// Set the text color
textRange.Fill.FillType = Spire.Presentation.Drawing.FillFormatType.Solid;
textRange.Fill.SolidColor.Color = System.Drawing.Color.LightSkyBlue;
}
}
}
}
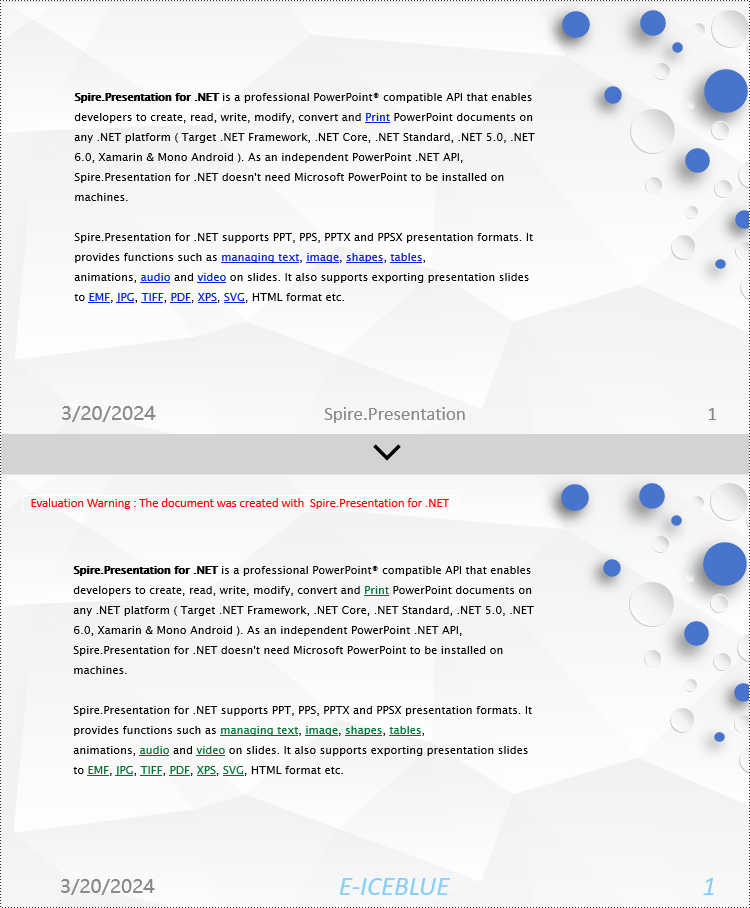
C# Remove Footers in PowerPoint Documents
To remove footers from a PowerPoint document, you first need to locate footer placeholders, page number placeholders, date placeholders, etc., within the slides, and then remove them from the collection of shapes on the slide. Here are the detailed steps:
- Create a Presentation object.
- Load a PowerPoint document using the Presentation.LoadFromFile() method.
- Use the Presentation.Slides[index] property to retrieve a slide.
- Use a for loop to iterate through the shapes on the slide, check if it is a placeholder, and if it is a footer placeholder, page number placeholder, date placeholder, remove it from the slide.
- Save the document using the Presentation.SaveToFile() method.
- C#
using Spire.Presentation;
namespace SpirePresentationDemo
{
internal class Program
{
static void Main(string[] args)
{
// Create a Presentation object
Presentation presentation = new Presentation();
// Load the presentation from a file
presentation.LoadFromFile("Sample2.pptx");
// Get the first slide
ISlide slide = presentation.Slides[0];
// Iterate through shapes in the slide in reverse order
for (int i = slide.Shapes.Count - 1; i >= 0; i--)
{
// Check if the shape is a placeholder
if (slide.Shapes[i].Placeholder != null)
{
// Get the placeholder type
PlaceholderType type = slide.Shapes[i].Placeholder.Type;
// If it is a footer placeholder, slide number placeholder, or date placeholder
if (type == PlaceholderType.Footer || type == PlaceholderType.SlideNumber || type == PlaceholderType.DateAndTime)
{
// Remove it from the slide
slide.Shapes.RemoveAt(i);
}
}
}
// Save the modified presentation to a file
presentation.SaveToFile("RemoveFooter.pptx", FileFormat.Pptx2016);
// Dispose of the Presentation object resources
presentation.Dispose();
}
}
}
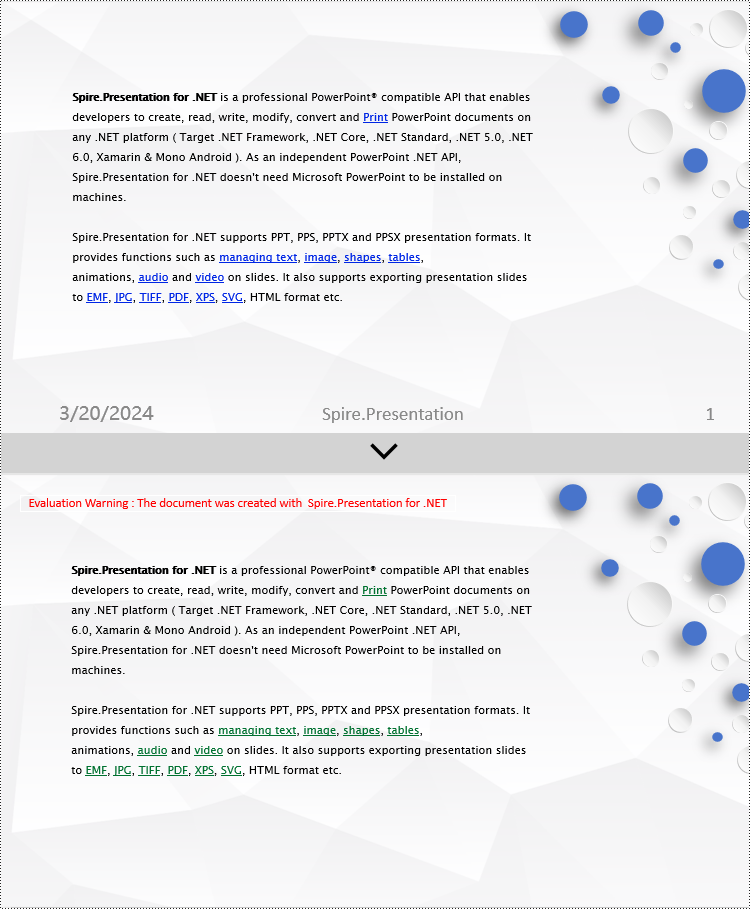
Apply for a Temporary License
If you'd like to remove the evaluation message from the generated documents, or to get rid of the function limitations, please request a 30-day trial license for yourself.
