
Header and Footer (2)
While watermarks are a common design element used in many types of documents to convey ownership, confidentiality, or branding, Microsoft Excel does not provide a built-in watermark feature. However, there are workaround methods to achieve a watermark effect in Excel spreadsheets.
One approach is to add an image to the header or footer of the worksheet, and another approach is to add an image to a worksheet as the background. In this article, you will learn how to add a header or background image watermark to Excel in Python using Spire.XLS for Python.
- Add a Watermark to Excel Using a Header Image in Python
- Add a Watermark to Excel Using a Background Image in Python
Install Spire.XLS for Python
This scenario requires Spire.XLS for Python and plum-dispatch v1.7.4. They can be easily installed in your Windows through the following pip command.
pip install Spire.XLS
If you are unsure how to install, please refer to this tutorial: How to Install Spire.XLS for Python on Windows
Header vs Background Image Watermarks
Header Image Watermark:
Advantages:
- The watermark is preserved on the printed sheet, ensuring it appears in the final output.
Disadvantages:
- The watermark is invisible under the "Normal" view mode in Excel, only becoming visible in "Page Layout" or "Page Break Preview" views.
- To centrally position the watermark graphic on the Excel page, you need to carefully adjust the white margins, especially on the top and left sides of the image.
Background Image Watermark:
Advantages:
- The watermark image covers the entire worksheet area, providing a consistent background appearance.
Disadvantages:
- The watermark is not preserved on the printed sheet, meaning it will not appear in the final printed output.
Add a Watermark to Excel Using a Header Image in Python
Spire.XLS for Python offers the PageSetup class to control various settings related to the appearance and layout of the printed worksheet. Under this class, you can find the CenterHeader and CenterHeaderImage properties, allowing you set an image for the center section of the header.
Here are the steps to add a header image watermark to Excel using Python.
- Create a Workbook object.
- Load an Excel document from a give file path.
- Load an image while initialing the Stream class.
- Get a specific worksheet from the workbook.
- Add an image field to the header center by setting Worksheet.PageSetup.CenterHeader property to "&G".
- Apply the image to the header center through Worksheet.PageSetup.CenterHeaderImage property.
- Save the workbook to a different Excel file.
- Python
from spire.xls import *
from spire.xls.common import *
# Create a Workbook object
workbook = Workbook()
# Load an Excel document
workbook.LoadFromFile("C:\\Users\\Administrator\\Desktop\\Input.xlsx")
# Load an image file
stream = Stream("C:\\Users\\Administrator\\Desktop\\confidential.png")
# Loop through all worksheets in the file
for i in range(workbook.Worksheets.Count):
# Get a specific worksheet
worksheet = workbook.Worksheets[i]
# Add an image field to the header center
worksheet.PageSetup.CenterHeader = "&G"
# Add the image to the header center
worksheet.PageSetup.CenterHeaderImage = stream
# Save the result file
workbook.SaveToFile("output/AddWatermark.xlsx", ExcelVersion.Version2016)
# Dispose resources
workbook.Dispose()
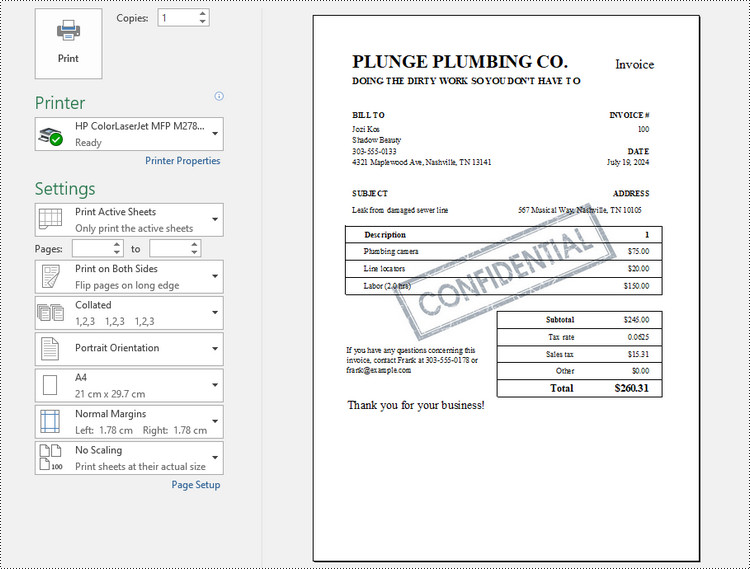
Add a Watermark to Excel Using a Background Image in Python
The PageSetup class provides the BackgroundImage property to get or set the image for the background. Below are the steps to add a background image watermark to Excel using Python.
- Create a Workbook object.
- Load an Excel document from a give file path.
- Load an image while initialing the Stream class.
- Get a specific worksheet from the workbook.
- Apply the image to the worksheet as the background through Worksheet.PageSetup.BackgroundImage property.
- Save the workbook to a different Excel file.
- Python
from spire.xls import *
from spire.xls.common import *
# Create a Workbook object
workbook = Workbook()
# Load an Excel document
workbook.LoadFromFile("C:\\Users\\Administrator\\Desktop\\Input.xlsx")
# Load an image file
stream = Stream("C:\\Users\\Administrator\\Desktop\\sample-background.png")
# Loop through all worksheets in the file
for i in range(workbook.Worksheets.Count):
# Get a specific worksheet
worksheet = workbook.Worksheets[i]
# Set the image as the background of the worksheet
worksheet.PageSetup.BackgoundImage = stream
# Save the result file
workbook.SaveToFile("output/AddWatermark.xlsx", ExcelVersion.Version2016)
# Dispose resources
workbook.Dispose()
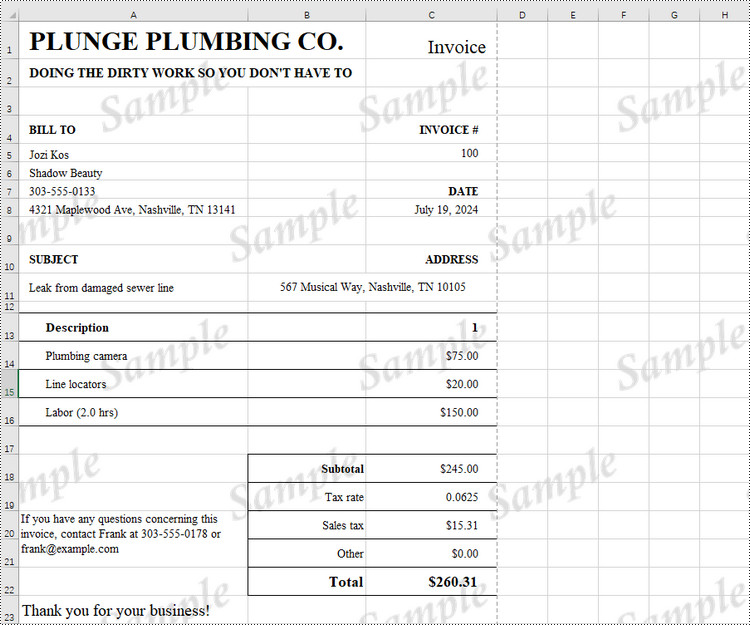
Apply for a Temporary License
If you'd like to remove the evaluation message from the generated documents, or to get rid of the function limitations, please request a 30-day trial license for yourself.
Headers and footers are areas located at the top and bottom of each page in a document, used to add additional information or elements. Headers typically include document titles, company names, dates, and other information, while footers often contain page numbers, file paths, copyright statements, and other details. By setting headers and footers in Excel, documents can be made more professional and organized. In this article, we will show you how to add headers and footers to Excel by using Spire.XLS for Python.
Spire.XLS for Python provides the PageSetup class to work with the page setup in Excel including headers and footers. Specifically, it contains LeftHeader property, CenterHeader property, RightHeader property, LeftFooter property, etc. to represent the left section, center section and right section of a header or footer. To add fields to headers or footers, or to apply formatting to text, you'll need to use the scripts listed in the following table.
| Script | Description |
| &P | The current page numbers. |
| &N | The total number of pages. |
| &D | The current data. |
| &T | The current time. |
| &G | A picture. |
| &A | The worksheet name. |
| &F | The file name. |
| &B | Make text bold. |
| &I | Italicize text. |
| &U | Underline text. |
| &"font name" | Represents a font name, for example, &"Arial". |
| & + Integer | Represents font size, for example, &12. |
| &K + Hex color code | Represents font color, for example, &KFF0000. |
Install Spire.XLS for Python
This scenario requires Spire.XLS for Python and plum-dispatch v1.7.4. They can be easily installed in your Windows through the following pip command.
pip install Spire.XLS
If you are unsure how to install, please refer to this tutorial: How to Install Spire.XLS for Python on Windows
Add Text to the Header or Footer in Excel
Spire.XLS for Python allows you to add formatted text to the certain section of the header or footer. In this way, you can set different elements in Excel, such as file titles, page numbers or date. Here are the detailed steps.
- Create an object of Workbook class.
- Load a sample Excel file using Workbook.LoadFromFile() method.
- Get the specific worksheet by Workbook.Worksheets[index] property.
- Add text to the left header by setting PageSetup.LeftHeader property as you like.
- Add page number to the center footer by setting PageSetup.CenterFooter property to &P.
- Add the current date to the right footer by setting PageSetup.RightFooter property to &D.
- Save the result file using Workbook.SaveToFile() method.
- Python
from spire.xls import * from spire.xls.common import * inputFile = "sample.xlsx" outputFile = "TextHeaderFooter.xlsx" #Create an object of Workbook class workbook = Workbook() #Load a sample file from disk workbook.LoadFromFile(inputFile) #Get the first worksheet of this file Worksheet = workbook.Worksheets[0] #Add text to the left header Worksheet.PageSetup.LeftHeader = "&\"Calibri\"&14 Sales Volume" #Add page number to the center footer Worksheet.PageSetup.CenterFooter = "&P" #Add the current date to the right footer Worksheet.PageSetup.RightFooter = "&D" #Set the view mode of the sheet Worksheet.ViewMode = ViewMode.Layout #Save the result file workbook.SaveToFile(outputFile, ExcelVersion.Version2010) workbook.Dispose()
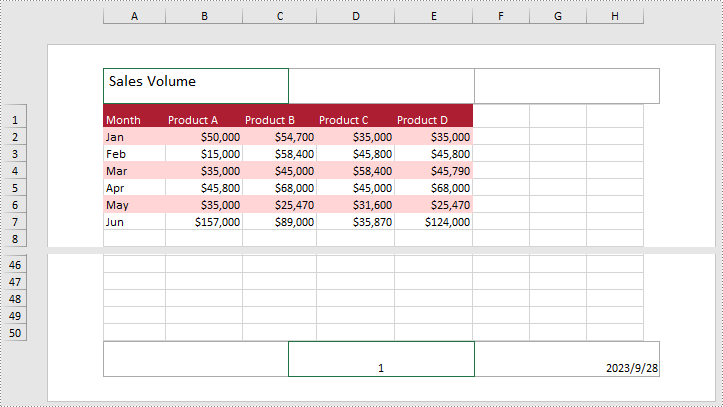
Add Images to the Header or Footer in Excel
What's more, Spire.XLS for Python also supports adding images to the header or footer. The following are detailed steps.
- Create an object of Workbook class.
- Load a sample Excel file using Workbook.LoadFromFile() method.
- Get the specific worksheet by Workbook.Worksheets[index] property.
- Load an image and set it as the image source of the left header by PageSetup.LeftHeaderImage property.
- Display the image in the left header section by setting PageSetup.LeftHeader property to “&G”.
- Set it as the image source of the center footer by PageSetup.CenterFooterImage property.
- Display the image in the center footer section by setting PageSetup.CenterFooter property to “&G”.
- Save the result file using Workbook.SaveToFile() method.
- Python
from spire.xls import * from spire.common import * inputFile = "sample.xlsx" inputImage = "Logo.png" outputFile = "ImageHeaderFooter.xlsx" #Create an object of workbook class workbook = Workbook() #Load a sample file from disk workbook.LoadFromFile(inputFile) #Get the first sheet of this file sheet = workbook.Worksheets[0] #Load an image from disk image = Image.FromFile(inputImage) #Add the image to the left header sheet.PageSetup.LeftHeaderImage = image sheet.PageSetup.LeftHeader = "&G" #Add the image to the center footer sheet.PageSetup.CenterFooterImage = image sheet.PageSetup.CenterFooter = "&G" #Set the view mode of the sheet sheet.ViewMode = ViewMode.Layout #Save the result file workbook.SaveToFile(outputFile, ExcelVersion.Version2010) workbook.Dispose()
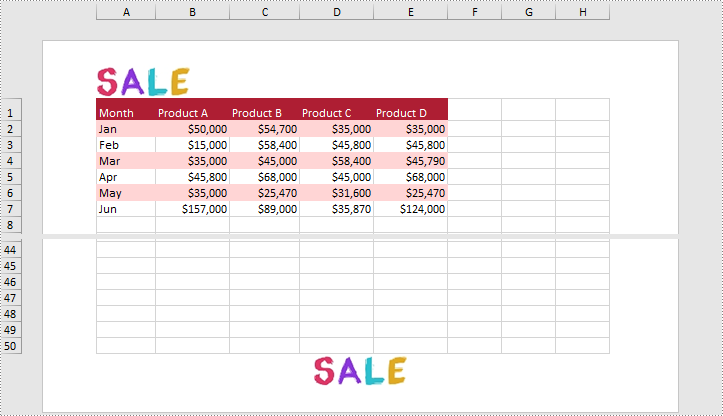
Apply for a Temporary License
If you'd like to remove the evaluation message from the generated documents, or to get rid of the function limitations, please request a 30-day trial license for yourself.
