PDF margins are blank areas between content and page edges. In most cases, we set moderate or narrow margins in order to create a compact appearance. However, if we wish to place a company logo or other relevant information in the margins, we need to make the margins a bit wider. In this article, you will learn how to increase or decrease the margins of an existing PDF document in C# and VB.NET using Spire.PDF for .NET.
- Increase the Margins of a PDF Document in C#, VB.NET
- Decrease the Margins of a PDF Document in C#, VB.NET
Install Spire.PDF for .NET
To begin with, you need to add the DLL files included in the Spire.PDF for.NET package as references in your .NET project. The DLL files can be either downloaded from this link or installed via NuGet.
PM> Install-Package Spire.PDF
Increase the Margins of a PDF Document in C#, VB.NET
The way to enlarge the margins of a PDF document is to create a new PDF that has a larger page size, and then draw the source page on the large page at the appropriate location. The following are the steps to increase the margins of a PDF document using Spire.PDF for .NET.
- Load the original PDF document while initialing the PdfDocument object.
- Create another PdfDocument object, which is used to create a new PDF document that has a larger page size.
- Set the increasing values of the margins.
- Calculate the page size of the new PDF document.
- Loop through the pages in the original document, and create a template based on a specific page using PdfPageBase.CreateTemplate() method.
- Add a page to the new PDF document using PdfDocument.Pages.Add() method.
- Draw the template on the page at the coordinate (0, 0) using PdfTemplate.Draw() method.
- Save the new PDF document to file using PdfDocument.SaveToFile() method.
- C#
- VB.NET
using Spire.Pdf;
using Spire.Pdf.Graphics;
using System.Drawing;
namespace IncreaseMargins
{
class Program
{
static void Main(string[] args)
{
//Load the original PDF document
PdfDocument originalPdf = new PdfDocument("C:\\Users\\Administrator\\Desktop\\sample.pdf");
//Get the first page
PdfPageBase firstPage = originalPdf.Pages[0];
//Create a new PdfDocument object
PdfDocument newPdf = new PdfDocument();
//Set increasing value of the margins
PdfMargins margins = newPdf.PageSettings.Margins;
margins.Top = 40;
margins.Bottom=40;
margins.Left=40;
margins.Right= 40;
//Calculate the new page size
SizeF sizeF = new SizeF(firstPage.Size.Width + margins.Left + margins.Right, firstPage.Size.Height + margins.Top + margins.Bottom);
//Loop through the pages in the original document
for (int i = 0; i < originalPdf.Pages.Count; i++)
{
//Create a template based on a spcific page
PdfTemplate pdfTemplate = originalPdf.Pages[i].CreateTemplate();
//Add a page to the new PDF
PdfPageBase page = newPdf.Pages.Add(sizeF);
//Draw template on the page
pdfTemplate.Draw(page, 0, 0);
}
//Save the new document
newPdf.SaveToFile("IncreaseMargins.pdf", FileFormat.PDF);
}
}
}
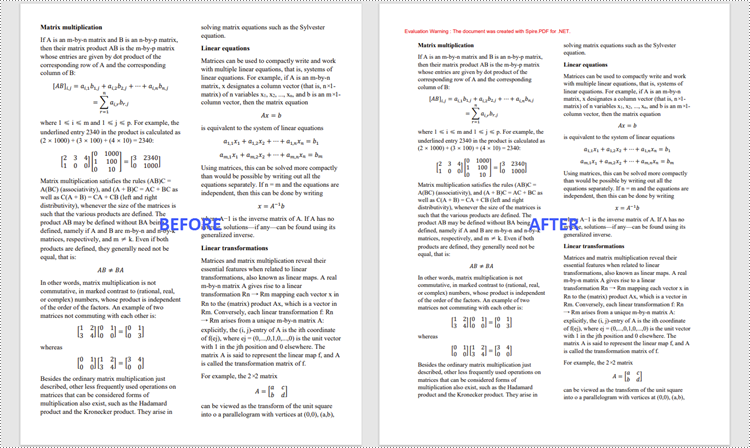
Decrease the Margins of a PDF Document in C#, VB.NET
The way to decrease the margins of a PDF is to create a new PDF that has a smaller page size, and then draw the source page on the small page at a specified coordinate. The following are the steps to decrease the margins of a PDF document using Spire.PDF for .NET.
- Load the original PDF document while initialing the PdfDocument object.
- Create another PdfDocument object, which is used to create a new PDF document that has a smaller page size.
- Set the decreasing values of the margins.
- Calculate the page size of the new PDF document.
- Loop through the pages in the original document, and create a template based on a specific page using PdfPageBase.CreateTemplate() method.
- Add a page to the new PDF document using PdfDocument.Pages.Add() method.
- Draw the template on the page at a specified coordinate using PdfTemplate.Draw() method.
- Save the new PDF document to file using PdfDocument.SaveToFile() method.
- C#
- VB.NET
using Spire.Pdf;
using Spire.Pdf.Graphics;
using System.Drawing;
namespace DecreaseMargins
{
class Program
{
static void Main(string[] args)
{
//Load the original PDF document
PdfDocument originalPdf = new PdfDocument("C:\\Users\\Administrator\\Desktop\\sample.pdf");
//Get the first page
PdfPageBase firstPage = originalPdf.Pages[0];
//Create a new PdfDocument object
PdfDocument newPdf = new PdfDocument();
//Set decreasing value
float left = -20;
float right = -20;
float top = -20;
float bottom = -20;
//Calculate the new page size
SizeF sizeF = new SizeF(firstPage.Size.Width + left + right, firstPage.Size.Height + top + bottom);
//Loop through the pages in the original document
for (int i = 0; i < originalPdf.Pages.Count; i++)
{
//Create a template based on a specific page
PdfTemplate pdfTemplate = originalPdf.Pages[i].CreateTemplate();
//Add a page to the new PDF
PdfPageBase page = newPdf.Pages.Add(sizeF, new PdfMargins(0));
//Draw template on the page
pdfTemplate.Draw(page, left, top);
}
//Save the new document
newPdf.SaveToFile("DecreaseMargins.pdf", FileFormat.PDF);
}
}
}
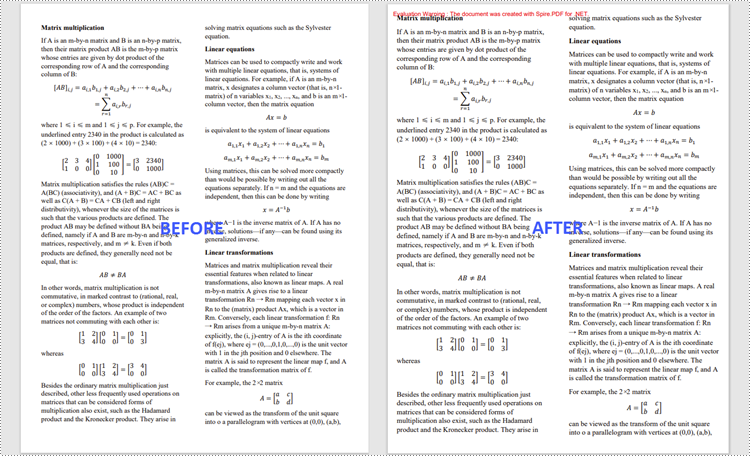
Apply for a Temporary License
If you'd like to remove the evaluation message from the generated documents, or to get rid of the function limitations, please request a 30-day trial license for yourself.


