
Image and Shape (5)
Images are visual representations of information. Adding images to our documents can help us express our thoughts in a simple and beautiful way. In this article, we will introduce how to insert images into Excel in Java using Spire.XLS for Java library.
Install Spire.XLS for Java
First of all, you're required to add the Spire.Xls.jar file as a dependency in your Java program. The JAR file can be downloaded from this link. If you use Maven, you can easily import the JAR file in your application by adding the following code to your project's pom.xml file.
<repositories>
<repository>
<id>com.e-iceblue</id>
<name>e-iceblue</name>
<url>https://repo.e-iceblue.com/nexus/content/groups/public/</url>
</repository>
</repositories>
<dependencies>
<dependency>
<groupId>e-iceblue</groupId>
<artifactId>spire.xls</artifactId>
<version>14.11.0</version>
</dependency>
</dependencies>
Insert Image from Disk into Excel in Java
The following are the steps to insert an image from disk into Excel:
- Initialize a Workbook instance
- Get the desired worksheet using Workbook.getWorksheets().get(sheetIndex) method.
- Insert an image into the worksheet using Worksheet.getPictures().add() method.
- Save the result file using Workbook.saveToFile() method.
- Java
import com.spire.xls.ExcelVersion;
import com.spire.xls.Workbook;
import com.spire.xls.Worksheet;
public class InsertImageFromDisk {
public static void main(String[] args){
//Initialize a Workbook instance
Workbook workbook = new Workbook();
//Get the first sheet
Worksheet sheet = workbook.getWorksheets().get(0);
//Insert an image into the worksheet
sheet.getPictures().add(1, 1,"E:\\work\\sample.jpg");
//Save the result file
workbook.saveToFile("InsertImageFromDisk.xlsx", ExcelVersion.Version2016);
}
}

Insert Web Image from a URL into Excel in Java
The following are the steps to insert a web image from a URL into an Excel worksheet:
- Initialize a Workbook instance.
- Get the desired worksheet using Workbook.getWorksheets().get(sheetIndex) method.
- Initialize a URL instance to get the image from the specified URL. Within the constructor of URL class, pass the image’s URL as a parameter.
- Read the image into a BufferedImage object using ImageIO.read() method.
- Insert the image into the worksheet using Worksheet.getPictures().add() method.
- Save the result file using Workbook.saveToFile() method.
- Java
import com.spire.xls.ExcelVersion;
import com.spire.xls.Workbook;
import com.spire.xls.Worksheet;
import javax.imageio.ImageIO;
import java.awt.image.BufferedImage;
import java.io.IOException;
import java.net.URL;
public class InsertWebImage {
public static void main(String[] args) throws IOException {
//Initialize a Workbook instance
Workbook workbook = new Workbook();
//Get the first worksheet
Worksheet sheet = workbook.getWorksheets().get(0);
//Initialize a URL instance to get the image from the specified URL
URL url = new URL("https://cdn.e-iceblue.com/downloads/demo/Logo.png");
//Read the image into a BufferedImage object
BufferedImage bufferedImage = ImageIO.read(url);
//Insert the image into the worksheet
sheet.getPictures().add(3, 2, bufferedImage );
//Save the result file
workbook.saveToFile("InsertWebImage.xlsx", ExcelVersion.Version2016);
}
}
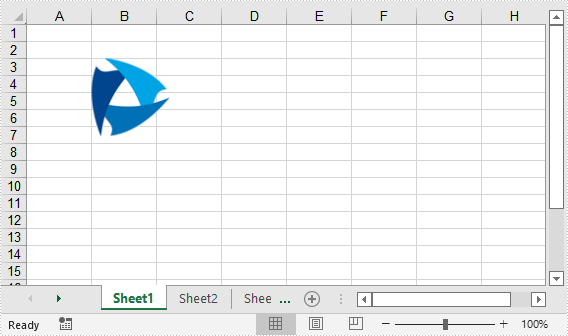
Apply for a Temporary License
If you'd like to remove the evaluation message from the generated documents, or to get rid of the function limitations, please request a 30-day trial license for yourself.
This article will show you how to replace the searched text with image in Excel worksheet by using Spire.XLS in Java applications.
Sample Excel:

import com.spire.xls.*;
import java.io.IOException;
public class replaceTextwithImage {
public static void main(String[] args) throws IOException {
//Load the sample Excel document
Workbook workbook = new Workbook();
workbook.loadFromFile("Sample.xlsx");
//Get the first worksheet
Worksheet worksheet = workbook.getWorksheets().get(0);
//Find the text string {{Image}}
CellRange[] ranges = worksheet.findAllString("{{Image}}", false, false);
for (CellRange range : ranges) {
//set the text as null
range.setText("");
//get the row and column of the searched range
int row = range.getRow();
int column = range.getColumn();
//Add the image to the searched range
worksheet.getPictures().add(row, column, "logo.jpg", ImageFormatType.Jpeg);
//Save the document to file
workbook.saveToFile("replaceTextwithImage.xlsx", ExcelVersion.Version2013);
}
}
}
Output:
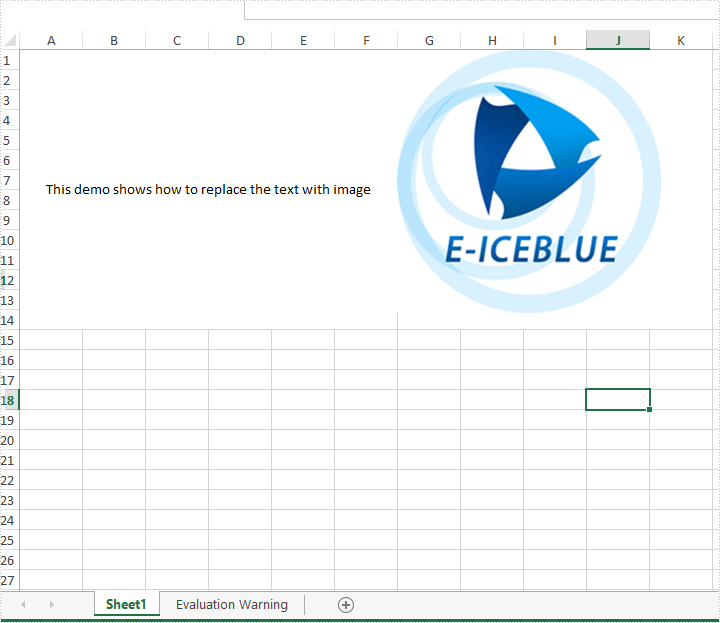
Shapes in Excel are versatile graphical elements that enhance the visual representation of data within your spreadsheets. They include a variety of forms such as rectangles, circles, arrows, lines, and callouts, allowing users to create diagrams, flowcharts, and emphasis on specific data points.
Using shapes can help clarify complex information, guide the reader’s attention, and make presentations more engaging. Shapes can be customized in terms of size, color, and effects, providing flexibility in design.
In this article, you will learn how to insert, format and remove shapes in an Excel worksheet using Spire.XLS for Java.
- Insert Various Types of Shapes to Excel
- Apply Formatting to Shapes in Excel
- Remove Shapes from Excel
Install Spire.XLS for Java
First of all, you're required to add the Spire.Xls.jar file as a dependency in your Java program. The JAR file can be downloaded from this link. If you use Maven, you can easily import the JAR file in your application by adding the following code to your project's pom.xml file.
<repositories>
<repository>
<id>com.e-iceblue</id>
<name>e-iceblue</name>
<url>https://repo.e-iceblue.com/nexus/content/groups/public/</url>
</repository>
</repositories>
<dependencies>
<dependency>
<groupId>e-iceblue</groupId>
<artifactId>spire.xls</artifactId>
<version>14.11.0</version>
</dependency>
</dependencies>
Insert Various Types of Shapes to Excel
To add a shape to a worksheet, use the PrstGeomShapeCollection.addPrstGeomShape(int row, int column, int width, int height, com.spire.xls.PrstGeomShapeType shapeType) method. The first four parameters specify the shape's position and size, while the fifth parameter indicates the type of shape.
The steps to insert a shape of a certain type to a worksheet are as follows:
- Create a Workbook object.
- Get a specific worksheet using Workbook.getWorksheets().get() method.
- Add a shape to the worksheet using Worksheet.getPrstGeomShapes().addPrstGeomShape() method, specifying the location, size and type of the shape.
- Save the workbook to an Excel file using Workbook.saveToFile() method.
- Java
import com.spire.xls.*;
import com.spire.xls.core.IPrstGeomShape;
import java.io.IOException;
public class InsertShapes {
public static void main(String[] args) throws IOException {
// Create a Workbook object
Workbook workbook = new Workbook();
// Get the first worksheet
Worksheet sheet = workbook.getWorksheets().get(0);
// Add a rectangle
IPrstGeomShape rectangle = sheet.getPrstGeomShapes().addPrstGeomShape(2, 2, 260, 40, PrstGeomShapeType.Rect);
// Set text for the shape
rectangle.setText("Add various type of shapes to Excel");
rectangle.setTextVerticalAlignment(ExcelVerticalAlignment.MiddleCentered);
// Add a triangle, a pie, a curved right arrow, a heart, a smile face, and an octagon to the worksheet
sheet.getPrstGeomShapes().addPrstGeomShape(7, 2, 100, 100, PrstGeomShapeType.Triangle);
sheet.getPrstGeomShapes().addPrstGeomShape(7, 6,100,100,PrstGeomShapeType.Pie);
sheet.getPrstGeomShapes().addPrstGeomShape(7, 10, 100, 100, PrstGeomShapeType.CurvedRightArrow);
sheet.getPrstGeomShapes().addPrstGeomShape(17, 2, 100, 100, PrstGeomShapeType.Heart);
sheet.getPrstGeomShapes().addPrstGeomShape(17, 6, 100, 100, PrstGeomShapeType.SmileyFace);
sheet.getPrstGeomShapes().addPrstGeomShape(17, 10, 100, 100, PrstGeomShapeType.Octagon);
// Save the workbook to an Excel file
workbook.saveToFile("output/InsertShapes.xlsx", ExcelVersion.Version2016);
// Dispose resources
workbook.dispose();
}
}

Apply Formatting to Shapes in Excel
The example above demonstrates how to add various shapes with default formatting to a worksheet. To customize a shape's appearance, you can utilize the IShapeLineFormat, IShapeFill, and IShadow interfaces provided by Spire.XLS.
The steps to apply formatting to a shape in Excel are as follows:
- Create a Workbook object.
- Get a specific worksheet using Workbook.getWorksheets().get() method.
- Add a shape to the worksheet using Worksheet.getPrstGeomShapes().addPrstGeomShape() method, specifying the location, size and type of the shape.
- Get the IShapeLineFormat object using IShape.getLine() method.
- Set the line style, color, width and visibility using the methods under the IShapeLineFormat object.
- Get the IShapeFill object using IShape.getFill() method.
- Set the fill type, fill color, fill image, or fill pattern using the methods under the IShapeFill object.
- Save the workbook to an Excel file using Workbook.saveToFile() method.
- Java
import com.spire.xls.*;
import com.spire.xls.core.IPrstGeomShape;
import javax.imageio.ImageIO;
import java.awt.*;
import java.awt.image.BufferedImage;
import java.io.File;
import java.io.IOException;
public class ApplyFormattingToShapes {
public static void main(String[] args) throws IOException {
// Create a Workbook object
Workbook workbook = new Workbook();
// Get the first worksheet
Worksheet sheet = workbook.getWorksheets().get(0);
// Add the first rectangle to the worksheet
IPrstGeomShape rectangle_one = sheet.getPrstGeomShapes().addPrstGeomShape(4, 2, 220, 120, PrstGeomShapeType.Rect);
// Set the line style, width, and color
rectangle_one.getLine().setDashStyle(ShapeDashLineStyleType.Dashed);
rectangle_one.getLine().setWeight(1.0);
rectangle_one.getLine().setForeColor(Color.RED);
// Set the fill type and fore color
rectangle_one.getFill().setFillType(ShapeFillType.SolidColor);
rectangle_one.getFill().setForeColor(Color.lightGray);
// Add the second rectangle and format the shape
IPrstGeomShape rectangle_two = sheet.getPrstGeomShapes().addPrstGeomShape(4, 6, 220, 120, PrstGeomShapeType.Rect);
rectangle_two.getLine().setVisible(false);
rectangle_two.getFill().setFillType(ShapeFillType.Gradient);
rectangle_two.getFill().setForeColor(Color.lightGray);
rectangle_two.getFill().setGradientStyle(GradientStyleType.Vertical);
// Add the third rectangle and format the shape
IPrstGeomShape rectangle_three = sheet.getPrstGeomShapes().addPrstGeomShape(4, 10, 220, 120, PrstGeomShapeType.Rect);
rectangle_three.getLine().setWeight(1.0);
rectangle_three.getFill().setFillType(ShapeFillType.Pattern);
rectangle_three.getFill().setPattern(GradientPatternType.Pat80Percent);
rectangle_three.getFill().setForeColor(Color.white);
rectangle_three.getFill().setBackColor(Color.magenta);
// Add the fourth rectangle and format the shape
IPrstGeomShape rectangle_four = sheet.getPrstGeomShapes().addPrstGeomShape(15, 2, 220, 120, PrstGeomShapeType.Rect);
rectangle_four.getLine().setWeight(1.0);
BufferedImage image = ImageIO.read(new File("C:\\Users\\Administrator\\Desktop\\cartoon.jpeg"));
rectangle_four.getFill().customPicture(image,"myPicture");
// Add the fifth rectangle and format the shape
IPrstGeomShape rectangle_five = sheet.getPrstGeomShapes().addPrstGeomShape(15, 6, 220, 120, PrstGeomShapeType.Rect);
rectangle_five.getLine().setWeight(1.0);
rectangle_five.getFill().setFillType(ShapeFillType.NoFill);
// Add the sixth rectangle and format the shape
IPrstGeomShape rectangle_six = sheet.getPrstGeomShapes().addPrstGeomShape(15, 10, 220, 120, PrstGeomShapeType.Rect);
rectangle_six.getLine().setWeight(1.0);
rectangle_six.getFill().setFillType(ShapeFillType.Texture);
rectangle_six.getFill().setTexture(GradientTextureType.Canvas);
// Save the workbook to an Excel file
workbook.saveToFile("output/FormatShapes.xlsx", ExcelVersion.Version2016);
// Dispose resources
workbook.dispose();
}
}
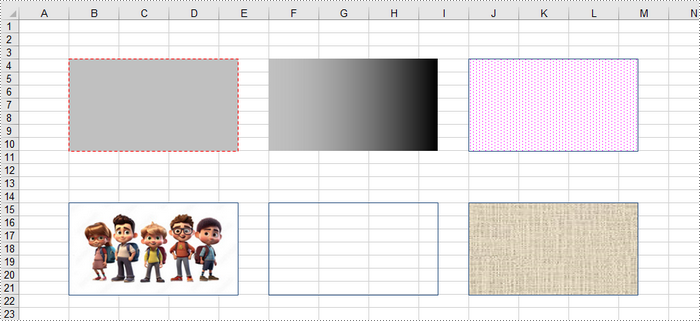
Remove Shapes from Excel
The shapes in a worksheet can be retrieved by utilizing the Worksheet.getPrstGeomShapes() method. To remove a specific shape, call the PrstGeomShapeCollection.get(index).remove() method. If you want to remove all shapes, you can use a for loop to iterate through and delete them.
The steps to remove shapes in an Excel worksheet are as follows:
- Create a Workbook object.
- Load an Excel file using Workbook.loadFromFile() method.
- Get a specific worksheet using Workbook.getWorksheets().get() method.
- Get the shape collection using Worksheet.getPrstGeomShapes() method.
- Remove a specific shape using PrstGeomShapeCollection.get(index).remove() method.
- Save the workbook to an Excel file using Workbook.saveToFile() method.
- Java
import com.spire.xls.ExcelVersion;
import com.spire.xls.Workbook;
import com.spire.xls.Worksheet;
import com.spire.xls.core.spreadsheet.collections.PrstGeomShapeCollection;
public class RemoveShapesFromExcel {
public static void main(String[] args) {
// Create a Workbook object
Workbook workbook = new Workbook();
// Load an Excel file
workbook.loadFromFile("C:\\Users\\Administrator\\Desktop\\Shapes.xlsx");
// Get a specific worksheet
Worksheet sheet = workbook.getWorksheets().get(0);
// Get the shape collection from the worksheet
PrstGeomShapeCollection shapes = sheet.getPrstGeomShapes();
// Remove a specific shape
shapes.get(1).remove();
/*
// Remove all shapes
for (int i = sheet.getPrstGeomShapes().getCount()-1; i >= 0; i--)
{
sheet.getPrstGeomShapes().get(i).remove();
}
*/
// Save the workbook to an Excel file
workbook.saveToFile("output/RemoveSpecificShape.xlsx", ExcelVersion.Version2013);
// Dispose resources
workbook.dispose();
}
}
Apply for a Temporary License
If you'd like to remove the evaluation message from the generated documents, or to get rid of the function limitations, please request a 30-day trial license for yourself.
This article demonstrates how to remove a specific image or all images from an Excel worksheet using Spire.XLS for Java.
Delete specific image
import com.spire.xls.ExcelVersion;
import com.spire.xls.Workbook;
import com.spire.xls.Worksheet;
public class DeleteSpecificImage {
public static void main(String[] args) {
//Create a Workbook object
Workbook workbook = new Workbook();
//Load an Excel file
workbook.loadFromFile("Input.xlsx");
//Get the first worksheet
Worksheet sheet = workbook.getWorksheets().get(0);
//Delete a specific image by its index
sheet.getPictures().get(1).remove();
//Save the document
workbook.saveToFile("DeleteSpecificImage.xlsx", ExcelVersion.Version2013);
}
Delete all images
import com.spire.xls.ExcelVersion;
import com.spire.xls.Workbook;
import com.spire.xls.Worksheet;
public class DeleteAllImages {
public static void main(String[] args) {
//Create a Workbook object
Workbook workbook = new Workbook();
//Load an Excel file
workbook.loadFromFile("Input.xlsx");
//Get the first worksheet
Worksheet sheet = workbook.getWorksheets().get(0);
//Loop through the images inside the worksheet
for (int i = sheet.getPictures().getCount() - 1; i >= 0; i--) {
//Delete an image by its index
sheet.getPictures().get(i).remove();
}
//Save the document
workbook.saveToFile("DeleteAllImages.xlsx", ExcelVersion.Version2013);
}
}
This article demonstrates how to insert and extract image in Excel file using Spire.XLS for Java.
Insert image
import com.spire.xls.ExcelPicture;
import com.spire.xls.ExcelVersion;
import com.spire.xls.Workbook;
import com.spire.xls.Worksheet;
public class InsertImage {
public static void main(String[] args){
//Create a Workbook instance
Workbook workbook = new Workbook();
//Load an Excel file
workbook.loadFromFile("Input.xlsx");
//Get the first worksheet
Worksheet sheet = workbook.getWorksheets().get(0);
//Add an image to the specific cell
ExcelPicture pic = sheet.getPictures().add(4, 1,"image.jpg");
//Set image width and height
pic.setWidth(500);
pic.setHeight(300);
//Save the result file
workbook.saveToFile("InsertImage.xlsx", ExcelVersion.Version2013);
}
}
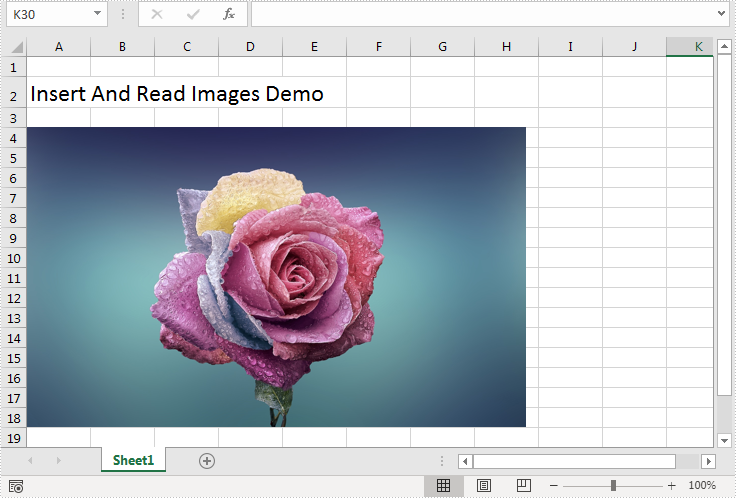
Extract image
import com.spire.xls.ExcelPicture;
import com.spire.xls.Workbook;
import com.spire.xls.Worksheet;
import javax.imageio.ImageIO;
import java.awt.image.BufferedImage;
import java.io.File;
import java.io.IOException;
public class ReadImage {
public static void main(String[] args) throws IOException {
//Create a Workbook instance
Workbook workbook = new Workbook();
//Load an Excel file
workbook.loadFromFile("InsertImage.xlsx");
//Get the first worksheet
Worksheet sheet = workbook.getWorksheets().get(0);
//Get the first image in the worksheet
ExcelPicture pic = sheet.getPictures().get(0);
BufferedImage loImage = pic.getPicture();
//Save to disk
ImageIO.write(loImage,"jpg",new File("output/ReadImage.jpg"));
}
}

