Add multiple watermarks in presentation slides
Spire.Presentation supports to insert text watermark and image watermark to PowerPoint document. This article will show you how to use Spire.Presentation to add multiple watermarks to the presentation slides in C#/VB.NET.
using Spire.Presentation;
using Spire.Presentation.Drawing;
using System;
using System.Drawing;
using System.Windows.Forms;
namespace WatermarkDemo
{
class Program
{
static void Main(string[] args)
{
//Create a PPT document and load file
Presentation presentation = new Presentation();
presentation.LoadFromFile("Sample.pptx");
//Get the size of the watermark string
Font font = new Font("Arial", 20);
String watermarkText = "E-iceblue";
SizeF size = TextRenderer.MeasureText("E-iceblue", font);
float x = 30;
float y = 80;
for (int i = 0; i < 3; i++)
{
for (int j = 0; j < 3; j++)
{
//Define a rectangle range
RectangleF rect = new RectangleF(x, y, size.Width, size.Height);
//Add a rectangle shape with a defined range
IAutoShape shape = presentation.Slides[0].Shapes.AppendShape(Spire.Presentation.ShapeType.Rectangle, rect);
//Set the style of the shape
shape.Fill.FillType = FillFormatType.None;
shape.ShapeStyle.LineColor.Color = Color.White;
shape.Rotation = -45;
shape.Locking.SelectionProtection = true;
shape.Line.FillType = FillFormatType.None;
//Add text to the shape
shape.TextFrame.Text = watermarkText;
TextRange textRange = shape.TextFrame.TextRange;
//Set the style of the text range
textRange.Fill.FillType = FillFormatType.Solid;
textRange.Fill.SolidColor.Color = Color.FromArgb(120, Color.HotPink);
textRange.EastAsianFont = new TextFont(font.Name);
textRange.FontHeight = font.Size;
x += (100 + size.Width);
}
x = 30;
y += (100 + size.Height);
}
//Save the document
presentation.SaveToFile("Watermark_result.pptx", FileFormat.Pptx2010);
}
}
}
Imports Spire.Presentation
Imports Spire.Presentation.Drawing
Imports System
Imports System.Drawing
Imports System.Windows.Forms
Namespace WatermarkDemo
Class Program
Private Shared Sub Main(ByVal args() As String)
'Create a PPT document and load file
Dim presentation As Presentation = New Presentation
presentation.LoadFromFile("Sample.pptx")
'Get the size of the watermark string
Dim font As Font = New Font("Arial", 20)
Dim watermarkText As String = "E-iceblue"
Dim size As SizeF = TextRenderer.MeasureText("E-iceblue", font)
Dim x As Single = 30
Dim y As Single = 80
Dim i As Integer = 0
Do While (i < 3)
Dim j As Integer = 0
Do While (j < 3)
'Define a rectangle range
Dim rect As RectangleF = New RectangleF(x, y, size.Width, size.Height)
'Add a rectangle shape with a defined range
Dim shape As IAutoShape = presentation.Slides(0).Shapes.AppendShape(Spire.Presentation.ShapeType.Rectangle, rect)
'Set the style of the shape
shape.Fill.FillType = FillFormatType.None
shape.ShapeStyle.LineColor.Color = Color.White
shape.Rotation = -45
shape.Locking.SelectionProtection = true
shape.Line.FillType = FillFormatType.None
'Add text to the shape
shape.TextFrame.Text = watermarkText
Dim textRange As TextRange = shape.TextFrame.TextRange
'Set the style of the text range
textRange.Fill.FillType = FillFormatType.Solid
textRange.Fill.SolidColor.Color = Color.FromArgb(120, Color.HotPink)
textRange.EastAsianFont = New TextFont(font.Name)
textRange.FontHeight = font.Size
x = (x + (100 + size.Width))
j = (j + 1)
Loop
x = 30
y = (y + (100 + size.Height))
i = (i + 1)
Loop
'Save the document
presentation.SaveToFile("Watermark_result.pptx", FileFormat.Pptx2010)
End Sub
End Class
End Namespace
Output:
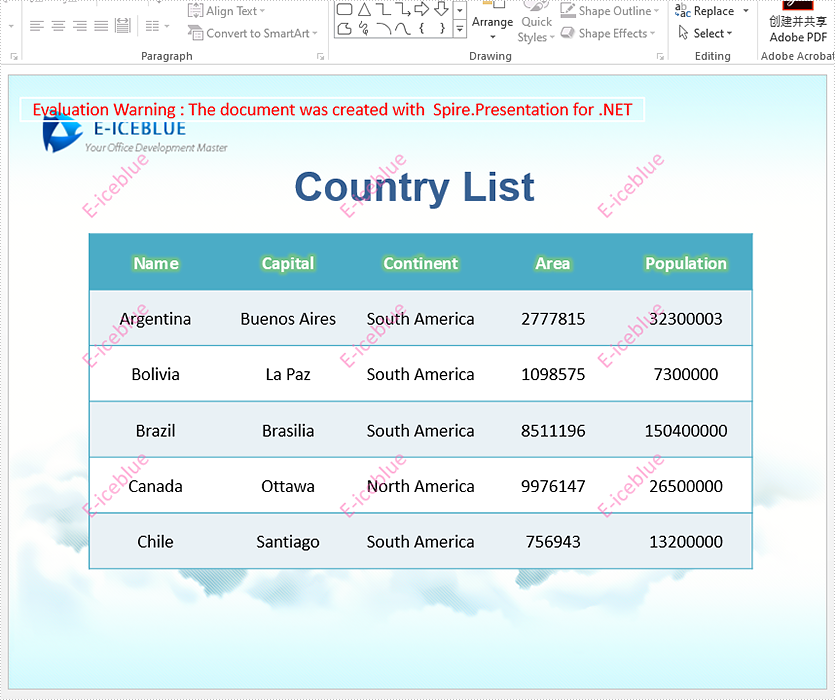
Remove text and image watermarks in presentation slides
We have demonstrated how to use Spire.Presentation to add text watermark and image watermark to the presentation slides. This article will show how to remove text and image watermarks in presentation slides in C#.
Firstly, view the sample document contains the text and image watermark.
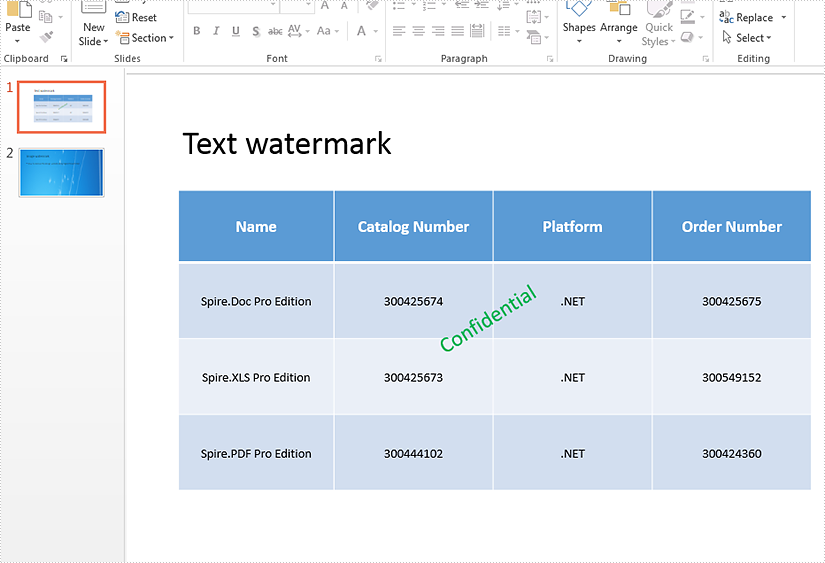
Step 1: Create a presentation document and load the document from the file
Presentation ppt = new Presentation();
ppt.LoadFromFile("Sample.pptx", FileFormat.Pptx2013);
Step 2: Remove the text and image watermark.
Remove text watermark by removing the shape with contains the text string "Confidential".
for (int i = 0; i < ppt.Slides.Count; i++)
{
for (int j = 0; j < ppt.Slides[i].Shapes.Count; j++)
{
if (ppt.Slides[i].Shapes[j] is IAutoShape)
{
IAutoShape shape = ppt.Slides[i].Shapes[j] as IAutoShape;
if (shape.TextFrame.Text.Contains("Confidential"))
{
ppt.Slides[i].Shapes.Remove(shape);
}
}
}
}
Remove image watermark by setting SlideBackground.Fill.FillType as none.
for (int i = 0; i < ppt.Slides.Count; i++)
{
ppt.Slides[i].SlideBackground.Fill.FillType = FillFormatType.None;
}
Step 3: Save the document to file.
ppt.SaveToFile("RemoveWartermark.pptx", FileFormat.Pptx2013);
Effective screenshot after removing the text and image watermark:
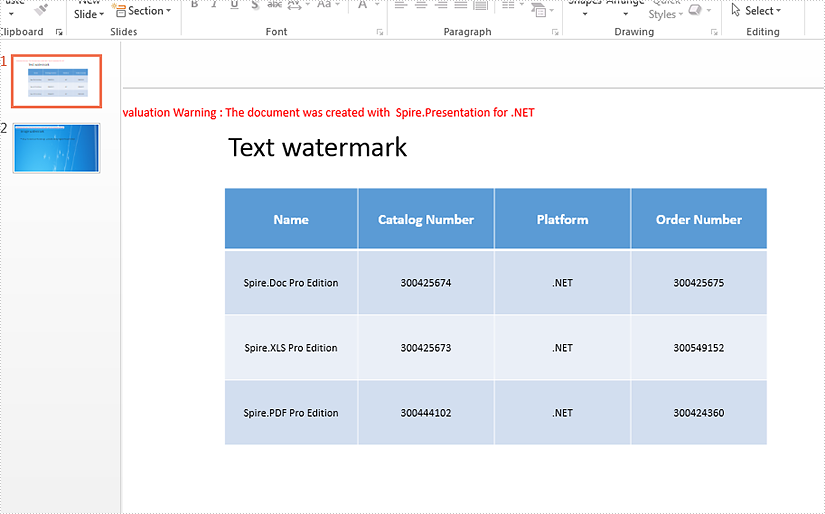
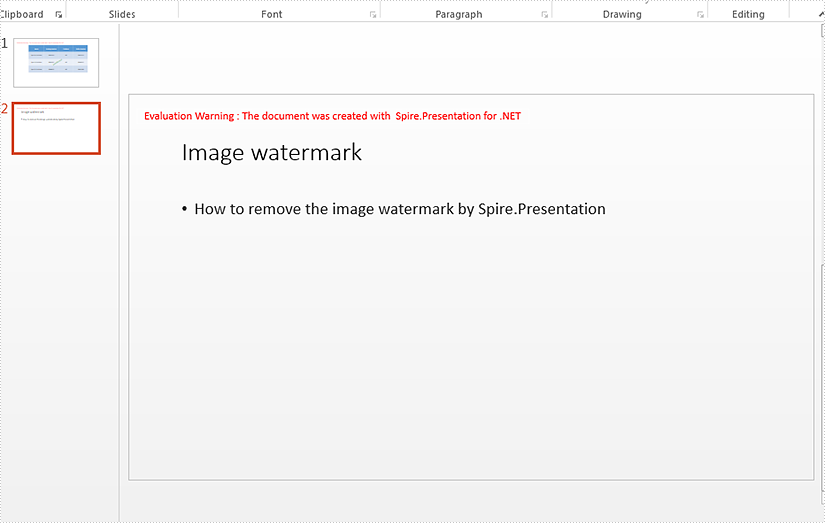
Full codes:
Remove text watermark in presentation slides:
using Spire.Presentation;
namespace RemoveWatermark
{
class Program
{
static void Main(string[] args)
{
Presentation ppt = new Presentation();
ppt.LoadFromFile("Sample.pptx", FileFormat.Pptx2013);
for (int i = 0; i < ppt.Slides.Count; i++)
{
for (int j = 0; j < ppt.Slides[i].Shapes.Count; j++)
{
if (ppt.Slides[i].Shapes[j] is IAutoShape)
{
IAutoShape shape = ppt.Slides[i].Shapes[j] as IAutoShape;
if (shape.TextFrame.Text.Contains("Confidential"))
{
ppt.Slides[i].Shapes.Remove(shape);
}
}
}
}
ppt.SaveToFile("RemoveTextWartermark.pptx", FileFormat.Pptx2013);
}
}
Remove image watermark in presentation slides:
using Spire.Presentation;
using Spire.Presentation.Drawing;
namespace RemoveWatermark
{
class Program
{
static void Main(string[] args)
{
Presentation ppt = new Presentation();
ppt.LoadFromFile("Sample2.pptx", FileFormat.Pptx2013);
for (int i = 0; i < ppt.Slides.Count; i++)
{
ppt.Slides[i].SlideBackground.Fill.FillType = FillFormatType.None;
}
ppt.SaveToFile("RemovePicWatermak.pptx", FileFormat.Pptx2013);
}
}
}
How to add image watermark in presentation slides
There are two kinds of watermarks in PowerPoint documents we usually used in presentation slides: text watermark and image watermark. Text watermark and image watermark are used to make the presentation slides more attractive and shows the copyright information of the presentation slides. We have already shown you how to add text watermark to presentation slides, this section will show you how to add image watermark in PowerPoint document in C#.
Firstly, please check the effective screenshot of the image watermark in PowerPoint file added by Spire.Presentation.
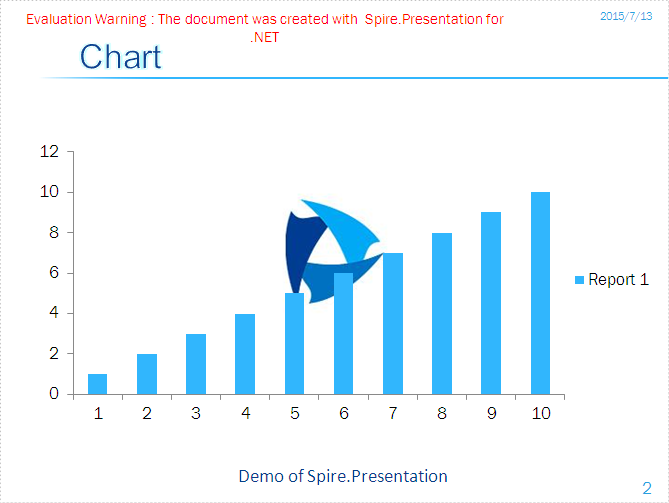
Here comes to the steps of how to add text watermark in C#:
Step 1: Create a presentation document and load the document from the file
Presentation ppt = new Presentation();
ppt.LoadFromFile("sample.pptx");
Step 2: Set the image background type and style for the second slide in the presentation.
ppt.Slides[1].SlideBackground.Type = Spire.Presentation.Drawing.BackgroundType.Custom; ppt.Slides[1].SlideBackground.Fill.FillType = FillFormatType.Picture; ppt.Slides[1].SlideBackground.Fill.PictureFill.FillType = PictureFillType.Stretch;
Step 3: Insert the image as the image watermark.
Image img= Image.FromFile ("logo.png");
IImageData image = ppt.Images.Append(img);
ppt.Slides[1].SlideBackground.Fill.PictureFill.Picture.EmbedImage = image;
Step 4: Save the document.
ppt.SaveToFile("result.pptx", Spire.Presentation.FileFormat.Pptx2007);
Full codes:
using Spire.Presentation;
using Spire.Presentation.Drawing;
using System.Drawing;
namespace AddimageWatermark
{
class Program
{
static void Main(string[] args)
{
Presentation ppt = new Presentation();
ppt.LoadFromFile("sample.pptx");
ppt.Slides[1].SlideBackground.Type = Spire.Presentation.Drawing.BackgroundType.Custom;
ppt.Slides[1].SlideBackground.Fill.FillType = FillFormatType.Picture;
ppt.Slides[1].SlideBackground.Fill.PictureFill.FillType = PictureFillType.Stretch;
Image img = Image.FromFile("logo.png");
IImageData image = ppt.Images.Append(img);
ppt.Slides[1].SlideBackground.Fill.PictureFill.Picture.EmbedImage = image;
ppt.SaveToFile("result.pptx", Spire.Presentation.FileFormat.Pptx2007);
}
}
}
How to add image watermark in PowerPoint document in C#
Spire.Presentation offer developers an easy way to add the watermarks to the presentation slides. There are two kinds of watermarks in PowerPoint documents: text watermark and image watermark. We'll learn how to add image watermark in PowerPoint document via Spire.Presentation.
The goal of the article is to make an image as a background img watermark as following screenshot.
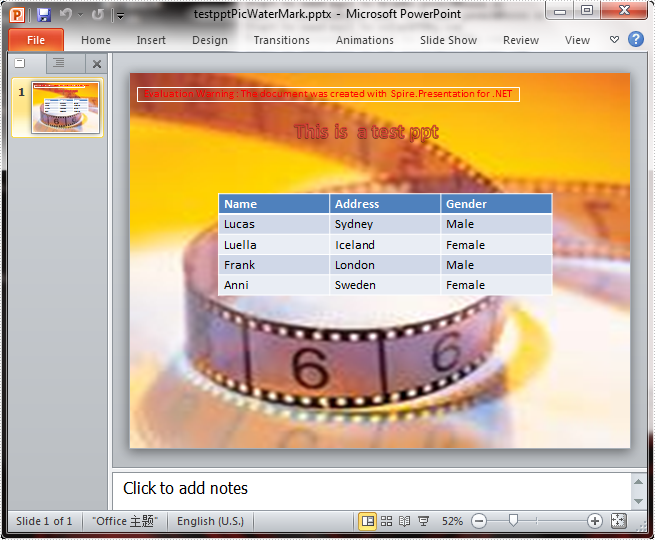
Here comes to the steps of how to add image watermarks in C#:
Step 1: Create a presentation document and load the document from the file
Presentation ppt = new Presentation(); ppt.LoadFromFile(fileName);
Step 2: Get the image you want to add as image watermark.
IImageData image = ppt.Images.Append(Image.FromFile("Header.png"));
Step 3: Set the properties of SlideBackground, and then fill the image as watermark.
ppt.Slides[0].SlideBackground.Type = Spire.Presentation.Drawing.BackgroundType.Custom; ppt.Slides[0].SlideBackground.Fill.FillType = FillFormatType.Picture; ppt.Slides[0].SlideBackground.Fill.PictureFill.FillType=PictureFillType.Stretch; ppt.Slides[0].SlideBackground.Fill.PictureFill.Picture.EmbedImage = image;
step4: Save the document to a new file.
ppt.SaveToFile(resultFileName, Spire.Presentation.FileFormat.PPT);
Full codes:
using Spire.Presentation;
using Spire.Presentation.Drawing;
using System.Drawing;
namespace AddimageWatermark
{
class Program
{
static void Main(string[] args)
{
Presentation ppt = new Presentation();
ppt.LoadFromFile(fileName);
IImageData image = ppt.Images.Append(Image.FromFile("Header.png"));
ppt.Slides[0].SlideBackground.Type = Spire.Presentation.Drawing.BackgroundType.Custom;
ppt.Slides[0].SlideBackground.Fill.FillType = FillFormatType.Picture;
ppt.Slides[0].SlideBackground.Fill.PictureFill.FillType = PictureFillType.Stretch;
ppt.Slides[0].SlideBackground.Fill.PictureFill.Picture.EmbedImage = image;
if (fileExtensions == ".ppt")
{
ppt.SaveToFile(resultFileName, Spire.Presentation.FileFormat.PPT);
}
else
{
ppt.SaveToFile(resultFileName, Spire.Presentation.FileFormat.Pptx2007);
}
Viewer(resultFileName);
}
}
}
How to add text watermark in PowerPoint document
There are two kinds of watermarks in PowerPoint documents we usually used in presentation slides: text watermark and image watermark. By using Spire.Presentation, developers can easily add the watermarks to the presentation slides. This section will show you how to add text watermark in PowerPoint document in C#.
Firstly, please check the effective screenshot of the text watermark in PowerPoint file added by Spire.Presentation.
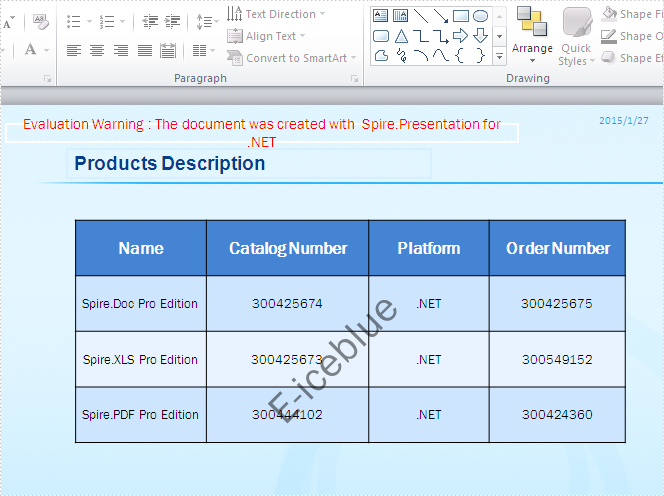
Here comes to the steps of how to add text watermark in C#:
Step 1: Create a presentation document and load the document from the file
Presentation presentation = new Presentation();
presentation.LoadFromFile("sample.pptx");
Step 2: Get the size of watermark string
Font stringFont = new Font("Arial", 45);
Size size = TextRenderer.MeasureText("E-iceblue", stringFont);
Step 3: Add a rectangle shape with the defined rectangle range
RectangleF rect = new RectangleF((presentation.SlideSize.Size.Width - size.Width) / 2, (presentation.SlideSize.Size.Height - size.Height) / 2, size.Width, size.Height); IAutoShape shape = presentation.Slides[0].Shapes.AppendShape(Spire.Presentation.ShapeType.Rectangle, rect);
Step 4: Set the style for the shape
shape.Fill.FillType = FillFormatType.None; shape.ShapeStyle.LineColor.Color = Color.White; shape.Rotation = -45; shape.Locking.SelectionProtection = true; shape.Line.FillType = FillFormatType.None;
Step 5: Add text to the shape and set the style of the text range
shape.TextFrame.Text = "E-iceblue"; TextRange textRange = shape.TextFrame.TextRange; //set the style of the text range textRange.Fill.FillType = Spire.Presentation.Drawing.FillFormatType.Solid; textRange.Fill.SolidColor.Color = Color.FromArgb(120, Color.Black); textRange.FontHeight = 45;
Step 6: Save the document to file
presentation.SaveToFile("result.pptx",FileFormat.Pptx2007);
Full codes:
using Spire.Presentation;
using Spire.Presentation.Drawing;
using System.Drawing;
namespace AddTextWatermark
{
class Program
{
static void Main(string[] args)
{
Presentation presentation = new Presentation();
presentation.LoadFromFile("sample.pptx");
//Get the size of watermark string
Font stringFont = new Font("Arial", 45);
Size size = TextRenderer.MeasureText("E-iceblue", stringFont);
//Define a rectangle range
RectangleF rect = new RectangleF((presentation.SlideSize.Size.Width - size.Width) / 2, (presentation.SlideSize.Size.Height - size.Height) / 2, size.Width, size.Height);
//Add a rectangle shape with a defined range
IAutoShape shape = presentation.Slides[0].Shapes.AppendShape(Spire.Presentation.ShapeType.Rectangle, rect);
//Set the style of shape
shape.Fill.FillType = FillFormatType.None;
shape.ShapeStyle.LineColor.Color = Color.White;
shape.Rotation = -45;
shape.Locking.SelectionProtection = true;
shape.Line.FillType = FillFormatType.None;
//add text to shape
shape.TextFrame.Text = "E-iceblue";
TextRange textRange = shape.TextFrame.TextRange;
//set the style of the text range
textRange.Fill.FillType = Spire.Presentation.Drawing.FillFormatType.Solid;
textRange.Fill.SolidColor.Color = Color.FromArgb(120, Color.Black);
textRange.FontHeight = 45;
presentation.SaveToFile("result.pptx", FileFormat.Pptx2007);
}
}
}