Table of Contents
Install with Pip
pip install Spire.Doc
Related Links
Comparing Word documents helps users identify and analyze differences between two versions of a document, which is particularly valuable in professional and collaborative contexts where revisions or updates must be carefully managed. By comparing Word documents with tools like Microsoft Word, Google Docs, online tools, and even coding approaches in Python, users can quickly and easily pinpoint discrepancies, track progress, and maintain a unified document. This article delves into the various productive methods for comparing Word documents and their limitations to help you choose the best approach for your specific needs.
- Compare Word Documents with Microsoft Word
- Compare Word Documents with Google Docs
- Compare Word Documents with Online Tools
- Compare Word Documents with Python Code
Comparing Word Documents with Microsoft Word
Microsoft Word offers a built-in comparison feature that allows users to compare two versions of a document side-by-side. This feature is readily accessible and convenient for users familiar with the Word interface.
To compare Word documents with Microsoft Word, please follow the steps:
1. Open Microsoft Word and Access Compare Feature: Launch Microsoft Word and open the original document( or any other document). Go to the "Review" tab, click the "Compare" button, then choose "Compare..." from the drop-down menu.
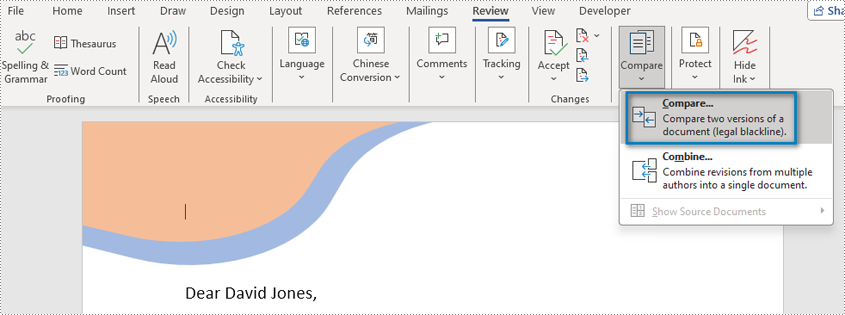
2. Select Original and Revised Documents: In the "Compare Documents" dialog box, use the "Browse" button to choose the original document and the revised document you want to compare.
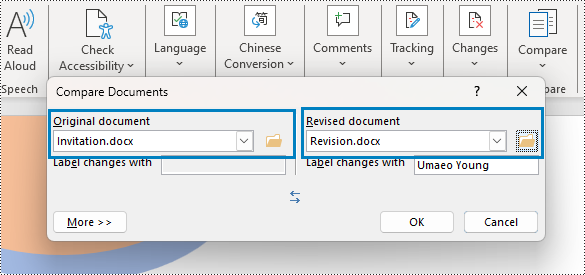
3. Customize Settings (optional): Click "More" to adjust comparison options, such as including case changes, comparing formatting, or ignoring whitespace.
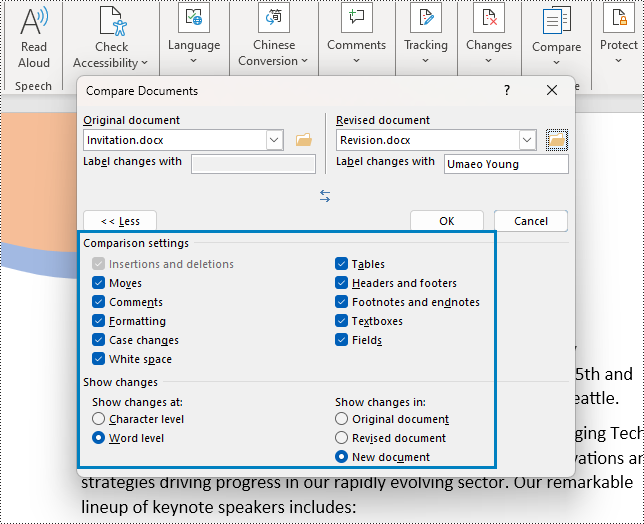
4. Start Comparison: Click "OK" in the "Compare Documents" dialog to initiate the comparison. Word will pop up a new window displaying changes between the original and revised versions.
5. Review and Accept/Reject Changes:
- Review the highlighted changes (deletions are struck through, additions are marked) in the new window.
- Use the "Previous Change" and "Next Change" buttons (or keyboard shortcuts) to navigate.
- Accept or reject changes as needed using the corresponding buttons or context menu options.
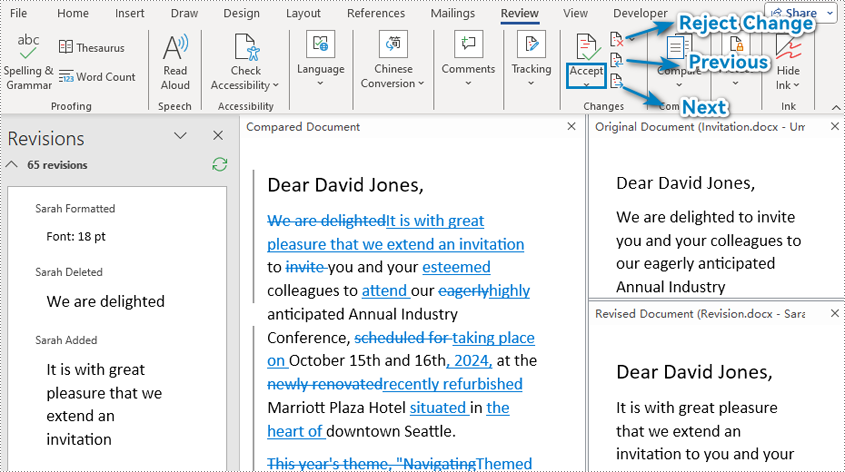
Limitations:
- Paid software installation required: The paid Microsoft Office must be installed on the computer to use the comparison feature.
- Complex interfaces: Microsoft Word provides a complex interface for processing document comparison results, which is not friendly for simple editing.
Compare Word Documents with Google Docs
Google Docs provides a powerful tool for comparing documents right within its editor. However, it's important to remember that Google Docs' compare feature is designed to work with Google Docs format and cannot directly compare Word documents (Doc or Docx format). To leverage this feature effectively, you'll need to convert your Word documents into Google Docs format.
Follow these simple steps to make use of Google Docs for comparing Word documents:
1. Upload Word Documents to Google Drive: Log in to your Google account and go to Google Drive. Upload both the original and revised versions of the Word documents by clicking the "New" button, selecting "File upload," and choosing the respective files from your computer.
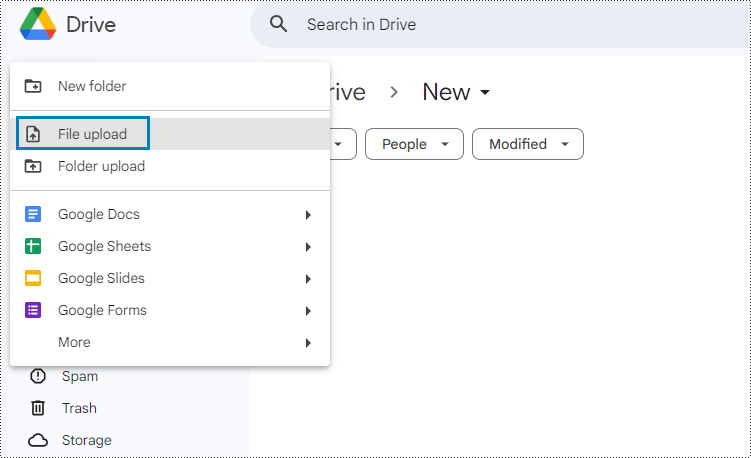
2. Open the Word Documents with Google Docs: After uploading, right-click on each file and choose "Open with" > "Google Docs".
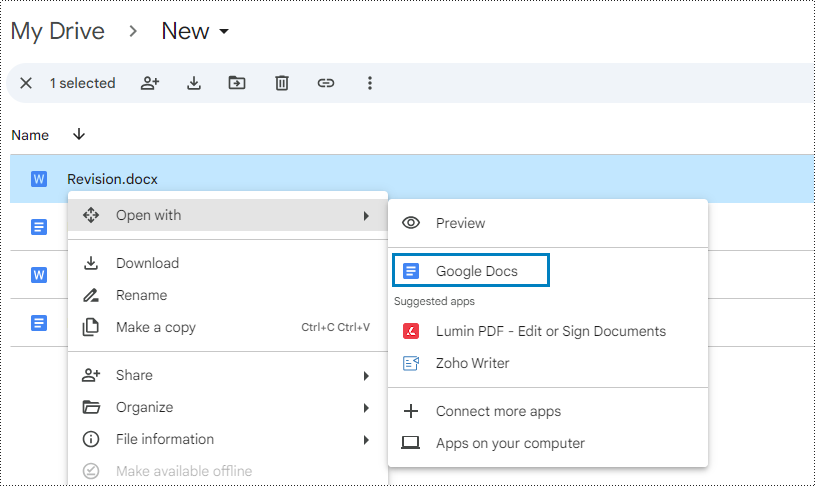
3. Convert the Word Documents to Google Docs Format: Choose "File" > "Save as Google Docs" in the Google Docs editor menu, and the Word documents will be converted to Google Docs format and saved in the same folder.
Formatting may vary slightly between the two platforms. Review your document and make any necessary adjustments.

4. Access the Compare Feature: Open the original document in Google Docs. Go to the "Tools" menu and click "Compare documents."

5. Select the Revised Document: In the "Compare documents" dialog box, click the "Choose file" button. Browse your Google Drive and select the revised document you want to compare against the original.
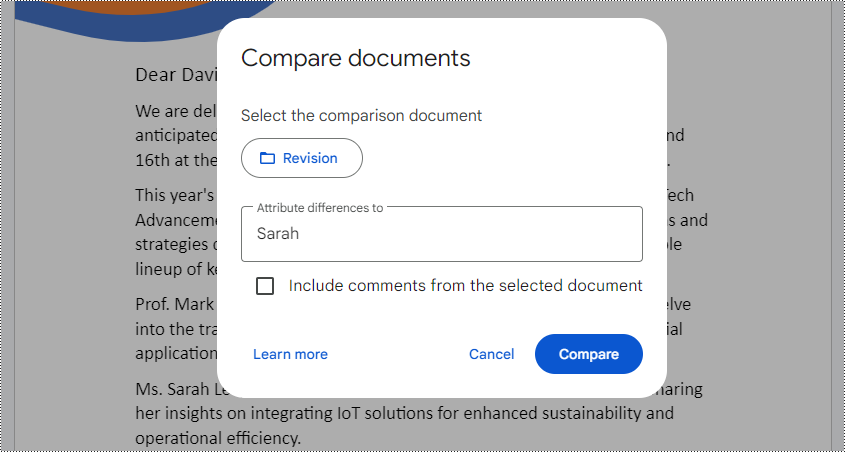
6. Initiate the Comparison: Click "Compare." Google Docs will create a new merged document. The changes made in the revised version will be shown in the merged document and listed on the right of the editor window.
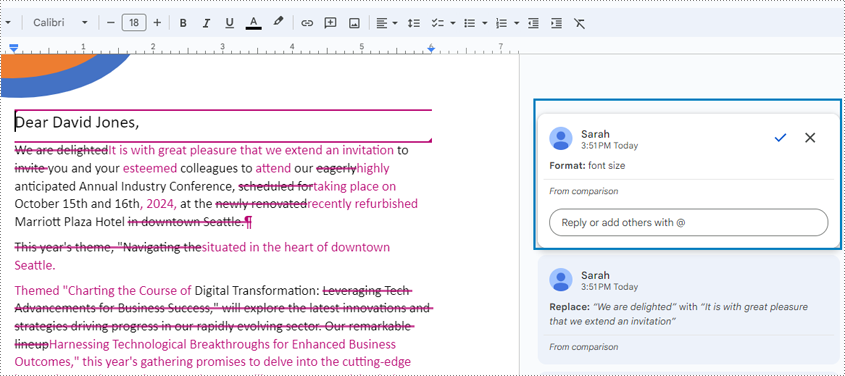
7. Review and Accept/Reject Changes: Scroll through the merged document and accept or reject changes individually by clicking on the change items and choosing the tick or cross.
Limitations:
- Format conversion needed: Google Docs can not directly compare Word documents. It is necessary to convert Word documents to Google Docs format for comparison, which may bring about changes in content formatting.
- No two-sided comparison for the documents: Google Docs does not provide the ability to compare two versions of a document on two sides, and only displays the results of the comparison in one document.
Compare Word Documents with Online Tools
In addition to using native software, there are numerous web-based tools available for comparing Word documents, such as Draftable Copyleaks. These online services offer convenience and cross-platform compatibility, and often require no software installation. However, online document comparing tools usually do not offer the ability to accept and reject changes that an editor brings.
Using Draftable as an example, the steps to compare documents using an online tool are as follows:
1. Access the Draftable Platform: Open the online document comparer provided by Draftable.
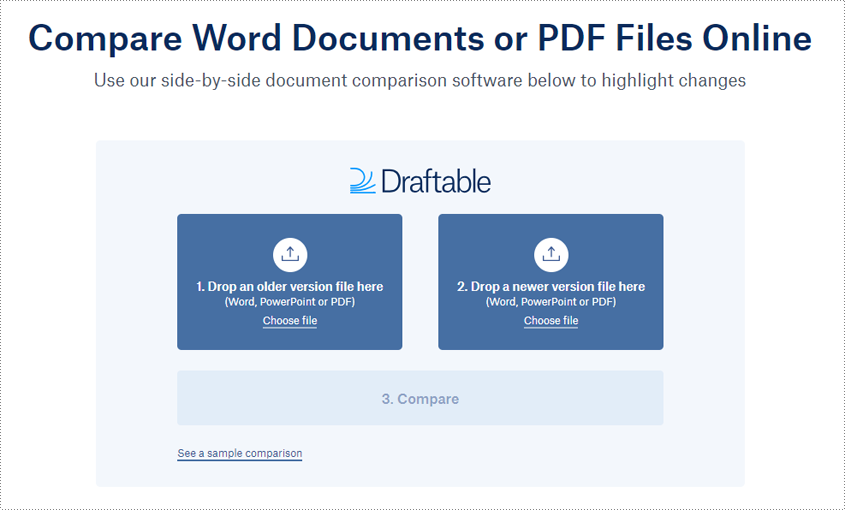
2. Upload Word Documents: Choose and upload the original document and the revised document.
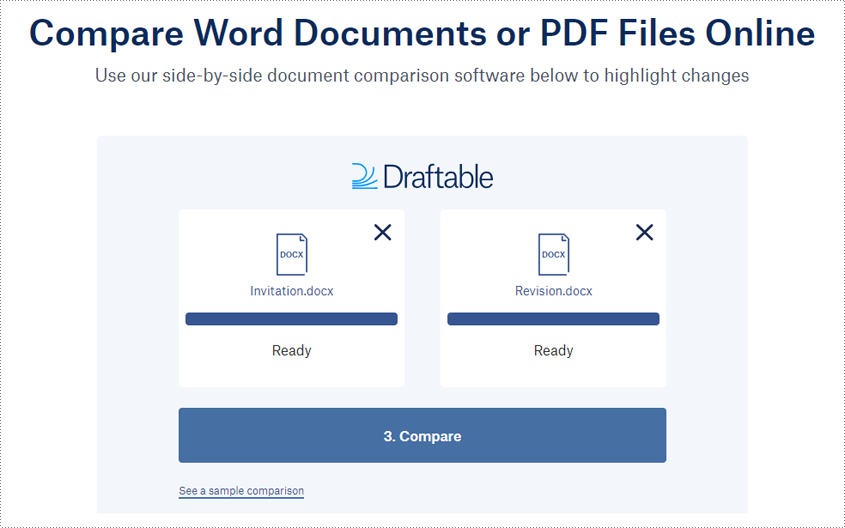
3. Compare the Documents and Get the Result: Click "Compare" to compare the two documents. The deletion, insertion, and replacement will be shown in the result.
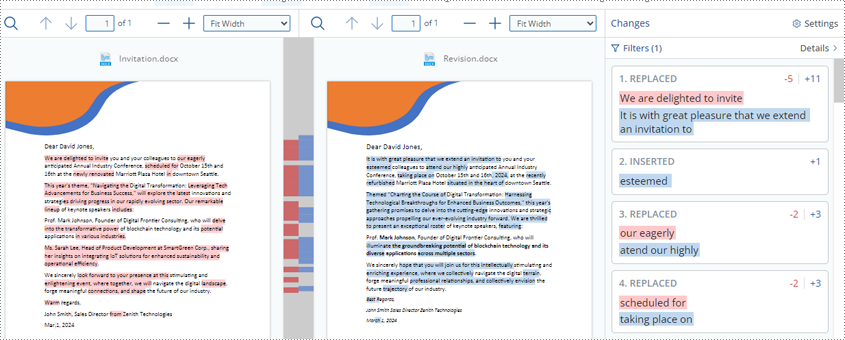
4. Review and Save Comparison Results: Draftable document comparing tool allows users to save the comparing result in PDF format and filter the change types shown in the result.
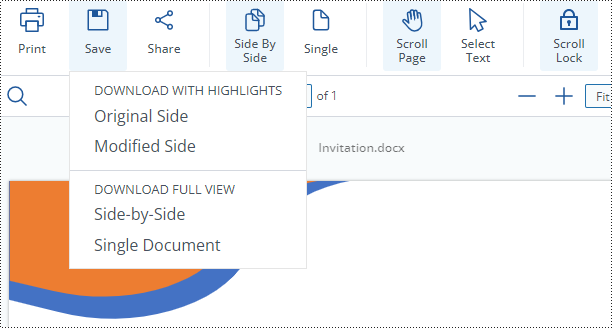
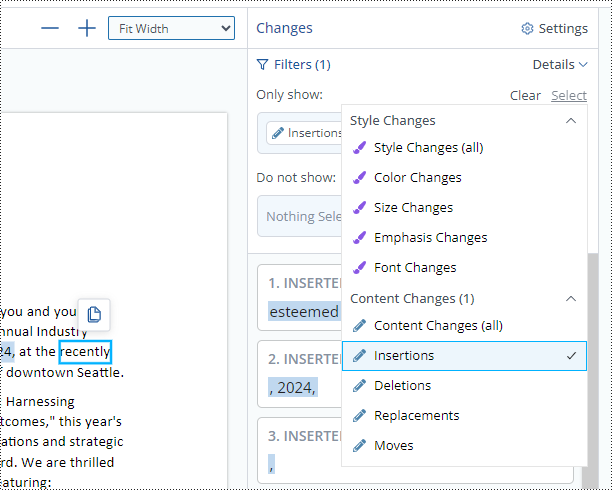
Limitations:
- No feature for accepting or canceling changes: Online document comparison tools usually only show the differences and do not provide the ability to accept and cancel changes that editors provide.
Compare Word Documents with Python Code
Using Python code for Word document comparison is ideal for developers and for performing a large number of document comparison operations. With the powerful library Spire.Doc for Python, developers can create custom scripts to compare Word documents programmatically, automate the process, and even integrate it into larger workflows or applications.
Here's a step-by-step guide on how to compare Word documents using Spire.Doc for Python:
- Import the necessary modules.
- Create two instances of Document class.
- Load the original Word document and the revised document using Document.LoadFromFile() method.
- Compare the two documents using Document.Compare(Document: document, str: author) method.
- Save the comparing result using Document.SaveToFile() method.
- Release resources.
- Code Example
from spire.doc import *
from spire.doc.common import *
# Create two instances of Document class
originalDoc = Document()
revisedDoc = Document()
# Load two Word documents
originalDoc.LoadFromFile("Invitation.docx")
revisedDoc.LoadFromFile("Revision.docx")
# Compare two documents
originalDoc.Compare(revisedDoc, "Sarah")
# Save the comparison results in a new document
originalDoc.SaveToFile("Output/Differences.docx", FileFormat.Docx2016)
# Release resources
originalDoc.Dispose()
revisedDoc.Dispose()
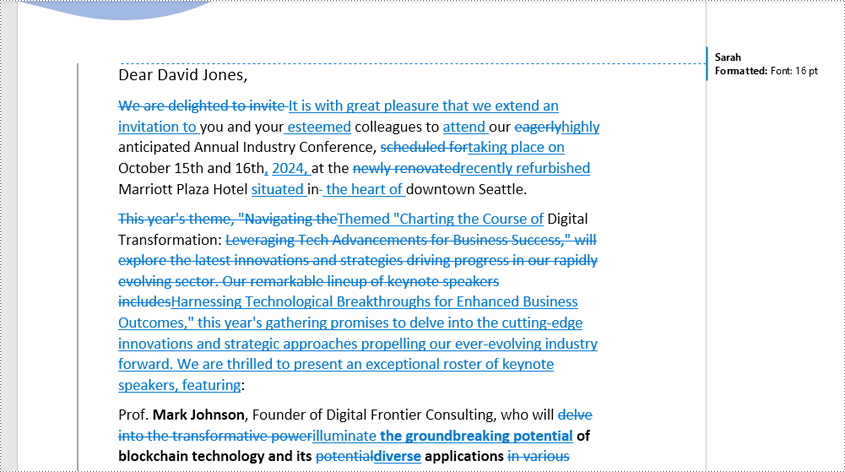
Limitations:
- Programming basics: Comparing Word documents using Python requires the user to have some basic programming skills.
Conclusion
In summary, this article presents a comprehensive exploration of various tools for comparing Word documents, catering to users with diverse skill levels and requirements. It offers step-by-step guidance for users to compare Word documents with Microsoft Word, Google Docs, online tools, and Python code. By providing a comprehensive overview of these diverse tools and techniques, the article empowers readers to choose the most suitable method for accurately, efficiently, and flexibly comparing Word documents.
