Insert Subscript and Superscript in Excel in Java
This article demonstrates how to insert subscript and superscript in an Excel document using Spire.XLS for Java.
import com.spire.xls.*;
import java.awt.*;
public class InsertSubscriptSuperscript {
public static void main(String[] args) {
//Create a Workbook instance
Workbook workbook = new Workbook();
//Get the first worksheet
Worksheet sheet = workbook.getWorksheets().get(0);
//Insert text to B2 and D2
sheet.getCellRange("B2").setText("This is an example of Subscript:");
sheet.getCellRange("D2").setText("This is an example of Superscript:");
//Insert text to B3 and apply subscript effect
CellRange range = sheet.getCellRange("B3");
range.getRichText().setText("R100-0.06");
ExcelFont font = workbook.createFont();
font.isSubscript(true);
font.setColor(Color.red);
range.getRichText().setFont(4, 8, font);
//Insert text to D3 and apply superscript effect
range = sheet.getCellRange("D3");
range.getRichText().setText("a2 + b2 = c2");
font = workbook.createFont();
font.isSuperscript(true);
range.getRichText().setFont(1, 1, font);
range.getRichText().setFont(6, 6, font);
range.getRichText().setFont(11, 11, font);
//Auto fit column width
sheet.getAllocatedRange().autoFitColumns();
//Save the docuemnt
workbook.saveToFile("output/SubSuperScript.xlsx", ExcelVersion.Version2016);
}
}
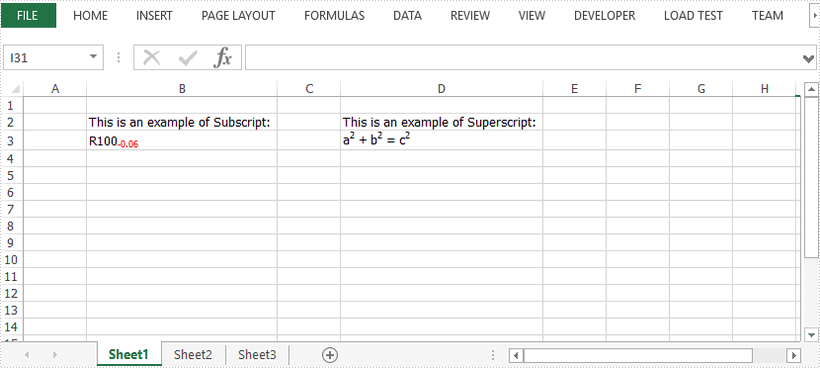
Freeze or Unfreeze Excel Rows and Columns in Java
This article demonstrates how to freeze or unfreeze rows and columns in Excel using Spire.XLS for Java.
Freeze top row
//Create a Workbook instance
Workbook workbook = new Workbook();
//Load a sample Excel file
workbook.loadFromFile("C:\\Users\\Administrator\\Desktop\\sample.xlsx");
//Get the first worksheet
Worksheet sheet = workbook.getWorksheets().get(0);
//Freeze top row
sheet.freezePanes(2,1);
//Save to file
workbook.saveToFile("FreezeTopRow.xlsx", ExcelVersion.Version2016);
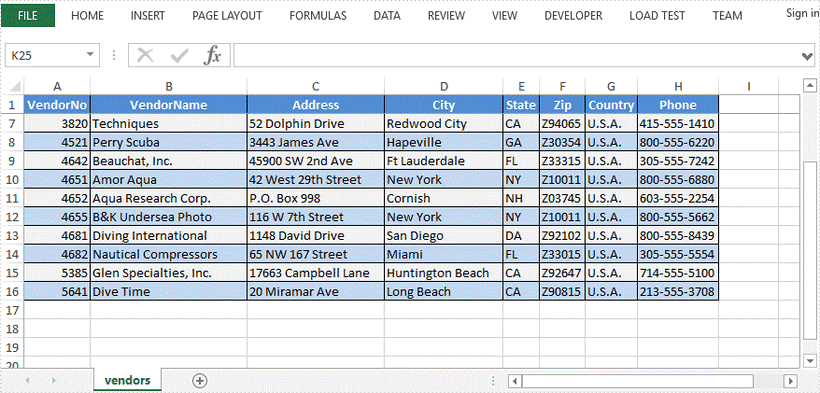
Freeze fisrt column
//Create a Workbook instance
Workbook workbook = new Workbook();
//Load a sample Excel file
workbook.loadFromFile("C:\\Users\\Administrator\\Desktop\\sample.xlsx");
//Get the first worksheet
Worksheet sheet = workbook.getWorksheets().get(0);
//Freeze frist column
sheet.freezePanes(1,2);
//Save to file
workbook.saveToFile("FreezeFirstColumn.xlsx", ExcelVersion.Version2016);
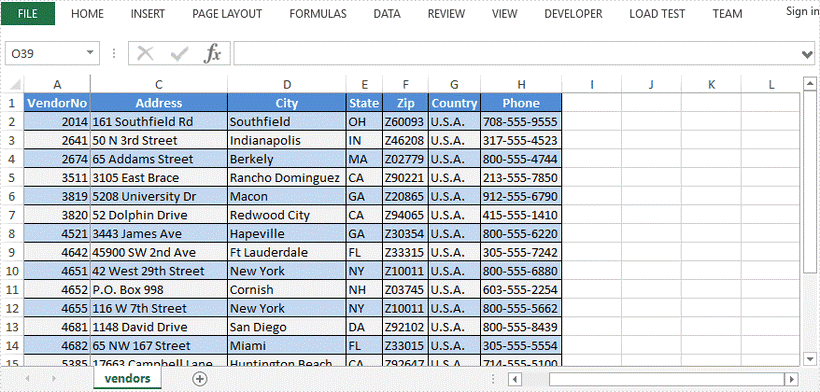
Freeze few rows and columns
//Create a Workbook instance
Workbook workbook = new Workbook();
//Load a sample Excel file
workbook.loadFromFile("C:\\Users\\Administrator\\Desktop\\sample.xlsx");
//Get the first worksheet
Worksheet sheet = workbook.getWorksheets().get(0);
//Freeze the second row and the second column
sheet.freezePanes(3,3);
//Save to file
workbook.saveToFile("FreezeFewRowsAndColumns.xlsx", ExcelVersion.Version2016);
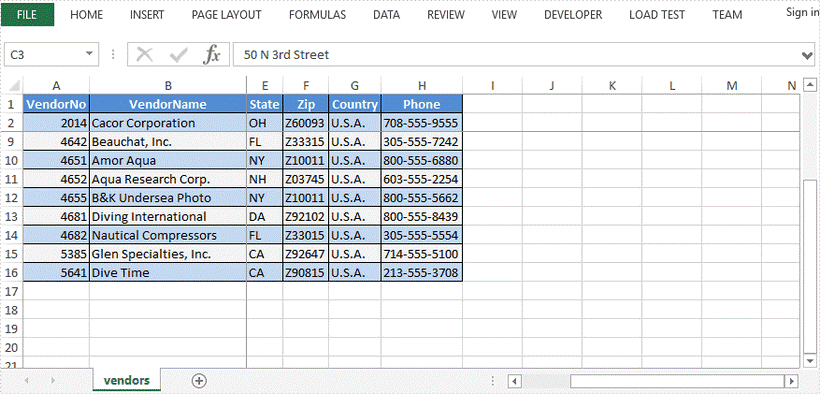
Unfreeze panes
//Create a Workbook instance
Workbook workbook = new Workbook();
//Load a sample Excel file
workbook.loadFromFile("C:\\Users\\Administrator\\Desktop\\FreezeSample.xlsx");
//Get the first worksheet
Worksheet sheet = workbook.getWorksheets().get(0);
//Unfreeze panes
sheet.removePanes();
//Save to file
workbook.saveToFile("UnfreezePanes.xlsx", ExcelVersion.Version2016);
Java: Copy Cell Range in Excel
Copying cell ranges is a fundamental and highly beneficial function in spreadsheet management, which empowers users to effortlessly duplicate a range of cells, including data, formatting, and formulas, to a specified position. With it, users can efficiently copy identical content throughout their spreadsheets, while mitigating the potential for input errors. Importantly, the relative relationships between cells are preserved when copying cell ranges, ensuring the consistency of the copied data with the original. As a result, this feature holds immense value for tasks such as file backups and template creation, making it an indispensable tool in spreadsheet. This article will demonstrate how to copy a cell range within a worksheet or between two worksheets in a single Excel file by using Spire.XLS for Java.
Install Spire.XLS for Java
First of all, you're required to add the Spire.Xls.jar file as a dependency in your Java program. The JAR file can be downloaded from this link. If you use Maven, you can easily import the JAR file in your application by adding the following code to your project's pom.xml file.
<repositories>
<repository>
<id>com.e-iceblue</id>
<name>e-iceblue</name>
<url>https://repo.e-iceblue.com/nexus/content/groups/public/</url>
</repository>
</repositories>
<dependencies>
<dependency>
<groupId>e-iceblue</groupId>
<artifactId>spire.xls</artifactId>
<version>14.11.0</version>
</dependency>
</dependencies>
Copy a Specific Cell Range within a Worksheet
Spire.XLS for Java provides Worksheet.copy() method, which supports copying a specific cell range in the same worksheet. The following are detailed steps.
- Create a new Workbook object.
- Load an Excel file from disk using Workbook.loadFromFile() method.
- Get the first worksheet of this file by using Workbook.getWorksheets().get() method.
- Get the source range and target range of the first sheet using Worksheet.getCellRange() method.
- Copy the specific cell range within a worksheet by calling Worksheet.copy() method.
- Finally, specify the output path and save the result file using Workbook.saveToFile() method.
- Java
import com.spire.xls.ExcelVersion;
import com.spire.xls.Workbook;
import com.spire.xls.Worksheet;
public class CopyRow {
public static void main(String[] args) {
//Create a Workbook instance
Workbook wb = new Workbook();
//Load a sample Excel file from disk
wb.loadFromFile("sample.xlsx", ExcelVersion.Version2013);
//Get the first worksheet
Worksheet sheet = wb.getWorksheets().get(0);
//Get the source range and target range
CellRange sourceRange = sheet.getCellRange("A1:E1");
CellRange destRange = sheet.getCellRange("A10:E10");
//Copy a specific cell range within a worksheet
sheet.copy (sourceRange,destRange,true);
//Save the result file
wb.saveToFile("CopyRangeWithinSheet.xlsx", ExcelVersion.Version2013);
wb.dispose();
}
}
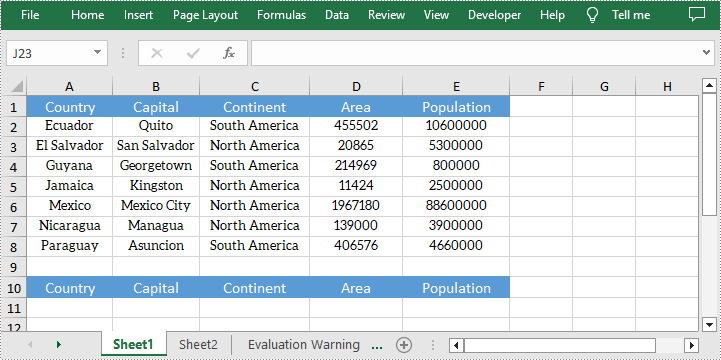
Copy a Specific Cell Range between Worksheets
Spire.XLS for Java library also allows you to copy cell range from one sheet to another sheet effortlessly. The following are the steps to duplicate cell range between different worksheets.
- Create a new Workbook object.
- Load an Excel file from disk using Workbook.loadFromFile() method.
- Get the first and second worksheets of this file by using Workbook.getWorksheets().get() method.
- Get the source range and target range using Worksheet.getCellRange() method.
- Copy the specific cell range from sheet1 to sheet2 by calling Worksheet.copy() method.
- Auto fit the column width in sheet2 by using Worksheet.autoFitColumn() method
- Finally, specify the output path and save the result file using Workbook.saveToFile() method.
- Java
import com.spire.xls.CellRange;
import com.spire.xls.ExcelVersion;
import com.spire.xls.Workbook;
import com.spire.xls.Worksheet;
public class CopyRow {
public static void main(String[] args) {
//Create a Workbook instance
Workbook wb = new Workbook();
//Load a sample Excel file from disk
wb.loadFromFile("sample.xlsx", ExcelVersion.Version2013);
//Get the first worksheet
Worksheet sheet1 = wb.getWorksheets().get(0);
//Get the second worksheet
Worksheet sheet2 = wb.getWorksheets().get(1);
//Get the source range and target range
CellRange sourceRange = sheet1.getCellRange("A1:E1");
CellRange destRange = sheet2.getCellRange("A1:E1");
//Copy a specific cell range from sheet1 to sheet2
sheet1.copy (sourceRange,destRange,true);
//Auto fit column width in sheet 2
for (int i = 0; i < 8; i++) {
sheet2.autoFitColumn(i+1);
}
//Save the result file
wb.saveToFile("CopyRangeBetweenSheets.xlsx", ExcelVersion.Version2013);
wb.dispose();
}
}
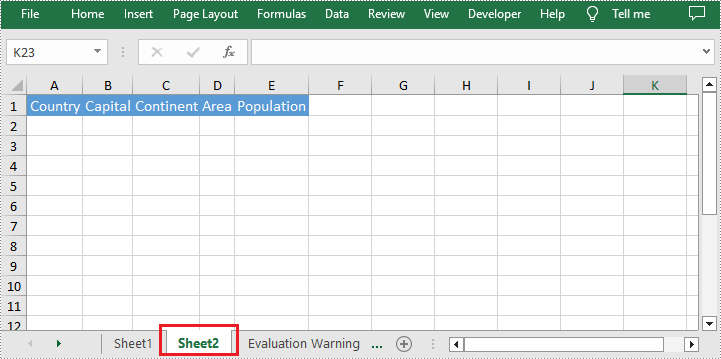
Apply for a Temporary License
If you'd like to remove the evaluation message from the generated documents, or to get rid of the function limitations, please request a 30-day trial license for yourself.
Java: Add Cell Borders in Excel
In Excel, the border is a line around a cell or a range of cells. Adding cell borders can help distinguish different sections, highlight summarized values, or separate specific data in a worksheet. In this article, you will learn how to add borders with different line styles and colors to Excel cells using Spire.XLS for Java.
Install Spire.XLS for Java
First, you're required to add the Spire.Xls.jar file as a dependency in your Java program. The JAR file can be downloaded from this link. If you use Maven, you can easily import the JAR file in your application by adding the following code to your project's pom.xml file.
<repositories>
<repository>
<id>com.e-iceblue</id>
<name>e-iceblue</name>
<url>https://repo.e-iceblue.com/nexus/content/groups/public/</url>
</repository>
</repositories>
<dependencies>
<dependency>
<groupId>e-iceblue</groupId>
<artifactId>spire.xls</artifactId>
<version>14.11.0</version>
</dependency>
</dependencies>
Add Cell Borders in Excel
Spire.XLS for Java provides the CellRange.borderInside() and CellRange.borderAround() methods to add inside and around borders to a specified cell range. To add top, bottom, left, right and diagonal borders, you can use the BordersCollection.getByBordersLineType(BordersLineType index).setLineStyle (LineStyleType lineStyleType) method. The detailed steps are as follows.
- Create a Workbook instance.
- Load a sample Excel document using Workbook.loadFromFile() method.
- Get a specified worksheet using Workbook.getWorksheets().get() method.
- Get a specified cell range using Worksheet.getCellRange() method.
- Add inside and around borders with specific line styles and colors to the specified range using CellRange.borderInside(LineStyleType borderLine, Color borderColor) and CellRange.borderAround (LineStyleType borderLine, Color borderColor) methods.
- Get a borders collection that represents the borders of the specified cell range using CellRange.getBorders() method.
- Set the border line style and color for the specified range using BordersCollection.setLineStyle() and BordersCollection.setColor() methods.
- Set the diagonal border line style for the specified range using BordersCollection.getByBordersLineType(BordersLineType index).setLineStyle (LineStyleType lineStyleType) method.
- Save the document to another file using Workbook.saveToFile() method.
- Java
import com.spire.xls.*;
import java.awt.*;
public class AddBorders {
public static void main(String[] args){
//Create a workbook instance
Workbook workbook = new Workbook();
//Load a sample Excel document
workbook.loadFromFile("D:\\Files\\Input.xlsx");
//Get the first worksheet
Worksheet sheet = workbook.getWorksheets().get(0);
//Add border to range "B2:F9"
CellRange range1= sheet.getCellRange("B2:F9");
range1.borderInside(LineStyleType.Thin, Color.BLUE);
range1.borderAround(LineStyleType.Medium, Color.BLUE);
//Add border to range "B14:F14"
CellRange range2= sheet.getCellRange("B14:F14");
range2.getBorders().setLineStyle(LineStyleType.Double);
range2.getBorders().setColor(Color.RED);
//Set the diagonal border line style for range "B14:F14"
range2.getBorders().getByBordersLineType(BordersLineType.DiagonalDown).setLineStyle(LineStyleType.None);
range2.getBorders().getByBordersLineType(BordersLineType.DiagonalUp).setLineStyle(LineStyleType.None);
//Save the file
workbook.saveToFile("SetBorder.xlsx", ExcelVersion.Version2010);
}
}
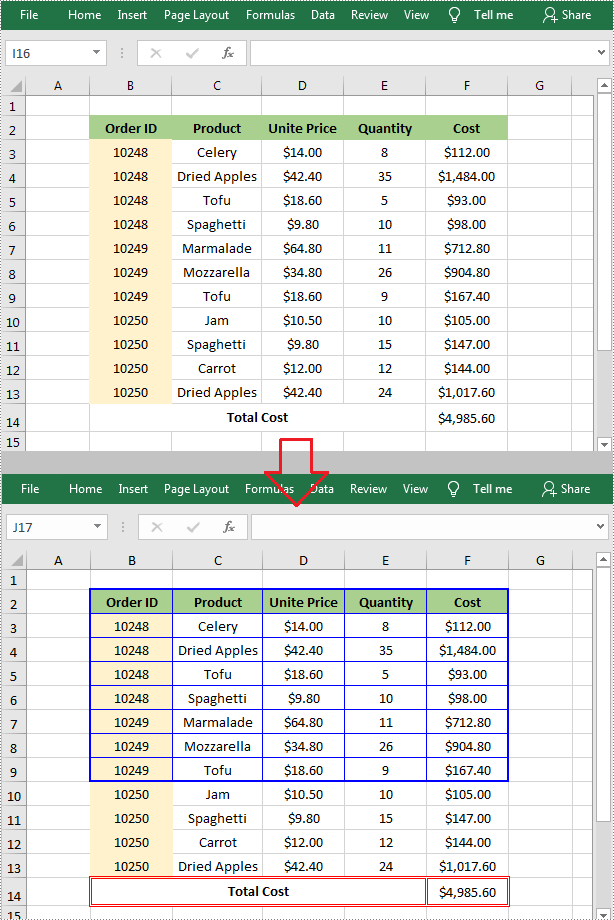
Apply for a Temporary License
If you'd like to remove the evaluation message from the generated documents, or to get rid of the function limitations, please request a 30-day trial license for yourself.
Align Text in Excel Cells in Java
This article demonstrates how to align text in Excel cells using Spire.XLS for Java.
import com.spire.xls.*;
public class AlignText {
public static void main(String[] args){
//Create a workbook
Workbook workbook = new Workbook();
//Load an Excel file
workbook.loadFromFile("Sample.xlsx");
//Get the first worksheet
Worksheet sheet = workbook.getWorksheets().get(0);
//Set the vertical alignment to Top
sheet.getCellRange("B1").getCellStyle().setVerticalAlignment(VerticalAlignType.Top);
//Set the vertical alignment to Center
sheet.getCellRange("B2").getCellStyle().setVerticalAlignment(VerticalAlignType.Center);
//Set the vertical alignment to Bottom
sheet.getCellRange("B3").getCellStyle().setVerticalAlignment(VerticalAlignType.Bottom);
//Set the horizontal alignment to General
sheet.getCellRange("B4").getCellStyle().setHorizontalAlignment(HorizontalAlignType.General);
//Set the horizontal alignment to Left
sheet.getCellRange("B5").getCellStyle().setHorizontalAlignment(HorizontalAlignType.Left);
//Set the horizontal alignment to Center
sheet.getCellRange("B6").getCellStyle().setHorizontalAlignment(HorizontalAlignType.Center);
//Set the horizontal alignment to Right
sheet.getCellRange("B7").getCellStyle().setHorizontalAlignment(HorizontalAlignType.Right);
//Set the text orientation by using setRotation method
sheet.getCellRange("B8").getCellStyle().setRotation(45);
sheet.getCellRange("B9").getCellStyle().setRotation(90);
//Set the text indentation
sheet.getCellRange("B10").getCellStyle().setIndentLevel(6);
//Set the text direction
sheet.getCellRange("B11").getCellStyle().setReadingOrder(ReadingOrderType.LeftToRight);
//Set the row height
sheet.getCellRange("B8").setRowHeight(60);
sheet.getCellRange("B9").setRowHeight(60);
//Save the result file
workbook.saveToFile("AlignText.xlsx", ExcelVersion.Version2010);
}
}
Output:
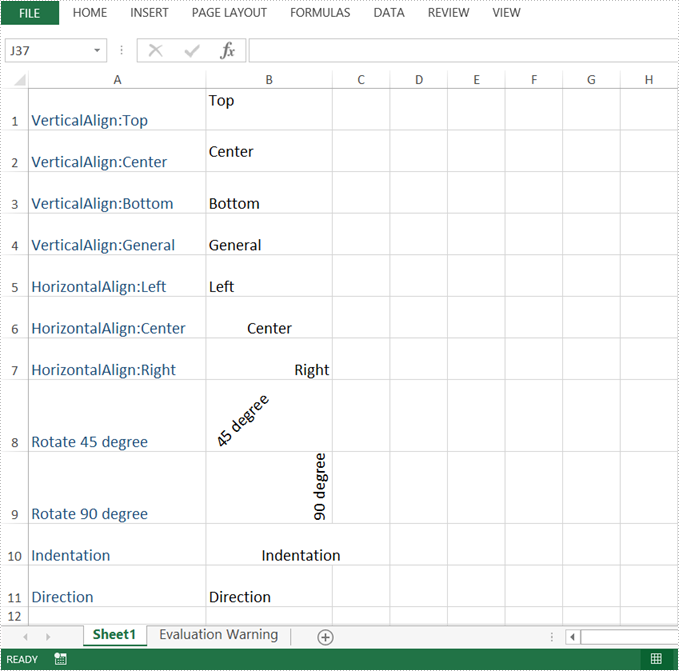
Java: Appy Fonts to Excel Cells
As you create or review a worksheet, you may want to change the font style in some cells to make them stand out. For example, you can apply a different font type, font color, and font size to text, as well as make text bold. In this article, you will learn how to apply font styles to Excel cells using Spire.XLS for Java.
Install Spire.XLS for Java
First of all, you’re required to add the Spire.Xls.jar file as a dependency in your Java program. The JAR file can be downloaded from this link. If you use Maven, you can easily import the JAR file in your application by adding the following code to your project's pom.xml file.
<repositories>
<repository>
<id>com.e-iceblue</id>
<name>e-iceblue</name>
<url>https://repo.e-iceblue.com/nexus/content/groups/public/</url>
</repository>
</repositories>
<dependencies>
<dependency>
<groupId>e-iceblue</groupId>
<artifactId>spire.xls</artifactId>
<version>14.11.0</version>
</dependency>
</dependencies>
Apply Different Fonts to Different Cells
Spire.XLS provides the ExcelFont class which you can use to set or change the font name, color, size, and style in a cell easily. The following are the steps to apply a font style to a specific cell using Spire.XLS for Java.
- Create a Workbook object.
- Get a specific worksheet using Workbook.getWorksheets().get() method.
- Get a specific cell using Worksheet.getCellRange() method.
- Set the value of the cell using CellRange.setText() method.
- Set the font name, color, size and style of the cell value using setFontName(), setFontColor(), setFontSize(), isBlod() methods under the ExcelFont object.
- Save the workbook to an Excel file using Workbook.saveToFile() method.
- Java
import com.spire.xls.ExcelVersion;
import com.spire.xls.FontUnderlineType;
import com.spire.xls.Workbook;
import com.spire.xls.Worksheet;
import java.awt.*;
public class ApplyFontToCell {
public static void main(String[] args) {
//Create a workbook
Workbook workbook = new Workbook();
//Get the first sheet
Worksheet sheet = workbook.getWorksheets().get(0);
//Set font name
sheet.getCellRange("B1").setText("Font name: Comic Sans MS");
sheet.getCellRange("B1").getCellStyle().getExcelFont().setFontName("Comic Sans MS");
//Set font size
sheet.getCellRange("B2").setText("Font size: 20");
sheet.getCellRange("B2").getCellStyle().getExcelFont().setSize(20);
//Set font color
sheet.getCellRange("B3").setText("Font color: Blue");
sheet.getCellRange("B3").getCellStyle().getExcelFont().setColor(Color.blue);
//Make text bold
sheet.getCellRange("B4").setText("Font style: Bold");
sheet.getCellRange("B4").getCellStyle().getExcelFont().isBold(true);
//Make text italic
sheet.getCellRange("B5").setText("Font style: Italic");
sheet.getCellRange("B5").getCellStyle().getExcelFont().isItalic(true);
//Underline text
sheet.getCellRange("B6").setText("Font style: Underline");
sheet.getCellRange("B6").getCellStyle().getExcelFont().setUnderline(FontUnderlineType.Single);
//Strikethrough text
sheet.getCellRange("B7").setText("Font style: Strikethrough");
sheet.getCellRange("B7").getCellStyle().getExcelFont().isStrikethrough(true);
//Save the result file
workbook.saveToFile("output/ApplyFontToCell.xlsx", ExcelVersion.Version2016);
}
}
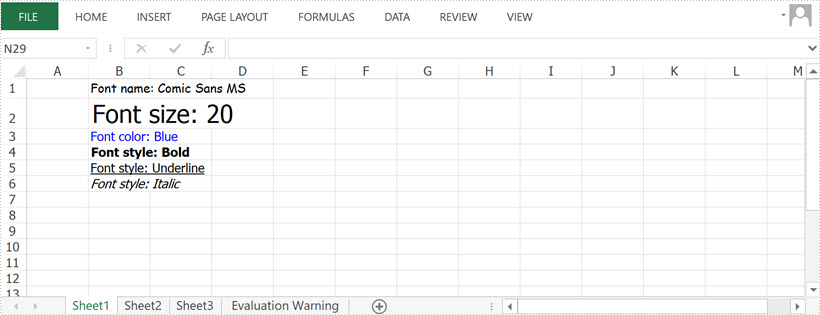
Apply Multiple Fonts to a Single Cell
Mixing different font styles can help you emphasize some specific characters in a cell. The following are the steps to apply multiple fonts in a cell using Spire.XLS for Java.
- Create a Workbook object.
- Get a specific worksheet using Workbook.getWorksheets().get() method.
- Create two ExcelFont objects using Workbook.createFont() method.
- Get a specific cell using Worksheet.getCellRange() method, and set the rich text content of the cell using CellRange.getRichText().setText() method.
- Apply the two ExcelFont objects to the rich text using RichText.setFont() method.
- Save the workbook to an Excel file using Workbook.saveToFile() method.
- Java
import com.spire.xls.*;
import java.awt.*;
public class ApplyMultipleFontsToCell {
public static void main(String[] args) {
//Create a Workbook instance
Workbook wb = new Workbook();
//Get the first worksheet
Worksheet sheet = wb.getWorksheets().get(0);
//Create one Excel font
ExcelFont font1 = wb.createFont();
font1.setFontName("Arial Black");
font1.setColor(Color.blue);
font1.setSize(13f);
font1.isBold(true);
//Create another Excel font
ExcelFont font2 = wb.createFont();
font2.setFontName("Algerian");
font2.setColor(Color.red);
font2.setSize(15f);
font2.isBold(true);
font2.isItalic(true);
//Insert text to cell B5
RichText richText = sheet.getCellRange("B5").getRichText();
richText.setText("Buy One, Get One Free");
//Apply two fonts to the text in the cell B5
richText.setFont(0, 8, font1);
richText.setFont(9, 21, font2);
//Save the document
wb.saveToFile("output/ApplyMultipleFontsToCell.xlsx", ExcelVersion.Version2016);
}
}
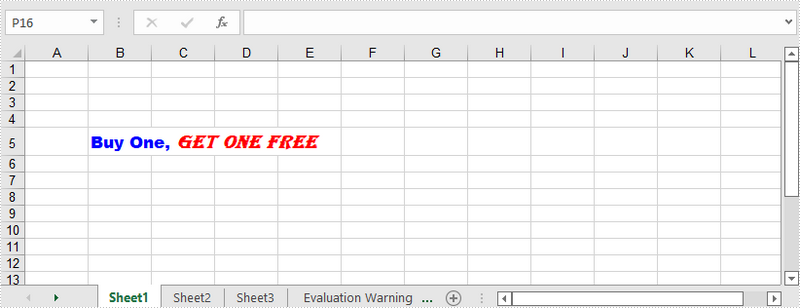
Apply for a Temporary License
If you'd like to remove the evaluation message from the generated documents, or to get rid of the function limitations, please request a 30-day trial license for yourself.
Java: Change Row Height and Column Width in Excel
Adjusting row heights and column widths allows users to optimize the display of their data in a spreadsheet. Whether you're working with a large dataset or preparing a report, customizing these dimensions can help ensure that your information is presented clearly and concisely. Excel provides several ways to change row height and column width, including manual adjustments and automatic fitting options.
In this article, you will learn how to programmatically change row height and column width in Excel in Java using the Spire.XLS for Java library.
- Change Row Height and Column Width for a Specific Row and Column
- Change Row Height and Column Width for All Rows and Columns
- Automatically Adjust Row Height and Column Width for a Specific Row and Column
- Automatically Adjust Row Height and Column Width in a Cell Range
Install Spire.XLS for Java
First of all, you're required to add the Spire.Xls.jar file as a dependency in your Java program. The JAR file can be downloaded from this link. If you use Maven, you can easily import the JAR file in your application by adding the following code to your project's pom.xml file.
<repositories>
<repository>
<id>com.e-iceblue</id>
<name>e-iceblue</name>
<url>https://repo.e-iceblue.com/nexus/content/groups/public/</url>
</repository>
</repositories>
<dependencies>
<dependency>
<groupId>e-iceblue</groupId>
<artifactId>spire.xls</artifactId>
<version>14.11.0</version>
</dependency>
</dependencies>
Change Row Height and Column Width for a Specific Row and Column
Spire.XLS for Java provides the Worksheet.setRowHeight() and Worksheet.setColumnWidth() methods for adjusting the height of a specific row and the width of a specific column in a worksheet. Here are the detailed steps to accomplish this task.
- Create a Workbook object.
- Load an Excel document from a given file path.
- Get a specific worksheet from the workbook.
- Change the height of a specific row using Worksheet.setRowHeight() method.
- Change the width of a specific column using Worksheet.setColumnWidth() method.
- Save the workbook to a different Excel file.
- Java
import com.spire.xls.ExcelVersion;
import com.spire.xls.Workbook;
import com.spire.xls.Worksheet;
public class SetRowHeightAndColumnWidth {
public static void main(String[] args) {
// Create a Workbook object
Workbook workbook = new Workbook();
// Load an Excel document
workbook.loadFromFile("C:\\Users\\Administrator\\Desktop\\Input.xlsx");
// Get a specific worksheet
Worksheet worksheet = workbook.getWorksheets().get(0);
// Set the height of a selected row to 20
worksheet.setRowHeight(1,20);
// Set the width of a selected column to 30
worksheet.setColumnWidth(4, 30);
//Save to file.
workbook.saveToFile("output/SetHeightAndWidth.xlsx", ExcelVersion.Version2016);
// Dispose resources
workbook.dispose();
}
}
Change Row Height and Column Width for All Rows and Columns
To modify the row height and column width for all rows and columns in a worksheet, you can utilize the Worksheet.setDefaultRowHeight() and Worksheet.setDefaultColumnWidth() methods. The following are the detailed steps.
- Create a Workbook object.
- Load an Excel document from a given file path.
- Get a specific worksheet from the workbook.
- Change the height for all rows using Worksheet.setDefaultRowHeight() method.
- Change the width for all columns using Worksheet.setDefaultColumnWidth() method.
- Save the workbook to a different Excel file.
- Java
import com.spire.xls.ExcelVersion;
import com.spire.xls.Workbook;
import com.spire.xls.Worksheet;
public class SetRowHeightColumnWidthForAll {
public static void main(String[] args) {
// Create a Workbook object
Workbook workbook = new Workbook();
// Load an Excel document
workbook.loadFromFile("C:\\Users\\Administrator\\Desktop\\Input.xlsx");
// Get a specific worksheet
Worksheet worksheet = workbook.getWorksheets().get(0);
// Set the default row height to 18
worksheet.setDefaultRowHeight(18);
// Set the default column width to 15
worksheet.setDefaultColumnWidth(15);
//Save to file.
workbook.saveToFile("output/SetHeightAndWidthForAll.xlsx", ExcelVersion.Version2016);
// Dispose resources
workbook.dispose();
}
}
Automatically Adjust Row Height and Column Width for a Specific Row and Column
To automatically adjust the row height and column width to fit the content of a specific row and column in a worksheet, you can use the Worksheet.autoFitRow() and Worksheet.autoFitColumn() methods. The steps to autofit row height and column width are as follows.
- Create a Workbook object.
- Load an Excel document from a given file path.
- Get a specific worksheet from the workbook.
- Automatically adjust the height of a specific row using Worksheet.autoFitRow() method.
- Automatically adjust the width of a specific column using Worksheet.autoFitColumn() method.
- Save the workbook to a different Excel file.
- Java
import com.spire.xls.ExcelVersion;
import com.spire.xls.Workbook;
import com.spire.xls.Worksheet;
public class AutoFitRowHeightAndColumnWidth {
public static void main(String[] args) {
// Create a Workbook object
Workbook workbook = new Workbook();
// Load an Excel document
workbook.loadFromFile("C:\\Users\\Administrator\\Desktop\\Input.xlsx");
// Get a specific worksheet
Worksheet worksheet = workbook.getWorksheets().get(0);
// Autofit the first row
worksheet.autoFitRow(1);
// Autofit the second column
worksheet.autoFitColumn(2);
// Save the document
workbook.saveToFile("output/AutoFit.xlsx", ExcelVersion.Version2016);
// Dispose resources
workbook.dispose();
}
}
Automatically Adjust Row Height and Column Width in a Cell Range
To automatically adjust the row height and column width within a specific cell range in your worksheet, you can utilize the CellRange.autoFitRows() and CellRange.autoFitColumns() methods respectively. Below are the detailed steps.
- Create a Workbook object.
- Load an Excel document from a given file path.
- Get a specific worksheet from the workbook.
- Get a cell range using Worksheet.getCellRange() method.
- Automatically adjust the row height in the range using CellRange.autoFitRow() method.
- Automatically adjust the column width in the range using CellRange.autoFitColumn() method.
- Save the workbook to a different Excel file.
- Java
import com.spire.xls.CellRange;
import com.spire.xls.ExcelVersion;
import com.spire.xls.Workbook;
import com.spire.xls.Worksheet;
public class AutoFitInRange {
public static void main(String[] args) {
// Create a Workbook object
Workbook workbook = new Workbook();
// Load an Excel document
workbook.loadFromFile("C:\\Users\\Administrator\\Desktop\\Input.xlsx");
// Get a specific worksheet
Worksheet worksheet = workbook.getWorksheets().get(0);
// Get the used range
CellRange cellRange = worksheet.getAllocatedRange();
// Or, you can get a desired cell range
// CellRange cellRange = worksheet.getCellRange(1,1,6,4)
// Autofit rows and columns in the range
cellRange.autoFitRows();
cellRange.autoFitColumns();
// Save the document
workbook.saveToFile("output/AutoFit.xlsx", ExcelVersion.Version2016);
// Dispose resources
workbook.dispose();
}
}
Apply for a Temporary License
If you'd like to remove the evaluation message from the generated documents, or to get rid of the function limitations, please request a 30-day trial license for yourself.
Java: Apply or Remove Data Validation in Excel
The data validation in Excel helps control what kind of data can or should be entered into a worksheet. In other words, any input entered into a particular cell must meet the criteria set for that cell. For example, you can create a validation rule that restricts a cell to accept only whole numbers. In this article, you will learn how to apply or remove data validation in Excel by using Spire.XLS for Java.
Install Spire.XLS for Java
First of all, you’re required to add the Spire.Xls.jar file as a dependency in your Java program. The JAR file can be downloaded from this link. If you use Maven, you can easily import the JAR file in your application by adding the following code to your project’s pom.xml file.
<repositories>
<repository>
<id>com.e-iceblue</id>
<name>e-iceblue</name>
<url>https://repo.e-iceblue.com/nexus/content/groups/public/</url>
</repository>
</repositories>
<dependencies>
<dependency>
<groupId>e-iceblue</groupId>
<artifactId>spire.xls</artifactId>
<version>14.11.0</version>
</dependency>
</dependencies>
Apply Data Validation to Excel Cells
The following are the main steps to add various types of data validation to cells.
- Create a Workbook object, and get the first worksheet using Workbook.getWorksheets().get() method.
- Get a specific cell range using Worksheet.getCellRange() method to add data validation.
- Set the data type allowed in the cell using CellRange.getDataValidation().setAllowType() method. You can choose the data type as Integer, Time, Date, TextLength, Decimal, etc.
- Set the comparison operator using CellRange.getDataValiation().setCompareOperator() method. The comparison operators include Between, NotBetween, Less, Greater, Equal, etc.
- Set one or two formulas for the data validation using CellRange.getDataValidation().setFormula1() and CellRange.getDataValidation().setFormula2() methods.
- Set the input prompt using CellRange.getDataValidation().setInputMessage() method.
- Save the workbook to an Excel file using Workbook.saveToFile() method.
- Java
import com.spire.xls.*;
public class DataValidation {
public static void main(String[] args) {
//Create a Workbook object
Workbook workbook = new Workbook();
//Get the first worksheet
Worksheet sheet = workbook.getWorksheets().get(0);
//Insert text in cells
sheet.getCellRange("B2").setText("Number Validation:");
sheet.getCellRange("B4").setText("Date Validation:");
sheet.getCellRange("B6").setText("Text Length Validation:");
sheet.getCellRange("B8").setText("List Validation:");
sheet.getCellRange("B10").setText("Time Validation:");
//Add a number validation to C2
CellRange rangeNumber = sheet.getCellRange("C2");
rangeNumber.getDataValidation().setAllowType(CellDataType.Integer);
rangeNumber.getDataValidation().setCompareOperator(ValidationComparisonOperator.Between);
rangeNumber.getDataValidation().setFormula1("1");
rangeNumber.getDataValidation().setFormula2("10");
rangeNumber.getDataValidation().setInputMessage("Enter a number between 1 and 10");
rangeNumber.getCellStyle().setKnownColor(ExcelColors.Gray25Percent);
//Add a date validation to C4
CellRange rangeDate = sheet.getCellRange("C4");
rangeDate.getDataValidation().setAllowType(CellDataType.Date);
rangeDate.getDataValidation().setCompareOperator(ValidationComparisonOperator.Between);
rangeDate.getDataValidation().setFormula1("1/1/2010");
rangeDate.getDataValidation().setFormula2("12/31/2020");
rangeDate.getDataValidation().setInputMessage("Enter a date between 1/1/2010 and 12/31/2020");
rangeDate.getCellStyle().setKnownColor(ExcelColors.Gray25Percent);
//Add a text length validation to C6
CellRange rangeTextLength = sheet.getCellRange("C6");
rangeTextLength.getDataValidation().setAllowType(CellDataType.TextLength);
rangeTextLength.getDataValidation().setCompareOperator(ValidationComparisonOperator.LessOrEqual);
rangeTextLength.getDataValidation().setFormula1("5");
rangeTextLength.getDataValidation().setInputMessage("Enter text lesser than 5 characters");
rangeTextLength.getCellStyle().setKnownColor(ExcelColors.Gray25Percent);
//Apply a list validation to C8
CellRange rangeList = sheet.getCellRange("C8");
rangeList.getDataValidation().setValues(new String[]{ "United States", "Canada", "United Kingdom", "Germany" });
rangeList.getDataValidation().isSuppressDropDownArrow(false);
rangeList.getDataValidation().setInputMessage("Choose an item from the list");
rangeList.getCellStyle().setKnownColor(ExcelColors.Gray25Percent);
//Apply a time validation to C10
CellRange rangeTime= sheet.getCellRange("C10");
rangeTime.getDataValidation().setAllowType(CellDataType.Time);
rangeTime.getDataValidation().setCompareOperator(ValidationComparisonOperator.Between);
rangeTime.getDataValidation().setFormula1("9:00");
rangeTime.getDataValidation().setFormula2("12:00");
rangeTime.getDataValidation().setInputMessage("Enter a time between 9:00 and 12:00");
rangeTime.getCellStyle().setKnownColor(ExcelColors.Gray25Percent);
//Auto fit width of column 2
sheet.autoFitColumn(2);
//Set the width of column 3
sheet.setColumnWidth(3, 20);
//Save to file
workbook.saveToFile("output/ApplyDataValidation.xlsx", ExcelVersion.Version2016);
}
}
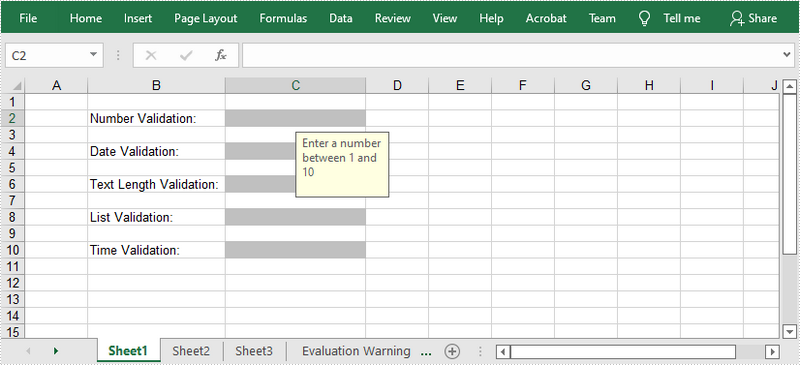
Remove Data Validation from Selected Cell Ranges
The following are the steps to remove data validation from selected cell ranges.
- Create a Workbook object.
- Load a sample Excel file using Workbook.loadFromFile() method.
- Get the first worksheet using Workbook.getWorksheets().get() method.
- Create an array of rectangles, which is used to locate the cell ranges where the validation will be removed.
- Remove the data validation from the selected cell ranges using Worksheet.getDVTable().remove() method.
- Save the workbook to another Excel file using Workbook.saveToFile() method.
- Java
import com.spire.xls.Workbook;
import com.spire.xls.Worksheet;
import java.awt.*;
public class RemoveDataValidation {
public static void main(String[] args) {
//Create a Workbook object
Workbook workbook = new Workbook();
//Load a sample Excel file
workbook.loadFromFile("C:\\Users\\Administrator\\Desktop\\ApplyDataValidation.xlsx");
//Get the first worksheet
Worksheet worksheet = workbook.getWorksheets().get(0);
//Create an array of rectangles, which is used to locate the ranges in worksheet
Rectangle[] rectangles = new Rectangle[]{
//One Rectangle(columnIndex, rowIndex) specifies a specific cell,the column or row index starts at 0
//To specify a cell range, use Rectangle(startColumnIndex, startRowIndex, endColumnIndex, endRowIndex)
new Rectangle(2,1),
new Rectangle(2,3),
new Rectangle(2,5),
new Rectangle(2,7),
new Rectangle(2,9)
};
//Remove the data validation from the selected cells
worksheet.getDVTable().remove(rectangles);
//Save the workbook to an Excel file
workbook.saveToFile("output/RemoveDataValidation.xlsx");
}
}
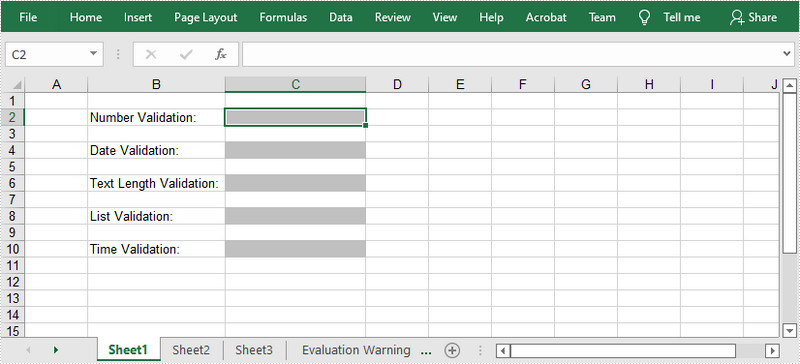
Apply for a Temporary License
If you'd like to remove the evaluation message from the generated documents, or to get rid of the function limitations, please request a 30-day trial license for yourself.
Create Nested Groups in Excel in Java
This article demonstrates how to create a nested group in a worksheet using Spire.XLS for Java.
import com.spire.xls.*;
import java.awt.*;
public class CreateNestedGroup {
public static void main(String[] args) {
//Create a Workbook object
Workbook workbook = new Workbook();
//Get the first worksheet
Worksheet sheet = workbook.getWorksheets().get(0);
//Create a cell style
CellStyle style = workbook.getStyles().addStyle("style");
style.getFont().setColor(Color.blue);
style.getFont().isBold(true);
//Write data to cells
sheet.get("A1").setValue("Project plan for project X");
sheet.get("A1").setCellStyleName(style.getName());
sheet.get("A3").setValue("Set up");
sheet.get("A3").setCellStyleName(style.getName());
sheet.get("A4").setValue("Task 1");
sheet.get("A5").setValue("Task 2");
sheet.getCellRange("A4:A5").borderAround(LineStyleType.Thin);
sheet.getCellRange("A4:A5").borderInside(LineStyleType.Thin);
sheet.get("A7").setValue("Launch");
sheet.get("A7").setCellStyleName(style.getName());
sheet.get("A8").setValue("Task 1");
sheet.get("A9").setValue("Task 2");
sheet.getCellRange("A8:A9").borderAround(LineStyleType.Thin);
sheet.getCellRange("A8:A9").borderInside(LineStyleType.Thin);
//Pass false to isSummaryRowBelow method , which indicates the summary rows appear above detail rows
sheet.getPageSetup().isSummaryRowBelow(false);
//Group the rows using groupByRows method
sheet.groupByRows(2,9,false);
sheet.groupByRows(4,5,false);
sheet.groupByRows(8,9,false);
//Save to file
workbook.saveToFile("NestedGroup.xlsx", ExcelVersion.Version2016);
}
}

Java: Merge or Unmerge Cells in Excel
Merging cells in Excel refers to combining two or more adjacent cells into one large cell that spans multiple rows or columns. This is useful for creating titles or labels that need to be centered over a range of cell. In this article, you will learn how to programmatically merge or unmerge cells in an Excel document using Spire.XLS for Java.
Install Spire.XLS for Java
First, you're required to add the Spire.Xls.jar file as a dependency in your Java program. The JAR file can be downloaded from this link. If you use Maven, you can easily import the JAR file in your application by adding the following code to your project's pom.xml file.
<repositories>
<repository>
<id>com.e-iceblue</id>
<name>e-iceblue</name>
<url>https://repo.e-iceblue.com/nexus/content/groups/public/</url>
</repository>
</repositories>
<dependencies>
<dependency>
<groupId>e-iceblue</groupId>
<artifactId>spire.xls</artifactId>
<version>14.11.0</version>
</dependency>
</dependencies>
Merge Cells in Excel in Java
The detailed steps are as follows.
- Create a Workbook instance.
- Load a sample Excel document using Workbook.loadFromFile() method.
- Get a specified worksheet using Workbook.getWorksheets().get() method.
- Get a specified range using Worksheet.getRange().get() method.
- Merge cells in the specified range using XlsRange.merge() method.
- Set the horizontal alignment of merged cells to Center using XlsRange.getCellStyle().setHorizontalAlignment() method.
- Set the vertical alignment of merged cells to Center using XlsRange.getCellStyle().setVerticalAlignment() method.
- Save the result document using Workbook.saveToFile() method.
- Java
import com.spire.xls.*;
public class MergeCells {
public static void main(String[] args){
//Create a Workbook instance
Workbook workbook = new Workbook();
//Load a sample Excel document
workbook.loadFromFile("input.xlsx");
//Get the first worksheet
Worksheet sheet = workbook.getWorksheets().get(0);
//Merge cells by range
sheet.getRange().get("A2:A4").merge();
sheet.getRange().get("A5:A7").merge();
//Set the horizontal alignment of merged cells to Center
sheet.getRange().get("A2").getCellStyle().setHorizontalAlignment(HorizontalAlignType.Center);
sheet.getRange().get("A5").getCellStyle().setHorizontalAlignment(HorizontalAlignType.Center);
//Set the vertical alignment of merged cells to Center
sheet.getRange().get("A2").getCellStyle().setVerticalAlignment(VerticalAlignType.Center);
sheet.getRange().get("A5").getCellStyle().setVerticalAlignment(VerticalAlignType.Center);
//Save the result document
workbook.saveToFile("MergeCells.xlsx", FileFormat.Version2013);
}
}
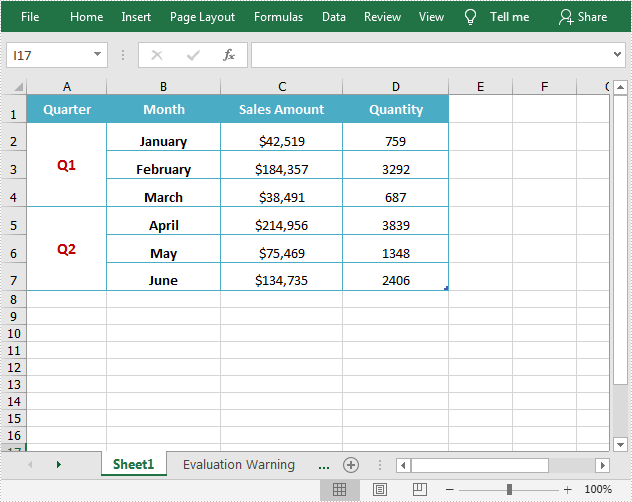
Unmerge Cells in Excel in Java
The detailed steps are as follows.
- Create a Workbook instance.
- Load a sample Excel document using Workbook.loadFromFile() method.
- Get a specified worksheet using Workbook.getWorksheets().get() method.
- Get a specified range using Worksheet.getRange().get() method.
- Unmerge cells in the specified range using XlsRange.unMerge() method.
- Save the result document using Workbook.saveToFile() method.
- Java
import com.spire.xls.FileFormat;
import com.spire.xls.Workbook;
import com.spire.xls.Worksheet;
public class UnmergeCells {
public static void main(String[] args){
//Create a Workbook instance
Workbook workbook = new Workbook();
//Load a sample Excel document
workbook.loadFromFile("MergeCells.xlsx");
//Get the first worksheet
Worksheet sheet = workbook.getWorksheets().get(0);
//Unmerge cells by range
sheet.getRange().get("A2:A4").unMerge();
//Save the result document
workbook.saveToFile("UnMergeCells.xlsx", FileFormat.Version2013);
}
}

Apply for a Temporary License
If you'd like to remove the evaluation message from the generated documents, or to get rid of the function limitations, please request a 30-day trial license for yourself.